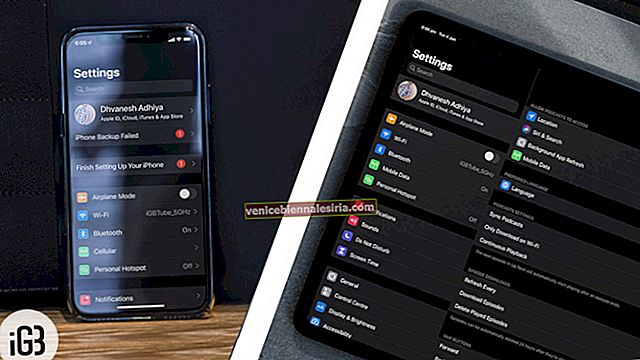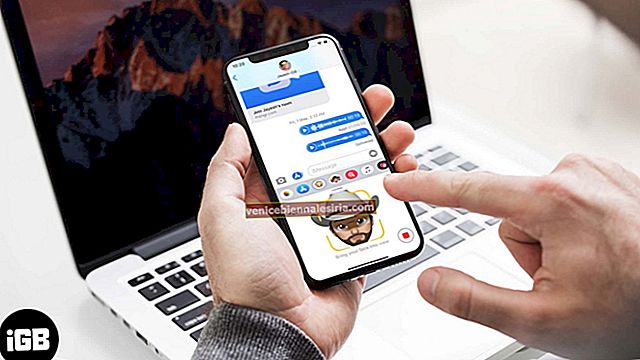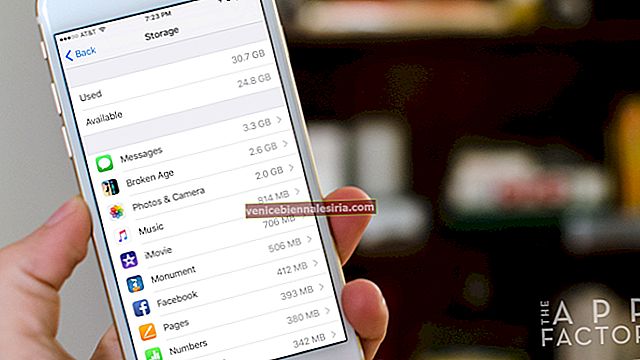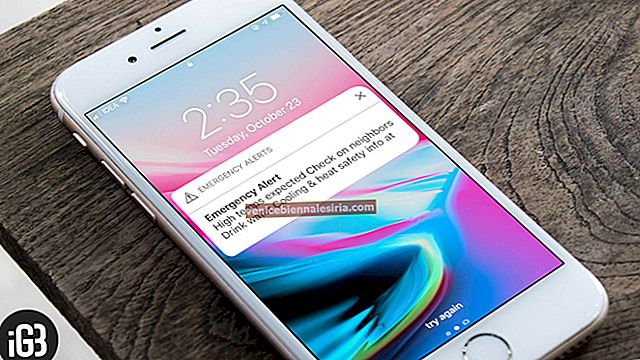Въпреки засилената конкуренция от страна на най-добрите клавиатури на трети страни, клавиатурата QuickType на Apple остава любимата ми фирма по различни причини. Сред няколко изискани функции, тази, която намирам за изключително удобна за потребителя, е възможността да превърна клавиатурата на iPhone в изключително удобен тракпад за избор на текст или преместване на курсора за въвеждане на текст с изключителна лекота.
Понякога, когато пиша бърз имейл или малко дълго iMessage, използвам виртуалния тракпад на моя iPhone, за да редактирам текста по-удобно. Тази скрита функция прави невероятно лесно позиционирането на вмъкването в определена точка и дори подчертаване на фразата или изречението.
За да предложи малко предистория, този добре обмислен инструмент за редактиране бе пристигнал за първи път в iOS 9 за iPad и 3D Touch поддържа iPhone 6s през 2015 г. Тъй като беше толкова впечатляващ, скоро стана завист за несъвместимите iOS устройства. След дълго чакане тази функция най-накрая проби ограничената граница.
Превърнете клавиатурата на iPhone в тракпад, за да изберете текста
С iOS 12, Apple направи режимът на тракпад наличен за iOS устройства. И така, как да започнем с това?
Мъртво е просто да задействате тракпад в клавиатурата QuickType. Ако използвате устройство, което не е съвместимо с 3D Touch, като iPhone 5s, SE или iPhone 6 серия, iPhone XR и iPhone 11 серия, просто отворете всяко приложение за акции като iMessage, страници или бележки.
След това продължително натискане на интервала, за да влезете в режим на тракпад . Когато е включена, виртуалната клавиатура е сива и всички клавиши са скрити.

Когато използвате устройство, съвместимо с 3D-Touch, като iPhone 6s / 6s Plus, 7/7 Plus, 8/8 Plus, iPhone X / Xs и Xs Max, можете да докоснете и задържите навсякъде от клавиатурата, за да задействате режима на тракпад.

Странична бележка: На вашия iPad можете да активирате режима на тракпад, като просто поставите двата си пръста върху виртуалната клавиатура.

Преместете курсора в режим на тракпад
Както бе споменато по-горе, доста лесно е да преместите курсора, когато сте в режим на тракпад. Просто плъзнете пръста си по сивата клавиатура, за да поставите курсора за въвеждане на текст на желаното място.
Изберете Текст в режим на тракпад
Малко по-лесно е да избирате текст на поддържаните 3D-Touch устройства . Издигнете софтуерната клавиатура на предпочитаното от вас приложение и след това докоснете и задръжте клавиатурата, за да активирате режима на тракпад. След това плъзнете пръста си върху тракпада, за да преминете към текста, който искате да подчертаете . След това натиснете по-силно на екрана и след това използвайте курсора, за да изберете текста.

Процесът на подчертаване на текст леко се различава на устройствата, които не поддържат 3D Touch . За да го направите, отворете приложение, където можете да използвате клавиатурата на Apple QuickType. След това продължително натискане на интервала, за да влезете в режим на тракпад.
Докато все още натискате интервала, използвайте другия си пръст, за да докоснете сивата клавиатура, за да влезете в режим за избор на текст. След това плъзнете пръста си върху тракпада, за да изберете текста с помощта на курсора.

След като текстът е маркиран, повдигнете пръста си и след това докоснете избрания текст, за да се появи изскачащият прозорец с множество опции за редактиране като изрязване, копиране, замяна и др.
Странична бележка: На вашия iPad можете да използвате двата пръста, за да маркирате текст, като използвате курсора в режим на тракпад.

Това е почти всичко!
Над вас:
Клавиатурата на Quicktype може да не е толкова крещяща като някои от клавиатурите на трети страни. Въпреки това, когато говорите за гладко изписване, то отговаря на задачата разумно. Функции като предложения за емотикони, предсказуема функционалност го правят доста удобен за съобщения.
Може да искате да препратите и тези публикации:
- Всички нови клавишни комбинации в iPadOS 13
- Съвет за отстраняване на закъснението на клавиатурата на iPhone или iPad
- Как да преместите клавиатурата на iPad на екрана
- Как да използвам клавишните комбинации на Apple Smart на iPad Pro
Какво е мнението ви за приложението за клавиатура за iOS за iOS? Споделете вашите отзиви с нас в полето за коментари.