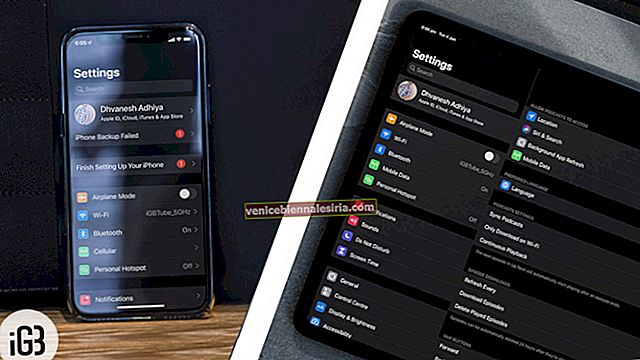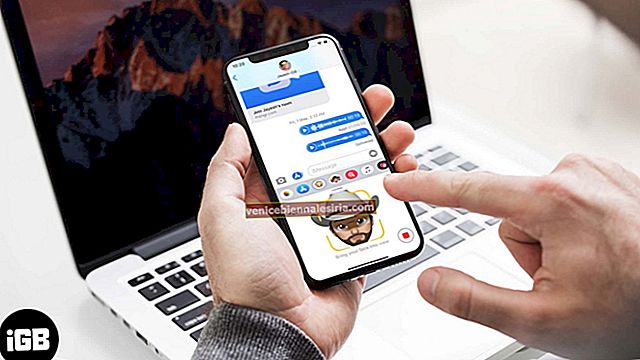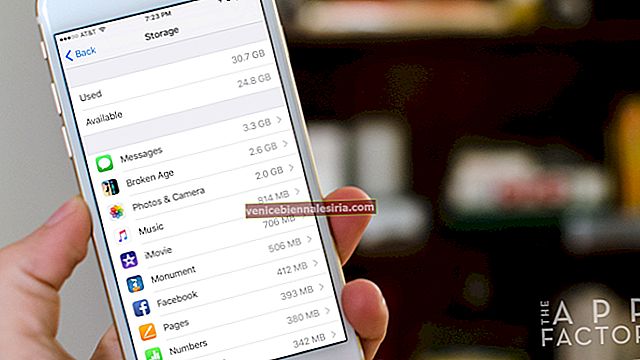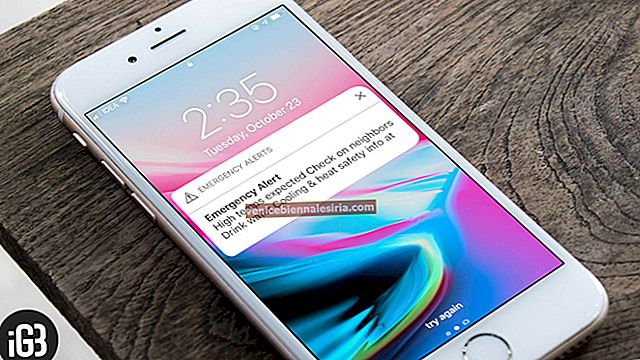Продажбата на стария ви Mac е лесна, след като стойността на препродажбата на устройствата на Apple побеждава всички негови конкуренти. Въпреки това, частта, в която рестартирате Mac, преди да го продадете, е малко трудна.
Макар и трудоемко, важно е да отделите цялото си внимание на процеса. В края на краищата не искате да загубите ценните си данни или по-лошо да ги предадете на някой друг. Това ръководство ще ви помогне да подготвите своя Mac за продажба; покриване на всички основни стъпки като архивиране, деактивиране на услуги и функции, възстановяване на фабричните настройки, изтриване на твърдия диск и преинсталиране на macOS отново.
Как да възстановите Mac до фабричните настройки преди да го продадете
На хартия можем да разделим процеса на три широки етапа - етапа на подготовка, изтриване на твърдия диск и преинсталиране на macOS. В последните две по-голямата част от работата ще бъде извършена от вашия Mac; просто трябва да зададете инструкциите и да отпиете едно или две кафета, докато процесите са завършени.
Въпреки че етапът на подготовка изисква вашето пълно внимание, например, можете да загубите ключови документи, ако архивирането не се извърши правилно. Така че, поемете дълбоко въздух, преди да започнете да изтривате стария си Mac и следвайте стъпките, споменати по-долу внимателно.
Какво да направите, преди да продадете или да замените вашия Mac
Създаване на резервно копие
Това е безпроблемно, архивирането е отделна и необходима стъпка, преди да изтриете своя Mac. Не е много сложна процедура, вече споделихме стъпки за създаване на резервно копие с помощта на Time Machine на Mac.


Друг начин за защита на вашите ценни данни е директното прехвърляне на вашите данни от стария ви Mac към новия. Имайте предвид, че архивирането може да отнеме много време, въпреки че можете да използвате нашия хак за ускоряване на резервното копие на машината чрез терминални команди, за да ускорите процеса.
Въпреки че архивирането е неизбежно по време на пълното нулиране, всеки трябва да включва този навик редовно. Архивирането на вашите устройства спестява вашите данни от всякакви непредвидени аварии. Например вашият Mac е загубен и докато се опитвате да го възстановите чрез функцията Find My Mac на Apple, можете отдалечено да изтриете своя Mac, за да го защитите, тъй като вече имате актуализиран архив.
Преустановете разрешаването на всички ваши услуги на Apple
С вашия Apple ID създавате екосистема; при което всички ваши устройства на Apple са взаимосвързани. Това може да представлява заплаха за поверителността на вашия и на новия собственик, затова излезте от iTunes, iCloud, iMessage и всички приложения на трети страни, чиито лицензи сте закупили, като Photoshop.
Освен това, не забравяйте да премахнете Mac от вашите надеждни устройства. Вижте нашето пълно ръководство за деавторизиране на вашия Mac за подробни уроци. Макар и незадължително, ще бъде по-разумно, ако премахнете и всичките си Bluetooth устройства, като клавиатури, мишка, високоговорители или слушалки.
За да прекратите сдвояването на вашите Bluetooth устройства, отидете на символа на логото на Apple () и изберете Системни предпочитания . Щракнете върху Bluetooth , докато задържите курсора на мишката над устройствата, до името на устройството ще се появи кръст (x) . Щракнете върху кръста, за да премахнете , тъй като диалоговият прозорец ви моли да потвърдите.

Не само за вашия Mac, подобни стъпки трябва да бъдат предприети за всички устройства на Apple. Вижте нашето ексклузивно ръководство за неща, които със сигурност трябва да направите, преди да продадете своя iPhone.
Как да изтриете стария си Mac, преди да го продадете
Най-добрият начин да изтриете вашия Mac, преди да го продадете, е да изтриете твърдия диск и да преинсталирате macOS. Въпреки че на вашия Mac Apple Store има приложения на трети страни, Mac предлага доста лесен начин за възстановяване на фабричните настройки.
Преди да продължите напред, моля, уверете се, че стъпките, споменати по-горе, са били спазени.
Етап 1. Рестартирайте своя Mac и задръжте Command (⌘) + R , докато стартовият диск се събужда, докато не видите логото на Apple.
Стъпка 2. Mac вече ще се зареди в macOS Recover , изберете предпочитания от вас език от дадените опции.
Стъпка # 3. Изберете Disk Utility от опциите и щракнете върху Напред .
Стъпка # 4. Щракнете върху Преглед от лентата с менюта и изберете Покажи всички устройства.
Стъпка # 5. Изберете диска, който да изтриете от страничната лента; името по подразбиране за стартовия диск е Macintosh HD.
Стъпка # 6. Щракнете върху бутона Изтриване от лентата с менюта
Стъпка # 7. Отидете в раздела Форматиране на диалоговия прозорец и изберете APFS или Mac OS Extended (Journaled) в зависимост от формата на вашето устройство.
Стъпка # 8. Ако опцията Scheme е налична, изберете GUID Partition Map . След това кликнете върху Изтриване, за да започнете да изтривате.
Стъпка # 9. Процесът ще отнеме известно време, след като приключи, щракнете върху Disk Utility от горния ляв ъгъл на екрана и изберете Quit Disk Utility от падащото меню.
Как да преинсталирам операционната система Mac
След излизане ще бъдете насочени обратно към прозореца на помощната програма, ако не рестартирате вашия Mac. Уверете се, че инсталирате macOS чрез режим на възстановяване, тъй като няма да е необходимо да въвеждате своя Apple ID за този метод.
Имайте предвид, че за инсталацията ще ви е необходима стабилна интернет връзка. Изберете Wi-Fi от лентата с менюта, ако има връзка.
Етап 1. Ако рестартирате Mac, натиснете някоя от клавишните комбинации, споменати по-долу, докато логото на Apple се появи за желания резултат.
- Command (⌘) + R : Това ще инсталира най-новата версия на macOS, която е инсталирана на вашия Mac
- Option + Command (⌘) + R : Това ще надстрои до най-новия macOS, който е съвместим с вашия Mac
- Shift + Option + Command (⌘) + R : Това ще инсталира оригиналния macOS, доставен с вашето устройство, или най-близката версия, която все още е налична
Стъпка 2. Когато се появи прозорецът на помощната програма , изберете Преинсталиране на macOS или Преинсталиране на OS X и щракнете върху Продължи.
Стъпка # 3. Следвайте инструкциите на екрана и изберете диска, който искате, когато бъдете подканени.
Стъпка # 4 . Кликнете върху Инсталиране и изчакайте инсталацията да завърши. По време на инсталацията Mac ще се рестартира няколко пъти.
Може да ви покаже лента за напредъка или екранът да остане празен за няколко минути. Не затваряйте капака и не приспивайте Mac.
Стъпка # 5. След като завършите, вашият Mac се рестартира до помощник за настройка. Не завършвайте настройката, за да позволите на новия собственик да завърши инсталацията със собствена информация. Натиснете Command (⌘) + Q, за да излезете от асистента и щракнете върху Изключване .
Това всички хора !!
Излизане ...
Независимо дали продавате, подарявате или търгувате с вашия Mac, защитата на вашите данни и лични данни от попадане в чужда ръка е от решаващо значение.
Може да искате да прочетете:
- Как да възстановите вашия Mac от резервно копие
- Най-полезните терминални команди на macOS, които всеки потребител на Mac трябва да опита
- Как да промените настройките на шрифта и цвета в приложението Mac Mail
В случай че се сблъскате с някакъв проблем, докато рестартирате своя Mac, не се колебайте да ни изпратите пинг за помощ или в раздела за коментари.