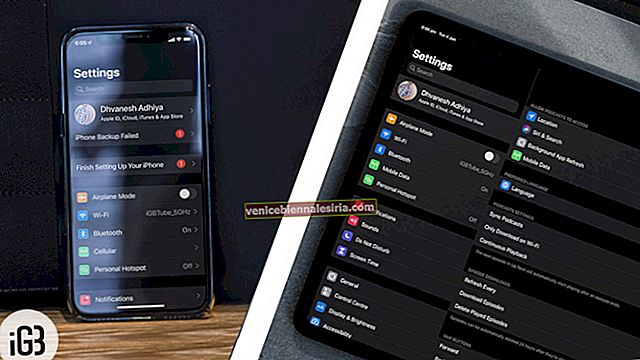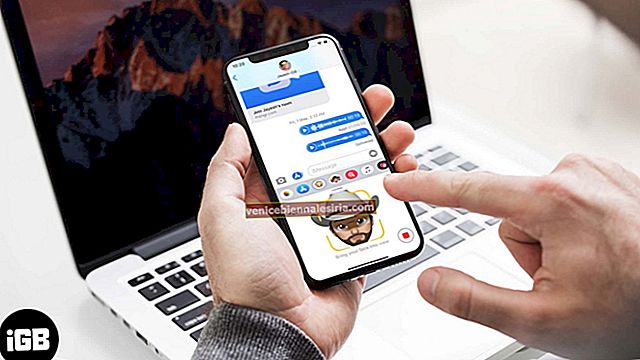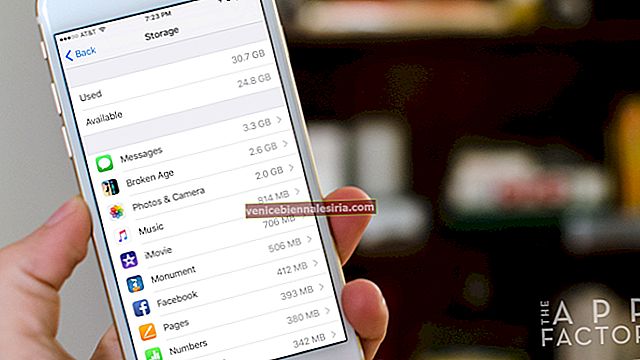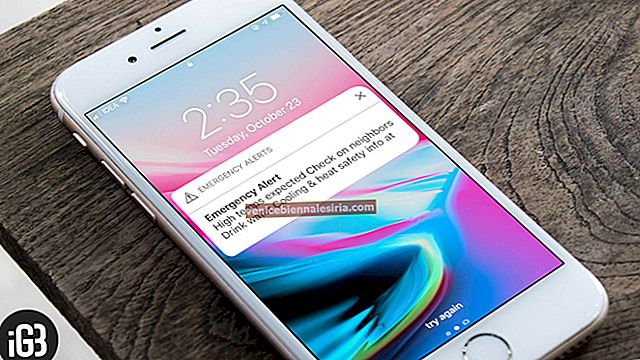Вашият iPhone съдържа най-важните данни и спомени и неочакваните неща обикновено се случват, когато най-малко ги очаквате. Така че, никога не забравяйте да правите резервни копия на вашия iPhone или iPad на редовен интервал. С пълно архивиране на борда възстановяването на всички случайно изтрити файлове като контакти и съобщения става съвсем лесно. Има два начина за архивиране на вашия iPhone и iPad, към iCloud и към Finder / iTunes. Въпреки това, нека разберем как работят и двете.
- Разбиране на iCloud Backup
- Как да включите iCloud Backup на вашия iPhone или iPad
- Как да направите резервно копие на iPhone и iPad на iCloud ръчно
- Как да изберете кои приложения архивират до iCloud
- Какво включва Finder / iTunes Backup и какво не?
- Как да направите резервно копие на iPhone или iPad на Mac в macOS Catalina
- Как да направите резервно копие на вашия iPhone или iPad с помощта на iTunes на компютър с Windows или Mac с macOS Mojave или по-рано
- Как да архивирате iPhone Backup на Mac и Windows PC
Разбиране на iCloud Backup
Ако искате да използвате безпроблемно архивиране, не търсете повече от iCloud. Освен че е съвсем ясен, той е и много сигурен благодарение на криптирането от край до край. С архива на iCloud всичките ви данни се съхраняват в облака. И можете да го възстановите както и когато пожелаете - на различни устройства. Всичко, което трябва да имате, е стабилна Wi-Fi връзка.
Но преди да започнете, някои основни неща изискват незабавно внимание за по-добро разбиране на архивирането на iCloud.
Какво включва резервното копие на iCloud?
ICloud обратно се състои от повечето неща, които съществуват на вашето iOS устройство. Според Apple, той включва следните файлове:
- Настройки на устройството
- Данни за приложението
- Архиви на Apple Watch
- Начален екран и организация на приложения iMessage, текстови (SMS) и MMS съобщения
- Снимки и видеоклипове на вашето iOS устройство
- История на покупките от услуги на Apple. Включва музика, филми, телевизионни предавания, приложения и книги
- Парола за визуална гласова поща
- Мелодии
В iOS 11 или по-стара версия архивирането на iCloud включва гласови бележки. В iOS 10 или по-стара версия архивирането на iCloud включва история на обажданията.
Какво iCloud Backup не включва?
Излишно е да казвам, но заслужава да се отбележи, че архивирането на iCloud не включва данните, които вече се съхраняват в iCloud. Те са:
- iCloud снимки
- Споделени iCloud снимки
- Съобщения в iCloud
- Данни за здравето
- Контакти
- Календари
- Отметки
- Бележки
- Гласови бележки
- Текст (SMS)
- Мултимедийни (MMS) съобщения
- Apple Mail данни
- Настройки на Face / Touch ID
- Настройки и информация за Apple Pay
- Данни, съхранявани в други услуги като Gmail и Exchange поща
- Съдържание на App Store
- iCloud Музикална библиотека
Имайте предвид, че някои данни, които съхранявате в iCloud Drive, може да не включват резервно копие на iCloud. Той обаче може да бъде добавен и споделен в iDevices. Такива данни включват:
- Данни за здравето
- Поща
- История на обажданията
- И други файлове
Освен това имайте предвид
- Ако сте активирали Съобщения в iCloud или iCloud Photos, съдържанието ви ще се съхранява автоматично в iCloud. В iOS 12 или по-нова версия данните за здравето и гласовите бележки се съхраняват автоматично в облачната услуга на Apple. Следователно архивирането на iCloud не включва такова съдържание
- iCloud Backup се състои само от информация за съдържанието, което купувате
- Когато възстановите своя iPhone или iPad от резервно копие на iCloud, iOS автоматично ще презареди закупеното съдържание от App Store, Books Store и iTunes Store
- Имайте предвид, че определени видове съдържание не се изтеглят автоматично във всяка държава или регион
- Също така си струва да се отбележи, че покупките, които вече не са налични в магазина или вече са възстановени, няма да бъдат включени в архива
Уверете се, че имате достатъчно място за съхранение в iCloud
Apple предлага 5 GB безплатно iCloud място за съхранение безплатно, когато настроите iCloud на вашия iPhone. Във време, когато дори 500 GB облачно съхранение изглежда твърде малко, за да побере всички снимки, видеоклипове, съобщения и музика, 5 GB облачно съхранение просто няма значение за повечето.
Ако мястото за съхранение в iCloud вече е свършило, ще трябва да надстроите хранилището на iCloud. В момента Apple таксува $ 0,99 / месец за 50GB и $ 2,99 / месец за 200GB. Съществува и план за съхранение на iCloud от 2TB от първо ниво, който се предлага за $ 9,99 / месец.
Сега, когато всичко изглежда ясно, нека да започнем със стъпките!
Как да включите iCloud Backup на вашия iPhone или iPad
Етап 1. Отидете в Настройки → Докоснете вашия Apple ID профил → iCloud.

Стъпка 2. Докоснете iCloud Backup.

Стъпка # 3. Включете превключвателя до iCloud Backup. Сега ще се появи изскачащ прозорец с молба за потвърждение. Натиснете OK за потвърждение.

Това ще позволи на iCloud автоматично да архивира вашия iPhone веднъж на 24 часа, когато устройството е заключено, свързано към източник на захранване и има активна Wi-Fi връзка.
Автоматичното архивиране обикновено се случва по време на сън, за да се гарантира, че използването ви няма да бъде възпрепятствано. Още нещо, което си струва да се има предвид, е, че първото архивиране на iCloud отнема малко повече време. След това архивирането не отнема много време, тъй като просто трябва да актуализира промените, направени през предходните 24 часа.
Въпреки че автоматичното архивиране на iCloud работи доста надеждно, понякога може да заседне. Ако някога се случи да се сблъскате с такава ситуация, отидете тук, за да отстраните проблема.
Как да направите резервно копие на вашия iPhone и iPad ръчно в iCloud
Етап 1. Отворете приложението Настройки → Вашият Apple ID профил → Докоснете iCloud.

Стъпка 2. Докоснете iCloud Backup → Now, натиснете Back Up Now.

Как да изберете кои приложения архивират до iCloud
Само в случай, че не искате ненужните данни от приложенията да погълнат вашето хранилище в iCloud, можете да изберете кои данни от приложенията да бъдат архивирани в iCloud. За да направите това,
Етап 1. Отворете Настройки → Докоснете банера на Apple ID → Докоснете iCloud.

Стъпка 2. Под заглавието APPS USING ICLOUD изключете превключвателя до приложението кои данни вече не искате да архивирате в iCloud.

iOS предлага доста ясен начин за изтриване на резервни копия на iCloud направо от iPhone или iPad. Вижте тази публикация за повече информация.
Какво включва и какво не Finder / iTunes Backup?
Какво ще стане, ако не искате да архивирате устройството си с iOS в iCloud и предпочитате да архивирате устройството си локално на компютър? Е, лесно е да го направите, но има няколко важни неща, които трябва да имате предвид.
Подобно на iCloud архивирането, компютърното архивиране на iOS устройство се състои от почти всички данни, които съществуват на устройството. Има обаче някои неща, които не включва:
- Настройки на Face / Touch ID
- Apple Mail данни
- Информация и настройки на Apple Pay
- Данните, които вече са съхранени в iCloud. Например, няма да се състои от iMessages, Text (SMS), Multimedia messages (MMS) и iCloud снимки
- Съдържанието, което сте синхронизирали от iTunes / Finder. Например, той няма да включва импортирани видеоклипове, снимки, книги, MP3 или CD
- Съдържание от App Store и iTunes
- PDF файловете, които сте изтеглили директно в Apple Books
Архивирането на вашето iOS устройство на компютър няма да включва данни за здравето, активността и ключодържателя, освен ако не сте активирали шифровано архивиране.
Как да направите резервно копие на iPhone или iPad на Mac в macOS Catalina
С macOS Catalina, Apple сложи край на iTunes. Но е излишно да се притеснявате, тъй като можете да използвате Finder за архивиране на вашия iPhone и iPad на Catalina.
Етап 1. Свържете вашия iPhone към компютъра с кабел Lightning to USB и отворете Finder, щракнете върху Име на устройството.

Стъпка 2. В горната част на прозореца на Finder щракнете върху General и след това щракнете върху „Архивирайте всички данни от вашия iPhone на този Mac“.

Стъпка # 3. Ако искате да шифровате архива си и да го защитите с парола, изберете „Шифроване на локално архивиране“.

Стъпка # 4. Щракнете върху Архивиране сега.

Можете да изтриете резервното копие на iPhone по-късно, когато е необходимо.
Как да направите резервно копие на вашия iPhone или iPad с помощта на iTunes на компютър с Windows или Mac с Mojave или по-рано
Етап 1. Свържете вашия iPhone към компютъра с Lightning към USB кабел.
Стъпка 2. В приложението iTunes на вашия компютър с Windows или Mac, щракнете върху иконата на iPhone в горната лява страна в прозореца на iTunes.
Стъпка # 3. Щракнете върху Резюме.
Стъпка # 4. Както беше посочено по-горе, можете да изберете да шифровате гърба си, ако искате той да включва вашите данни за здравето, активността и ключодържателя. За да направите това, поставете отметка в квадратчето за „Шифроване на локално архивиране“.
Стъпка # 5. Под Архиви, щракнете върху Архивиране сега.
За да видите архивите, съхранени на вашия компютър, щракнете върху Редактиране → Предпочитания , след което щракнете върху Устройства . Можете също да изтриете резервни копия, от които вече не се нуждаете.
Как да архивирате iPhone Backup на Mac и Windows PC
Старите резервни копия на устройства във Finder и iTunes се заменят с нови архиви. За да предотвратите това, можете да архивирате резервно копие. Нека ви покажа как.
Етап 1. Отворете Finder на Mac с MacOS Catalina и по-нови версии. Отворете iTunes на стария компютър с Mac и Windows.
Стъпка 2. Намерете вашия iDevice във Finder или iTunes.
Стъпка # 3. Под Общи кликнете върху Управление на архиви.
Стъпка # 4. Щракнете с десния бутон върху резервно копие.
Стъпка # 5. Щракнете върху Архив.
Преди да актуализирате до бета версия, трябва да архивирате резервно копие на текущата версия на вашия iPhone, която не е бета версия. Ако искате да се върнете от бета версия в близко бъдеще, архивираното архивиране ви помага да възстановите данните.
Обобщаване…
Отлична идея е да правите рутинно архивиране на вашия iPhone или iPad на вашия компютър. В крайна сметка няма нищо по-ценно от вашите данни. Уведомете ни в коментарите по-долу, ако имате още въпроси относно архивирането на вашето устройство.
Искате да прочетете и тези публикации:
- Как да принудите да излезете от приложения на iPhone и iPad
- Как да поставите iPhone в режим DFU
- Най-добрият софтуер за архивиране на Mac