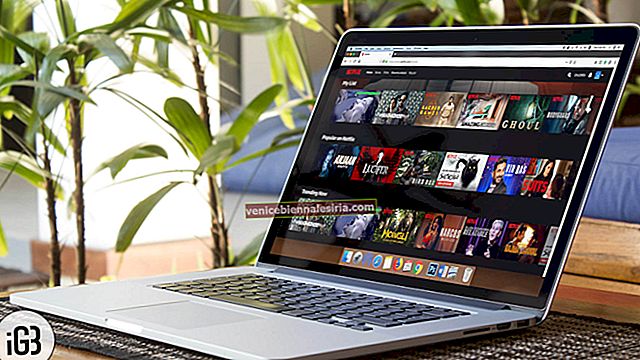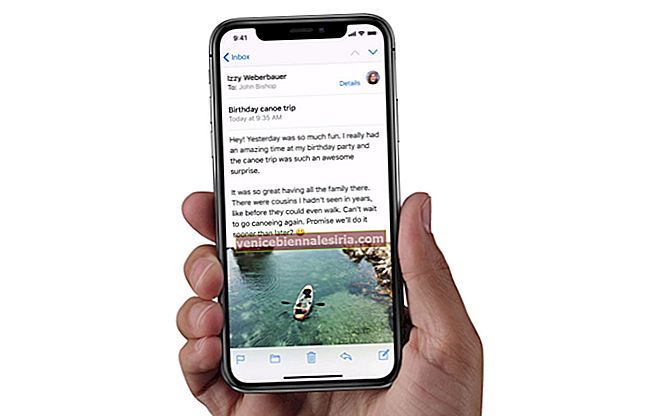Режим Картина в Картина на Mac ви позволява да гледате любимото си видео, докато използвате други приложения едновременно. Когато използвате PiP в macOS, видеото се носи над всяко приложение или прозорец. Най-хубавото при него е, че видеото ще продължи да се възпроизвежда в PiP, дори ако превключите приложенията в режим на цял екран. Така че, без допълнително забавяне, нека видим как да използваме Картина в картина на Mac в Safari, YouTube, iTunes и приложението Music / TV.
- Как да използвам режима "Картина в картина" в Safari на Mac
- Как да въведете картина в картина за YouTube на Mac
- Как да активирам Picture in Picture Mode в iTunes и Music / TV app
- Как да премествам, преоразмерявам и спирам картина в картина на Mac
Как да използвам режим „Картина в картина“ в Safari на Mac
- Стартирайте Safari на вашия Mac и посетете всеки сайт, който има подкрепата на PiP. Използвам Vimeo. Потърсете видеоклип , който искате да използвате в режим PiP.
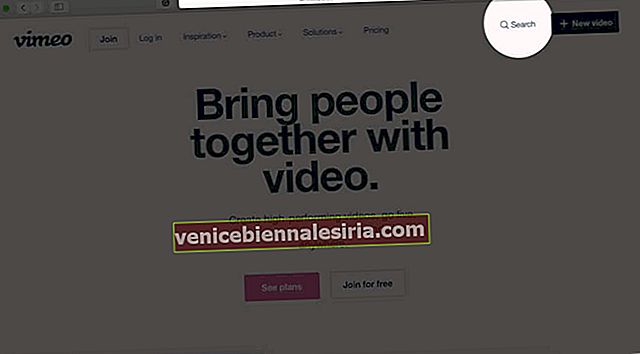
- Сега започнете да възпроизвеждате видеоклип.
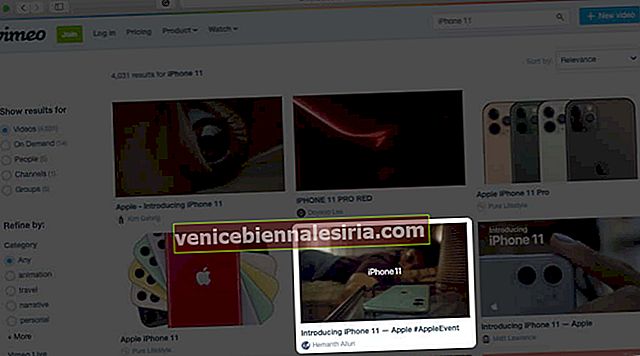
- След това кликнете върху иконата PiP в лентата за управление на видео. Можете също така да докоснете иконата PiP в Touch Bar, ако използвате MacBook с Touch Bar.
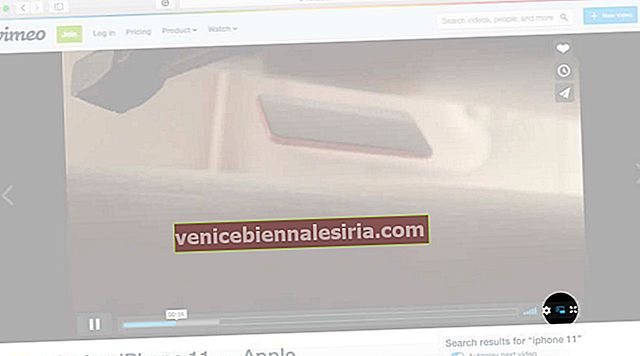
Това е направено! Сега в ъгъла на екрана ще се появи малък видео прозорец.

Можете да го плъзнете, да го преоразмерите, да го преместите и т.н.
Как да въведете картина в картина за YouTube на Mac
YouTube изобщо не поддържа режим Картина в картина, като има бутон за това в лентата за управление на видео. Но все пак можете да използвате PiP режим в YouTube в Safari или Chrome. Ето как.
- Стартирайте Safari или Google Chrome на вашия Mac и посетете YouTube.com
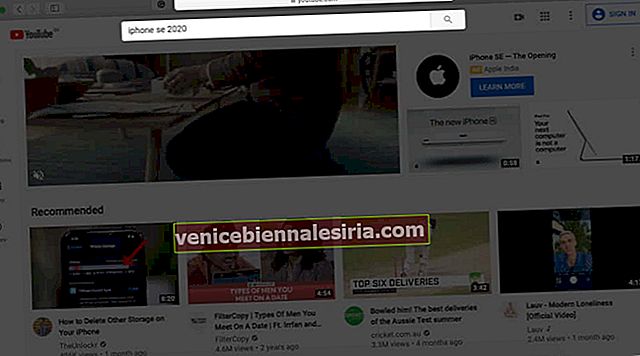
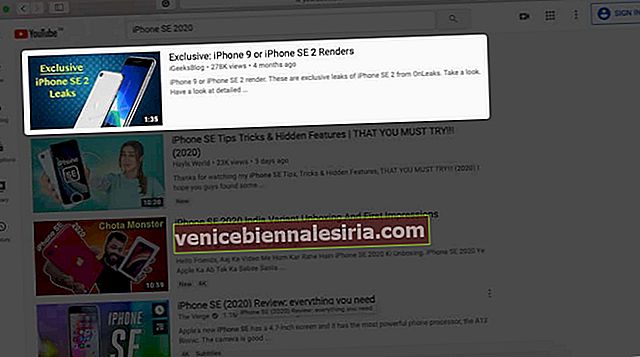
- Щракнете с десния бутон върху видеото, което искате да отделите.
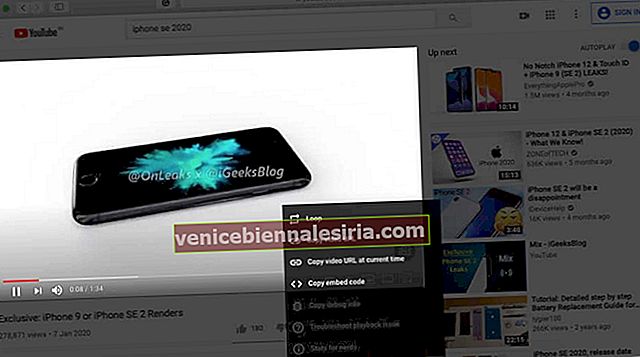
- След като на екрана се появи меню, щракнете с десния бутон отново, за да се разкрие друго меню
- Накрая кликнете върху Въвеждане на картина в картина.
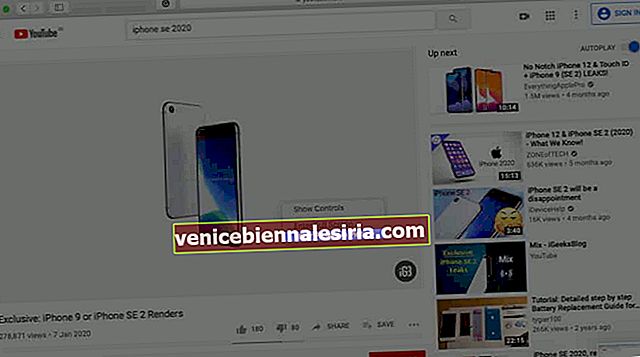
Можете също да използвате разширения на трети страни в повечето популярни браузъри като Firefox, Safari, Chrome, за да използвате PIP в YouTube. Един, който използвам за Chrome и Firefox, е Enhancer за YouTube от Maxime RF. Прави много повече от PiP. Можете също да използвате официалното разширение Chrome Picture-in-Picture от Google.
Как да активирам Picture in Picture Mode в iTunes и Music / TV app
iTunes на Mac, работещи с macOS Sierra до macOS Mojave, и приложението Music и приложението TV на macOS Catalina имат вградена поддръжка на Picture in Picture. Ето как да го използвате.
- Пуснете видеоклип в iTunes, приложението Music или TV на вашия Mac
- Щракнете върху малката икона Картина в картина в долния десен ъгъл на лентата за управление на видео
Как да премествам, преоразмерявам и спирам картина в картина на Mac
За да преместите прозореца PiP, поставете показалеца на мишката навсякъде върху него и го плъзнете до един от четирите ъгъла. Можете също да го преместите до един от двата вертикални ръба на екрана, за да скриете прозореца PiP.
За да преоразмерите, задръжте показалеца на мишката в долния ляв ъгъл и го плъзнете, за да увеличите или намалите размера на прозореца Картина в картина.
За да спрете Картина в картина, щракнете върху иконата PiP в плаващия прозорец. Плаващият прозорец ще се слее обратно към браузъра или приложението. Можете също да използвате иконата на кръст в горния ляв ъгъл, за да затворите PiP.

Бутонът за пауза в прозореца Картина в картина ви позволява временно да възпроизведете и поставите видеото на пауза.
 Това е всичко!
Това е всичко!
Излизане ...
Ето как да използвате Картина в картина на Mac. Можете да го активирате на всеки сайт или приложение, което го поддържа, като щракнете върху малката икона. Повечето икони за PiP изглеждат еднакво.
Мрежата на Facebook има своята версия на Картина в картина. Можете да го активирате, като щракнете върху малката (малко по-различна икона) от лентата за управление на видео. Twitter в мрежата не поддържа PiP. Но приложението Twitter за iPhone ви позволява да превъртате времевата линия, докато видеото се възпроизвежда в ъгъл.
Прочетете Напред:
- Гледайте видеоклипове в YouTube в режим PiP на iPhone и iPad
- Стъпки за възпроизвеждане на видеоклипове в YouTube във фонов режим на iPhone или iPad
- Как да направя снимка за контакти на цял екран на iPhone
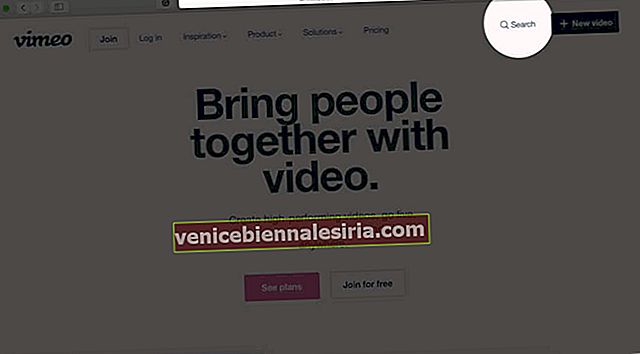
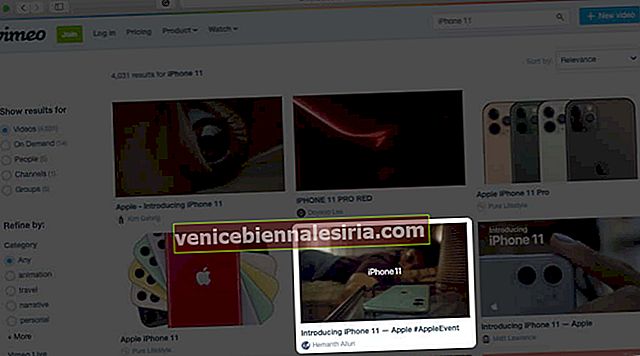
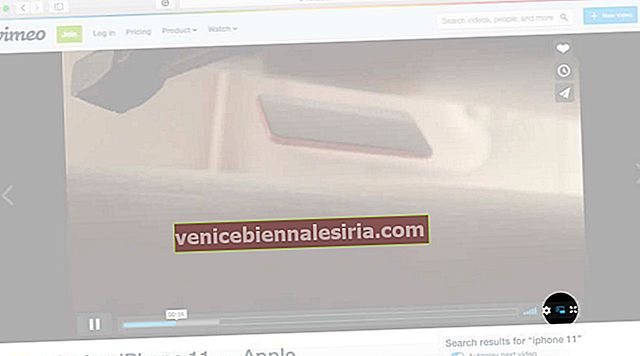
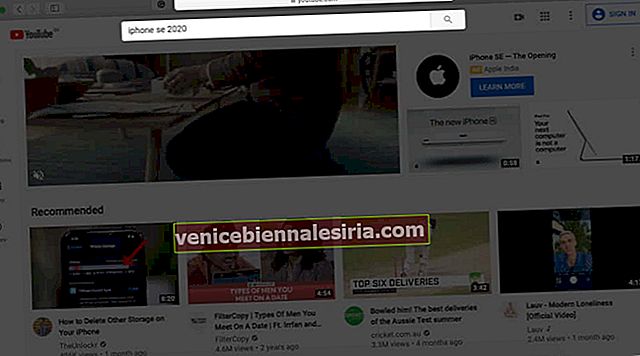
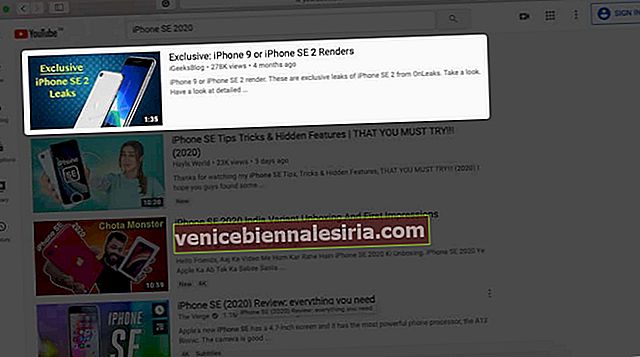
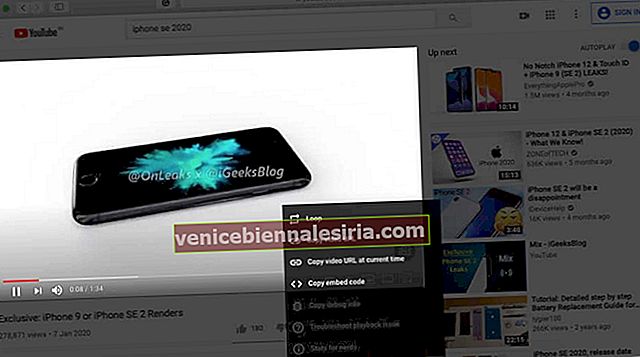
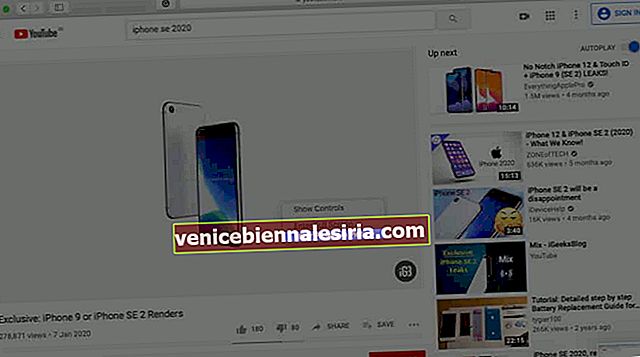



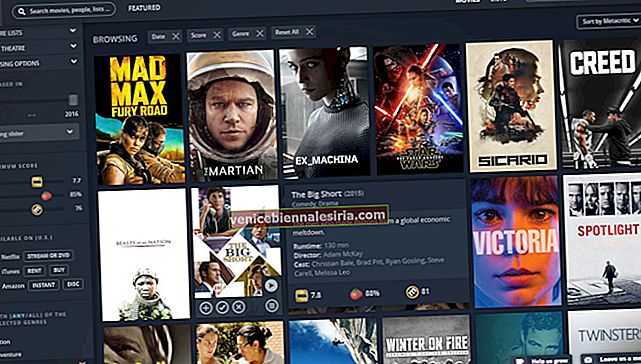
![Най-добри аксесоари за iPad Pro [2018] през 2021 година](https://pic.venicebiennalesiria.com/wp-content/uploads/blog/996/67XJ59H2AZpic.jpg)