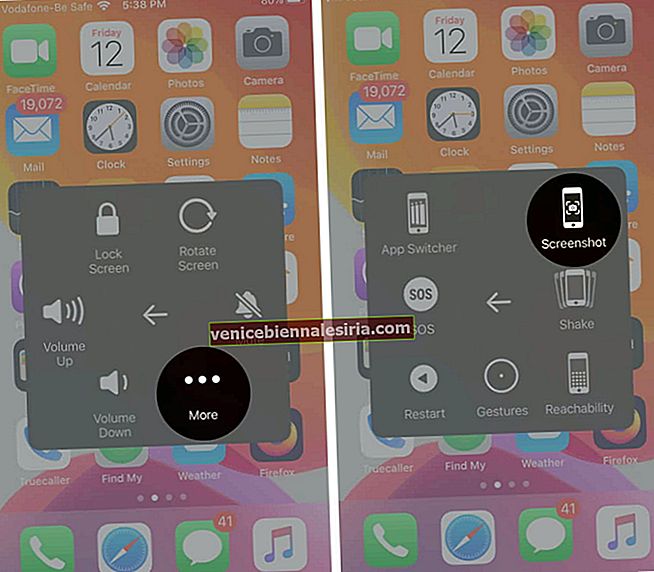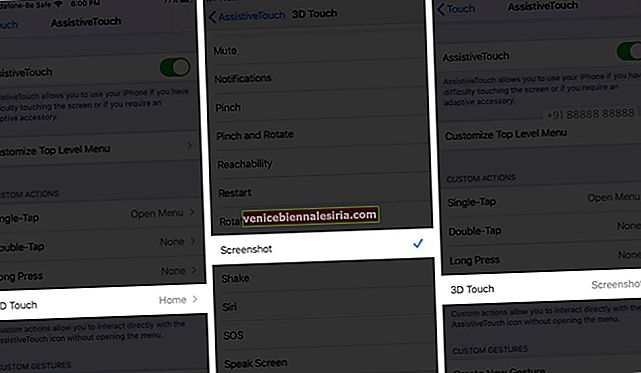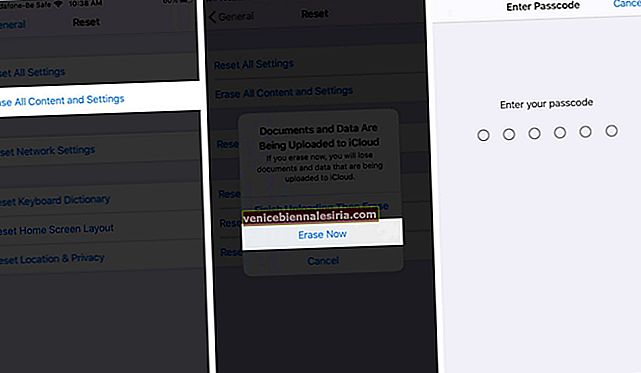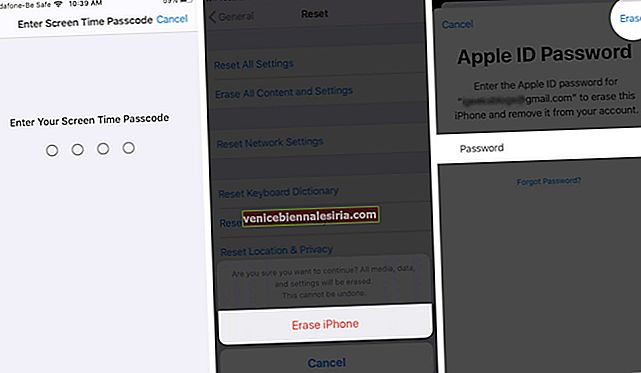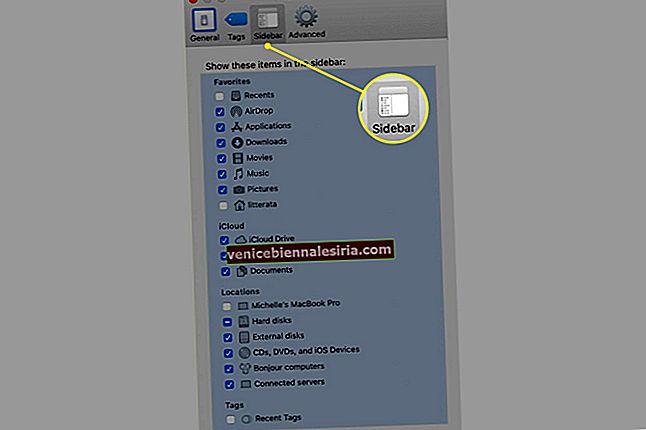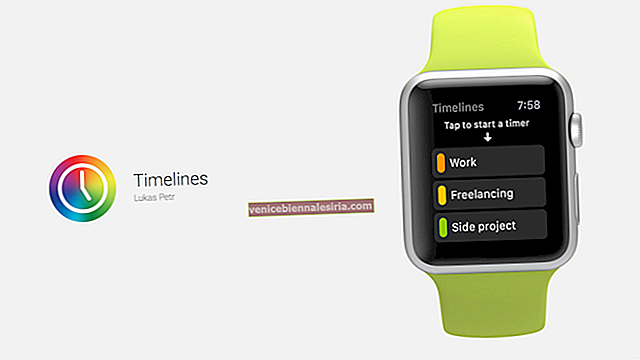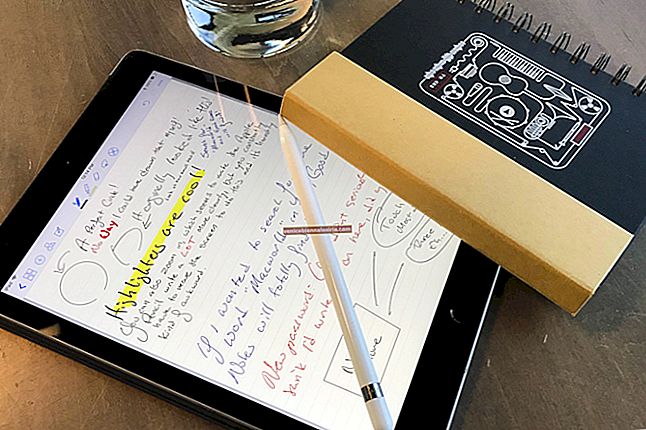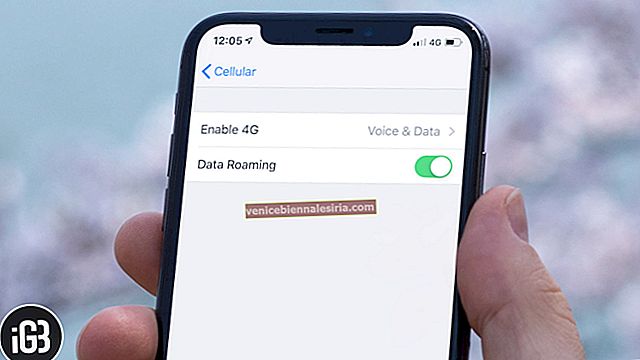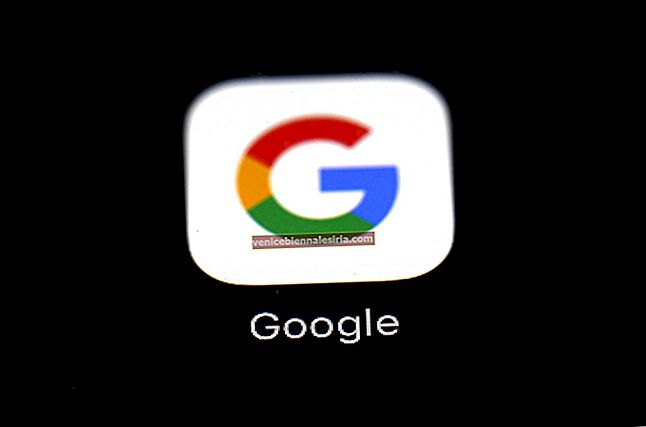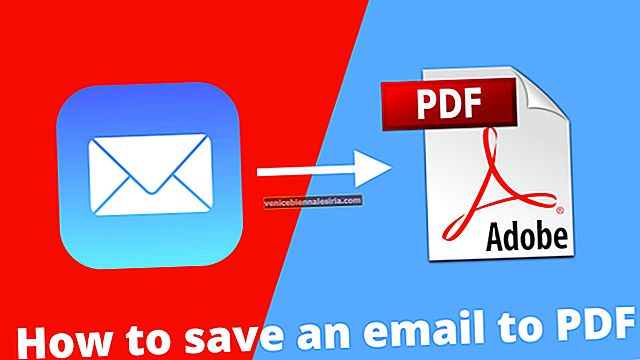Често е полезно да направите екранна снимка на телефона си, за да запазите запис на нещо. Например, ако искате да заснемете конкретно съобщение за грешка или да запазите цитат или изображение, което харесвате, докато превъртате в социалните медии. Така че, ако екранната снимка не работи на вашия iPhone или iPad, ето няколко съвета за отстраняването й.
- Принудително рестартирайте вашия iPhone
- Използвайте Assistive Touch
- Използвайте 3D Touch
- Актуализирайте iOS до най-новата версия
- Фабрично нулиране на вашия iPhone
1. Принудително рестартирайте вашия iPhone
Един бърз начин за разрешаване на всички временни проблеми в iOS е да принудите рестартирайте своя iPhone. Следвайте инструкциите за вашето устройство и след това проверете дали екранните снимки работят отново. Ако не, можете да опитате алтернативен начин, както е обяснено по-долу.
2. Използвайте Assistive Touch
Assistive Touch е функция за достъпност, която елиминира необходимостта от използване на физически бутони на вашия iPhone. Можете да използвате Assistive Touch за различни задачи, включително да направите екранна снимка. Просто следвайте стъпките по-долу:
- Отидете в Настройки → Достъпност → Докоснете.
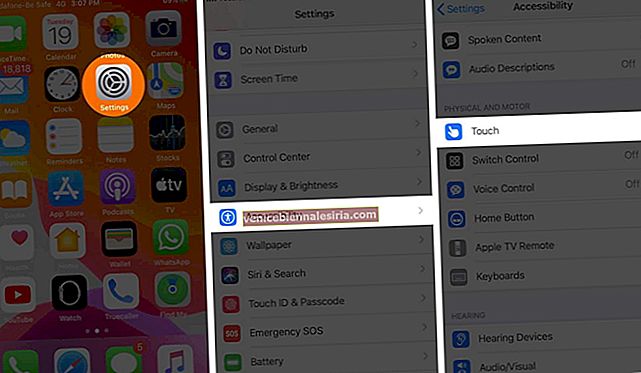 Сега натиснете AssistiveTouch и го включете.
Сега натиснете AssistiveTouch и го включете.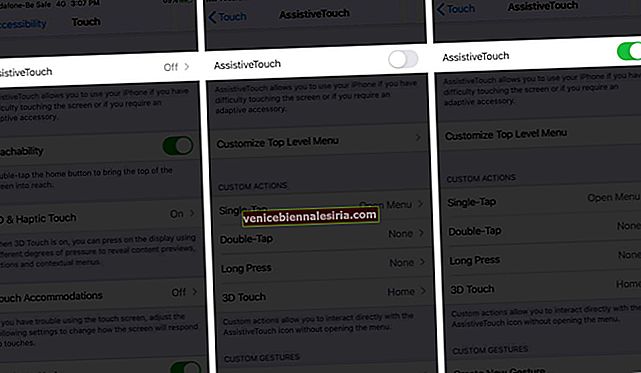
- На по-старите версии на IOS, може да се наложи да отидете на Settings → Общи → Достъпност → AssistiveTouch и превключване го ON
- На екрана ви ще се появи кръгъл бутон. За да направите екранна снимка, докоснете я и изберете Устройство.
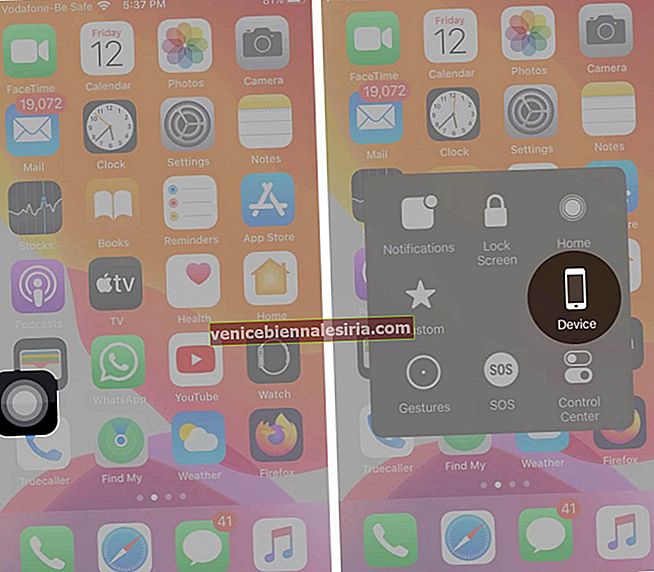 Сега натиснете Още → Снимка на екрана.
Сега натиснете Още → Снимка на екрана.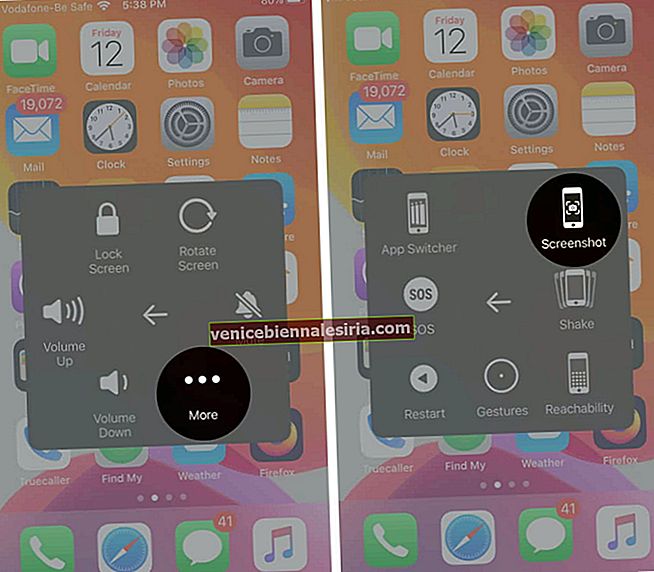
Можете да изберете да оставите AssistiveTouch включен, ако често правите екранни снимки, или можете да го деактивирате по всяко време, като следвате същите стъпки по-горе и го изключите.
3. Използвайте 3D Touch
Ако имате iPhone 6s или по-нов, можете да конфигурирате 3D Touch, за да направите екранна снимка, но AssistiveTouch трябва първо да бъде активиран. Просто следвайте тези стъпки:
- Отидете в Настройки → Достъпност → Докоснете → Помощно докосване и го включете
- След това, на същия екран, под Персонализирани действия изберете 3D Touch и изберете Screenshot от наличните опции.
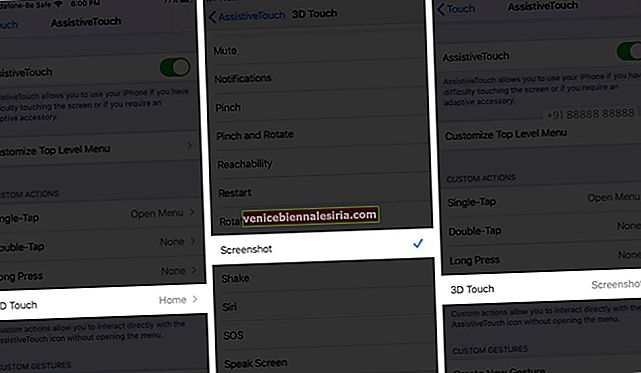
Сега, когато искате да заснемете екранна снимка, просто 3D Докоснете бутона AssistiveTouch. Разбира се, можете също да изберете да присвоите опцията за екранна снимка на едно от другите действия, като еднократно докосване, двойно докосване или продължително натискане.
4. Актуализирайте iOS до най-новата версия
Понякога, ако софтуерът на вашия iPhone е остарял, това може да доведе до непредсказуеми проблеми като скрийншотове, които не работят. Затова е най-добре да актуализирате iOS до най-новата версия.
За да проверите за актуализации, отидете в Настройки → Общи → Актуализация на софтуера.

5. Фабрично нулиране на вашия iPhone
Ако сте изпробвали всички горепосочени стъпки, но заснемането на екрана на iPhone все още не работи за вас, можете да изберете да възстановите устройството до фабричните настройки. Това ще изтрие всички ваши данни и настройки, така че не забравяйте първо да направите резервно копие на вашето устройство.
- Отидете в Настройки → Общи → Нулиране.

- Сега натиснете Изтрий цялото съдържание и настройки.
- В случай, че не сте архивирали устройството си , ще бъдете подканени да го направите
- Ще трябва да въведете паролата си, ако имате такава.
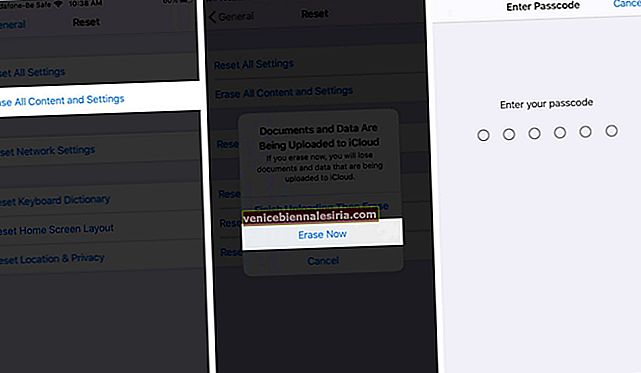
- Ще получите предупреждение. Докоснете Erase iPhone.
- За да потвърдите, въведете паролата си за Apple ID.
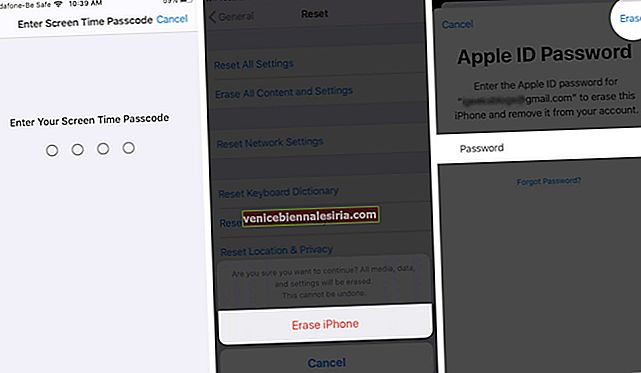
- Устройството ви ще отнеме няколко минути, за да изтрие всичките ви настройки и данни . След това ще се върне към екрана за настройка , който бихте виждали, когато за първи път сте използвали устройството си
След това можете да продължите да възстановявате вашия iPhone от резервно копие и след като приключите, проверете дали екранните снимки работят отново.
Обобщаване
Ако нито едно от горните решения не работи за вас, най-доброто нещо е да се свържете с Apple Support за допълнителна помощ. И всяко от решенията, работещи за вас, уведомете ни в коментарите по-долу.
Може да погледнете:
- Как да направите екранна снимка на Snapchat, без те да знаят
- Как да направите снимка на екрана на Mac
- Как да направите снимка на екрана на Apple Watch
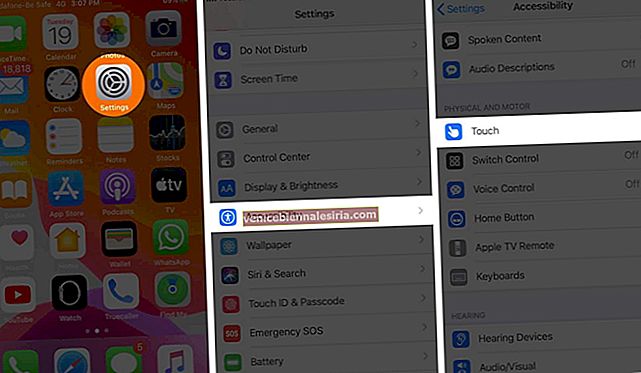 Сега натиснете AssistiveTouch и го включете.
Сега натиснете AssistiveTouch и го включете.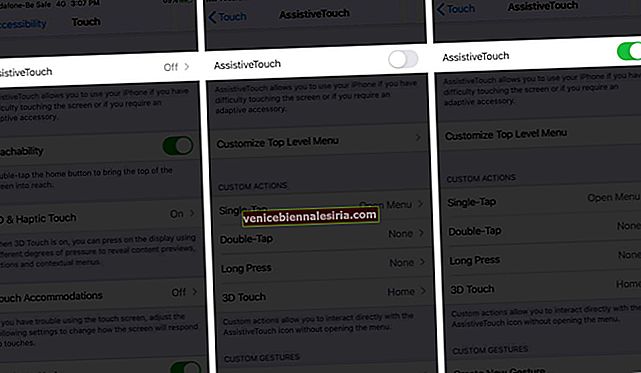
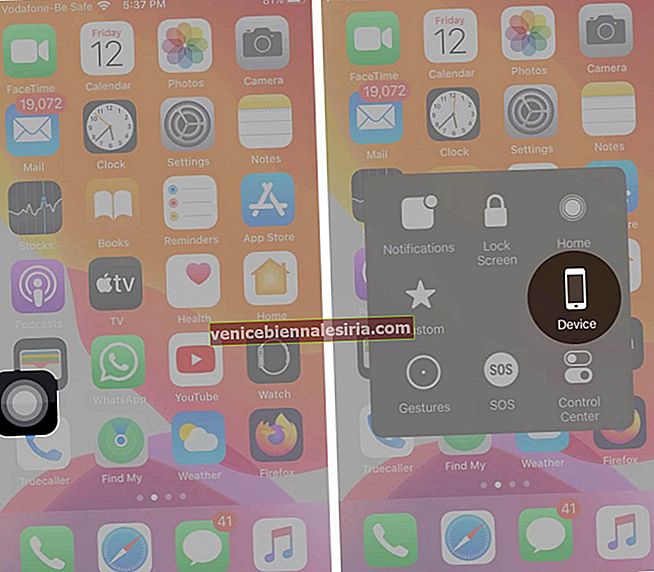 Сега натиснете Още → Снимка на екрана.
Сега натиснете Още → Снимка на екрана.