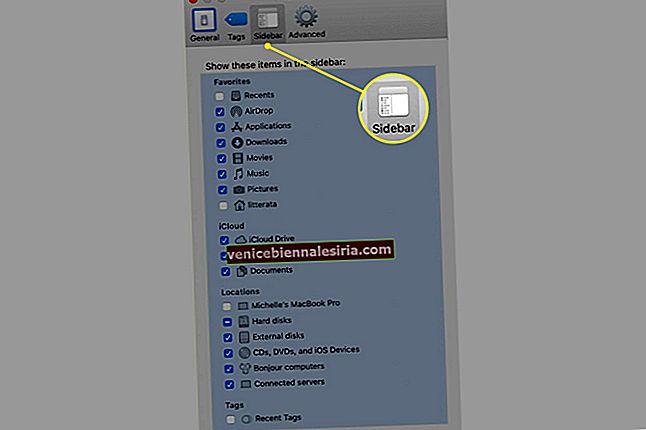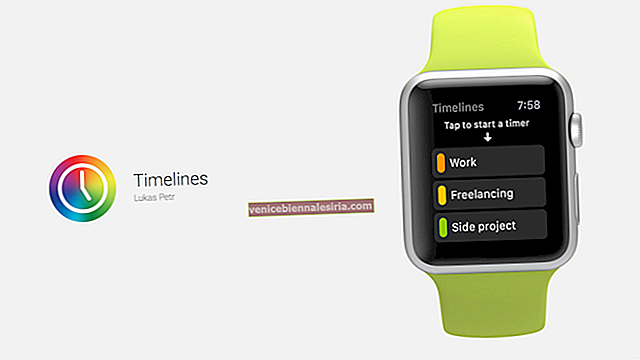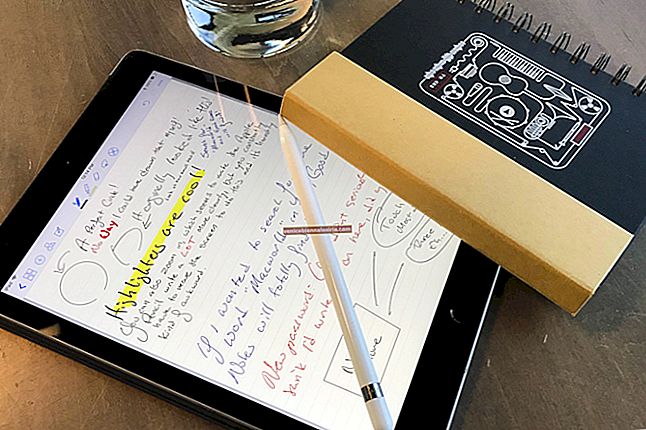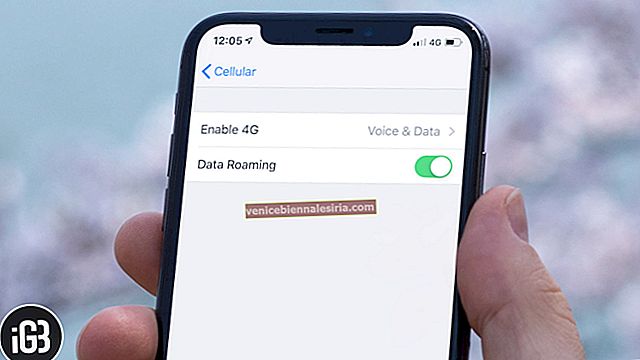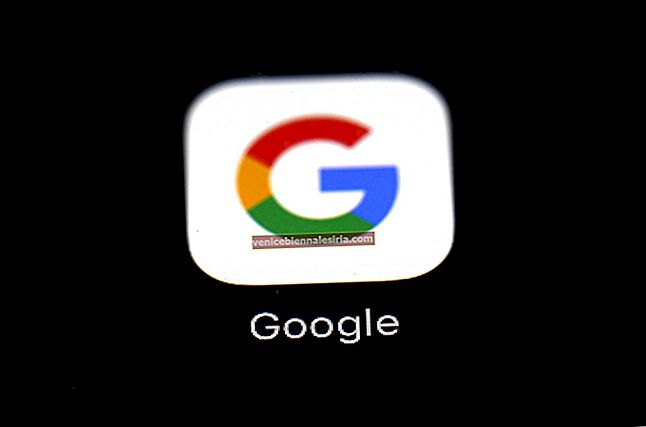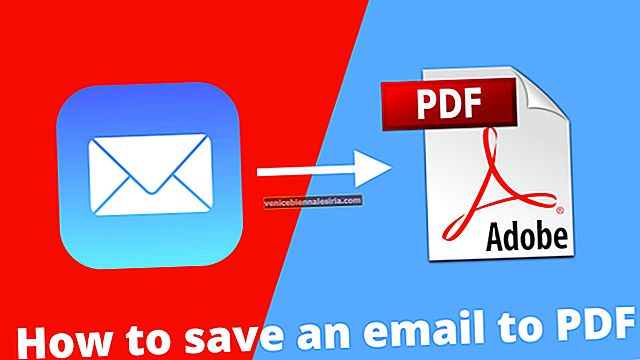Ако сте сметнали, че бутонът за начало, който не реагира, е най-лошото нещо, което се случва с вашия iPhone, трябва да попитате човека, чийто бутон за захранване току-що е излязъл.
Много необичайно е, че бутонът за захранване на iPhone / iPad се счупи. Но когато се случи, това е почти толкова осакатяващо, колкото загубата на бутона за начало. За щастие винаги има алтернатива, която е много полезна. Точно това разглеждаме.
Как да използвам iPhone или iPad, когато бутонът за захранване не може да работи / счупен
Като начало, ето някои от функциите, за които се нуждаем от бутона за захранване (обикновено):
- Заключен екран
- Изключвам
- Включи
- Снимки на екрана
# 1. Заключване на екрана на вашия iPhone или iPad екран
Очевидно основната функция на бутона за захранване е да заключи екрана. Ето защо Стив Джобс го нарече бутон за заспиване (а не бутон „захранване“). Колкото и да е катастрофално отначало, когато имате счупен / неработещ бутон за захранване, заключването на екрана е доста лесно, без да докосвате същото. Ето как:
Етап 1. Стартирайте приложението Настройки на вашето устройство с iOS.
Стъпка 2. Сега натиснете Общи.

Стъпка # 3. Превъртете надолу и натиснете Достъпност.
Ако устройството ви работи с iOS 13, можете да пропуснете втората стъпка и да преминете директно към Достъпност под Дисплей и яркост.
Стъпка # 4. На екрана за достъпност докоснете AssistiveTouch.

Стъпка # 5. Включете AssistiveTouch.
 Това ще активира този виртуален бутон, който се носи на екрана на вашето устройство с iOS.
Това ще активира този виртуален бутон, който се носи на екрана на вашето устройство с iOS.
Стъпка # 6. Докоснете този виртуален бутон AssistiveTouch и ще се отвори меню с няколко опции.
Стъпка # 7. Докоснете Устройство и след това докоснете иконата Заключен екран, за да заключите екрана на вашето устройство с iOS.

Имайте предвид, че AssistiveTouch е пълен с множество полезни функции. Можете да разгледате пълната му функционалност, като прочетете пълното ни ръководство.
# 2. Изключвам
За да изключим устройството, ние държим бутона за захранване за дълго време. С бутона AssistiveTouch можете да изключите устройството си.
Както бе споменато по-горе, активирайте AssistiveTouch. Ако сте се влюбили в този виртуален бутон, нямаше да го премахнете.
Етап 1. Докоснете бутона AssistiveTouch .
Стъпка 2. От изскачащото меню докоснете иконата на устройството .
Стъпка # 3. Сега докоснете и задръжте за дълго тази икона на заключен екран .
След няколко секунди ще видите плъзгача „плъзгане за изключване“ на екрана на вашето устройство. Сега можете да изключите устройството си, като плъзнете този плъзгач отляво надясно.

С iOS 11 Apple представи софтуерно базирана опция за изключване. Вместо да използвате физически бутон за захранване, можете да използвате този мек бутон, за да изключите вашия iPhone или iPad.
Етап 1. Отворете Настройки и след това Общи .
Стъпка 2. Превъртете надолу до дъното и натиснете Изключване.

Това ще доведе до плъзгач „плъзгане за изключване“ . Плъзнете този плъзгач отляво надясно.
# 3. Включване
Когато свържете вашия iPhone / iPad с компютър Mac или Windows, може да се наложи да въведете паролата си, за да отключите устройството.
Също така имайте предвид, че вашето устройство с iOS ви показва изскачащ прозорец с молба да се доверите на компютъра. Просто натиснете бутона Trust и продължете.
# 4. Снимки на екрана
След като активирате AssistiveTouch (Методът е показан по-горе), следвайте стъпките, дадени по-долу.
Етап 1. Събудете вашия iPhone / iPad и отключете устройството.
Можете да използвате този виртуален бутон и на заключения екран. Но каква е ползата от правенето на екранни снимки на заключен екран?
Стъпка 2. След това отворете екрана, на който искате да направите екранни снимки.
Стъпка # 3. Сега натиснете бутона AssistiveTouch .
Стъпка # 4. След това натиснете иконата на устройството .
Стъпка # 5. Докоснете иконата Още (…) .
Стъпка # 6. Накрая докоснете иконата на екранна снимка .

Слушайте звука на затвора на камерата, докато вашето устройство прави екранната снимка.
Потребителите, които често правят снимки на екрани на своите устройства с iOS, могат да променят позицията на иконата на екранна снимка в менюто AssistiveTouch. Освен това се препоръчва да използвате AssistiveTouch бутон вместо Home и Power бутона, за да правите екранни снимки.
Това е всичко приятели!
Излизане ...
Въпреки че хардуерът на Apple е достатъчно мощен, за да издържи вашите докосвания и докосвания дълго време, когато не успеят да работят правилно, замените могат да бъдат твърде скъпи. Предпочитам да използвам бутона AssistiveTouch всеки ден, тъй като не искам да използвам бутони за захранване и начало на моя iPhone и iPad.
Подобни публикации:
- Как да намалим видимостта на AssistiveTouch на iPhone и iPad
- Добавете 3D Touch Options към AssistiveTouch на iPhone 6s / 6s Plus
- Как да промените или заключите ориентацията на екрана на iPhone или iPad
Управлявате ли вашето iOS устройство с физически бутони? Искате ли да преминете към AssistiveTouch, за да взаимодействате с телефона или таблета си? Споделете вашите отзиви с нас в полето за коментари.