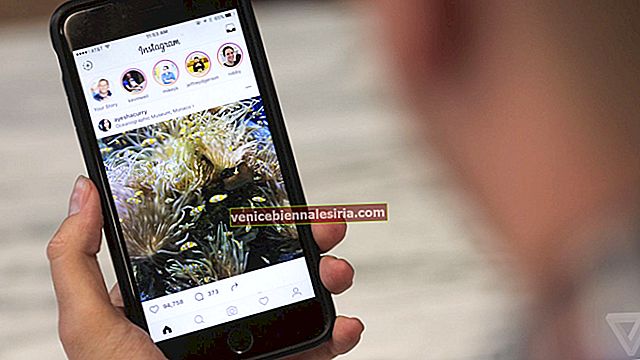Винаги, когато искам да посетя някои от любимите си уебсайтове, не искам да въвеждам данни за вход за тях. И предполагам, че и повечето от вас не го харесват. И така, кой е по-добрият начин да го преодолеете сигурно? Доста просто! Ако използвате iOS, можете да активирате Safari да запазва пароли за уебсайтове, които често посещавате на вашия iPhone. Не напразно Safari се счита за най-сигурния уеб браузър. Можете да се възползвате пълноценно от него, за да сърфирате безопасно в мрежата. Ще говоря повече за това, което го отличава. Засега нека да разберем как работи неговата функция за автоматично попълване на парола!
Как да активирам Safari за запазване на пароли за уебсайтове в iOS 12
Етап 1. Отворете приложението Настройки на вашето устройство с iOS.
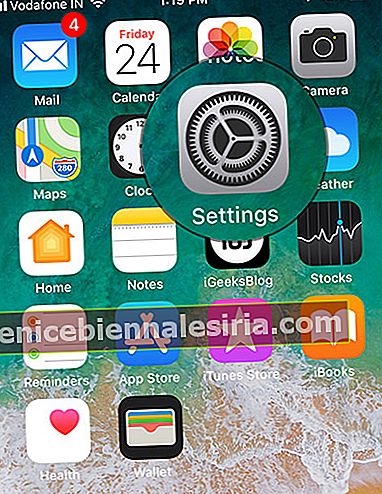
Стъпка 2. Сега превъртете надолу и натиснете Пароли и акаунти.

Стъпка # 3. Уверете се, че превключвателят до AutoFill Passwords е включен , ако още не е.
Забележка: в iOS 11 трябва да отворите Settings → Safari → AutoFill → Включете превключвателя до Имена и пароли.

Отсега нататък, когато посетите който и да е сайт и влезете, Safari ще ви помоли да запазите паролите. Ако често посещавате този сайт, запазете паролата и сте готови!

Ако някога искате да спрете сърфирането в мрежата да ви моли да запазите паролите, следвайте същите стъпки, споменати по-горе и след това изключете превключвателя до Автоматично попълване на пароли.

Как да управлявате запазени пароли в iOS 12 на iPhone и iPad
iOS 12 ви позволява лесно да управлявате всичките си запазени пароли за приложения и уебсайтове. Например можете да ги изтриете и дори да промените пароли направо от приложението за настройки.
Етап 1. Стартирайте приложението Настройки на вашето устройство с iOS → Пароли и акаунти.

Стъпка 2. Сега натиснете Пароли за уебсайтове и приложения.

Изтрийте запазения уебсайт и свързаните с него пароли
Докоснете бутона Редактиране горе вдясно и след това изберете уебсайта / ите, които искате да изтриете. След това натиснете Delete и потвърдете.

Промяна на пароли
Докоснете съответния уебсайт. След това натиснете Промяна на паролата на уебсайта. След това можете да въведете грешна парола и след това да натиснете „Забравена парола“. След това следвайте обичайните стъпки, за да го промените.

Това е почти всичко!
Над вас
С вградения мениджър на пароли стана доста просто овладяване на паролите. Освен това всичките ви тайни ключове се запазват в iCloud Keychain и се синхронизират между вашите синхронизирани устройства. Така че можете спокойно да ги използвате на своите надеждни устройства.
Освен това Safari също ви предлага надеждни пароли, за да се гарантира, че акаунтът ви има необходимата защита. И ако установи, че използвате едни и същи пароли с множество уебсайтове, той ви предупреждава да ги промените.
Може да искате да препратите и тези публикации:
- Как да споделяте пароли с помощта на AirDrop в iOS 12
- Най-добрите приложения за мениджър на пароли за iPhone



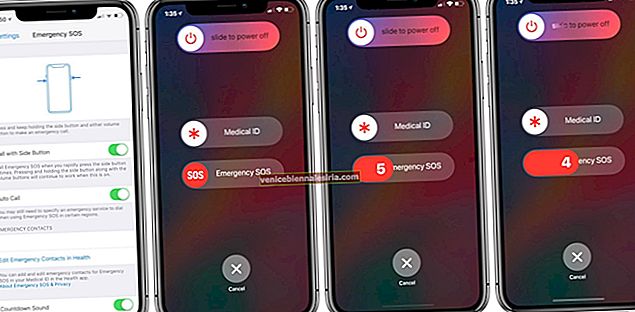


![Как да създадете събитие във Facebook на iPhone и iPad [2021]](https://pic.venicebiennalesiria.com/wp-content/uploads/blog/1690/209WP0OJ71pic.jpg)