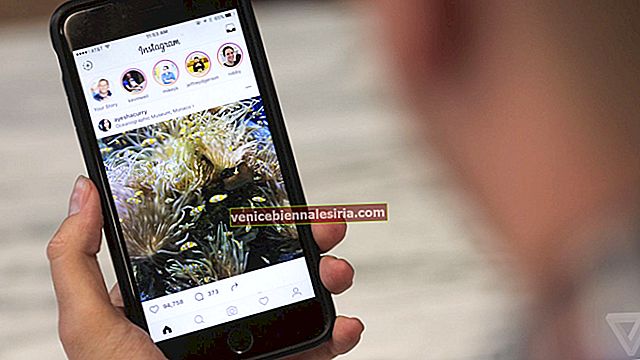Bluetooth прави живота толкова лесен. На нея се качват много неща като Continuity, Handoff, споделяне на файлове, безжична клавиатура, мишка и AirPods. Понякога на вашия Mac може да видите съобщение Bluetooth Not Available.
Няма фиксирани причини за появата на тази грешка. Шансовете са, че това може да се дължи на факта, че не сте рестартирали Mac от известно време, или външно свързано Bluetooth устройство се държи неправилно, или macOS има грешка. Каквато и да е причината, ние намерихме решенията за отстраняване на грешката Bluetooth Not Available на Mac. Да продължим ...
- Рестартирайте вашия Mac
- Рестартирайте вашето Bluetooth устройство в macOS
- Деактивирайте и активирайте Bluetooth на Mac
- Извадете всички USB устройства, свързани към Mac
- Премахнете .plist файлове на Mac
- Нулирайте Bluetooth модула на Mac
- Нулирайте SMC
- Актуализирайте macOS до последната версия
Рестартирайте вашия Mac
В повечето случаи рестартирането на Mac помага да се реши проблемът с Bluetooth. Когато използвате вашия Mac за продължителен период от време с изключване и свързване на множество устройства и периферни устройства, има шансове вашият Mac да започне да показва някои малки проблеми.
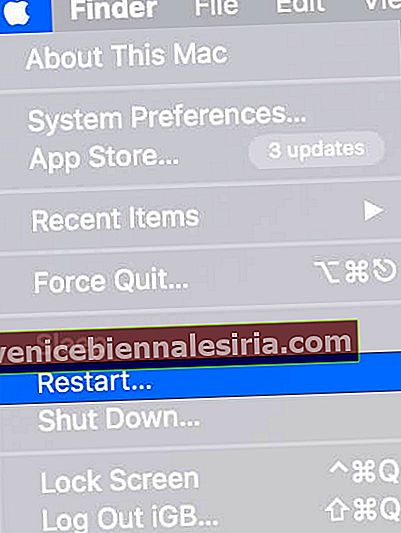
Рестартирайте вашето Bluetooth устройство в macOS
Ако рестартирането на Mac не помогне, е време да проверите процента на батерията на вашето Bluetooth устройство и след това да го рестартирате. За AirPods можете да го държите в кутията за зареждане, а за да рестартирате други Bluetooth устройства, моля, следвайте стандартната му процедура.
Деактивирайте и активирайте Bluetooth на Mac
Ако не можете да изключите Bluetooth от лентата с менюта,
- Щракнете върху Системни предпочитания.
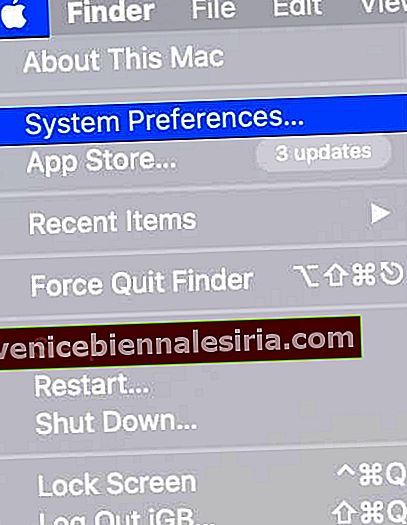
- Кликнете върху Bluetooth.
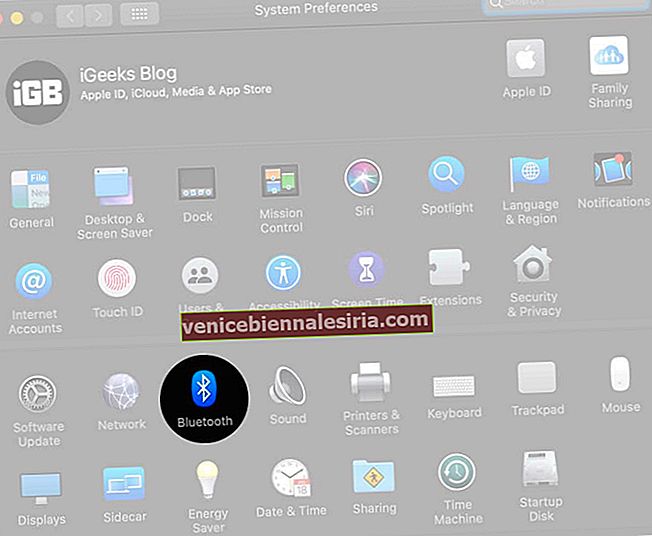
- Изключете Bluetooth.
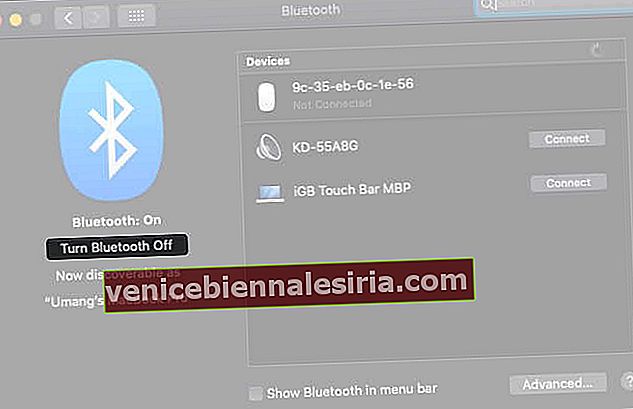
- След минута го включете отново
Извадете всички USB устройства, свързани към Mac
Бърз хак за отстраняване на грешка в Bluetooth е физическото премахване на всички USB устройства, които са свързани към вашия Mac.
След като изключите USB клавиатурите, мишките, писалките и т.н., изчакайте минута или две и опитайте отново да използвате Bluetooth.
Премахнете .plist файлове на Mac
- Излезте от System Preferences и всяко приложение, което се изпълнява на Mac и което се опитва да установи връзка с Bluetooth
- От Finder натиснете заедно Command (⌘) + Shift ⇧ + G
- Той ще стартира “Go to Folder” и там, въведете (или copy-paste) този адрес
/Library/Preferences/и щракнете върху Go.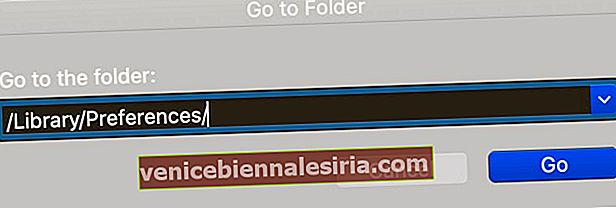 Професионален съвет: От Finder можете също да кликнете върху Go от лентата с менюта и да натиснете клавиша Option. Ще видите библиотека. Кликнете върху него и след това върху Предпочитания.
Професионален съвет: От Finder можете също да кликнете върху Go от лентата с менюта и да натиснете клавиша Option. Ще видите библиотека. Кликнете върху него и след това върху Предпочитания. - Потърсете файла с разширение „com.apple.Bluetooth.plist“ и го изтрийте . Ако има други файлове със същото разширение, премахнете и тях.
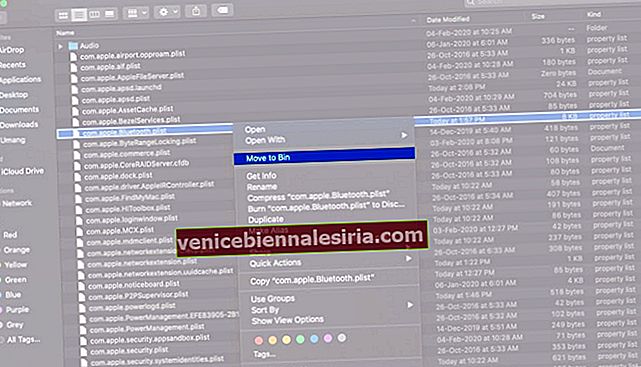
- Следвайте стъпка # 3 и сега потърсете
~/Library/Preferences/ByHostи кликнете върху Go. Сега намерете и изтрийте файловете с име: com.apple.Bluetooth.xxxxxx (xxxxx = произволни числа)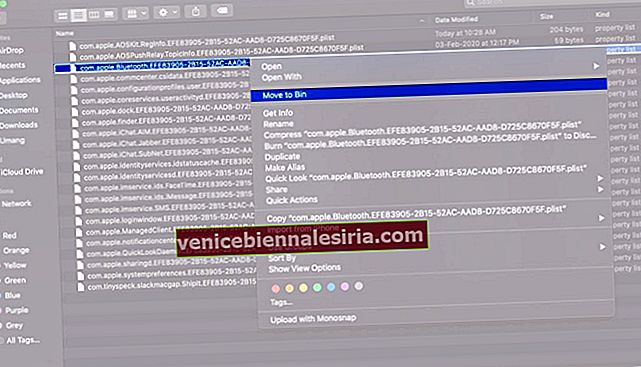 Pro Съвет: В папката Preferences (за стъпки 4 и 5 по-горе) можете да въведете Bluetooth в лентата за търсене след това щракнете върху Preferences (или ByHost) до This Mac и ще видите .plist файлове. Изтрийте ги.
Pro Съвет: В папката Preferences (за стъпки 4 и 5 по-горе) можете да въведете Bluetooth в лентата за търсене след това щракнете върху Preferences (или ByHost) до This Mac и ще видите .plist файлове. Изтрийте ги. - След като изпълните горните стъпки, рестартирайте вашия Mac. Не се притеснявайте, тъй като macOS автоматично ще пресъздаде изтритите .plist файлове
След рестартиране вашите проблеми с Bluetooth ще бъдат отстранени.
Нулирайте Bluetooth модула на Mac
- Натиснете заедно Shift ⇧ + Option (⌥) и без да оставяте ключа, щракнете върху иконата Bluetooth в лентата с менюта на Mac
- Поставете показалеца на мишката върху отстраняване на грешки и кликнете върху Премахване на всички устройства → Премахване.

- Следвайте стъпка # 1 отново. От Debug кликнете върху Reset the Bluetooth module → OK.

- Рестартирайте вашия Mac
Това ще коригира грешката на Bluetooth not available. Но в случай, че не се случи, може би проблемът е във вашите свързани Bluetooth устройства. В този случай можете да възстановите фабрично всички свързани устройства на Apple от опцията за отстраняване на грешки.
Нулирайте SMC
Ако имате проблеми след спазването на горния метод, можете да опитате да нулирате вашия SMC (System Management Controller). Работи по различен начин за различните видове Mac. Ето нашето ръководство стъпка по стъпка как да нулирате SMC на Mac.
Актуализирайте macOS до последната версия
За да актуализирате вашия Mac, кликнете върху логото на Apple → Системни предпочитания → Актуализация на софтуера.
Изписване ...
Надявам се, че един от изброените по-горе методи е отстранил проблема ви. Ако не, последното нещо, което можете да опитате, е да възстановите фабричните настройки на вашия Mac. Ако обаче се чувствате объркани от това, купете твърд диск, архивирайте вашия Mac и се свържете с Apple Support или посетете Apple Store, за да поправите нещата.
Може да ви хареса ...
- Как да проверите дали вашият MacBook поддържа предаване?
- Как да възстановите вашия Mac от резервно копие
- Най-добрият софтуер за архивиране на Mac
- Как да поправя грешка „Невалидна структура на възела“ на Mac
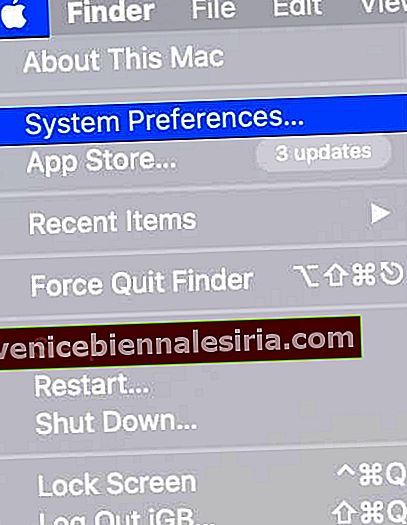
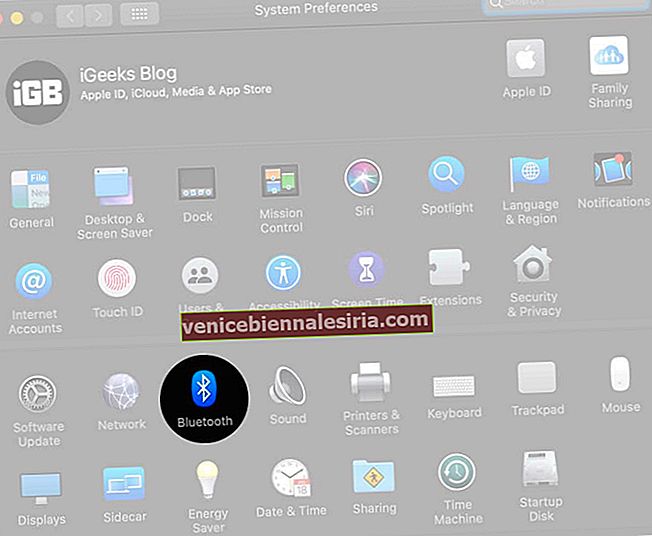
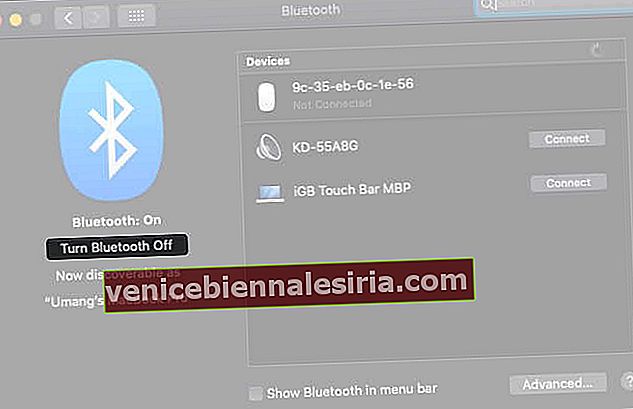
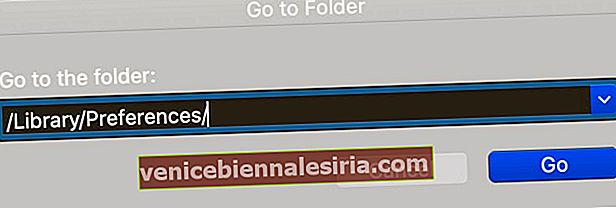 Професионален съвет: От Finder можете също да кликнете върху Go от лентата с менюта и да натиснете клавиша Option. Ще видите библиотека. Кликнете върху него и след това върху Предпочитания.
Професионален съвет: От Finder можете също да кликнете върху Go от лентата с менюта и да натиснете клавиша Option. Ще видите библиотека. Кликнете върху него и след това върху Предпочитания.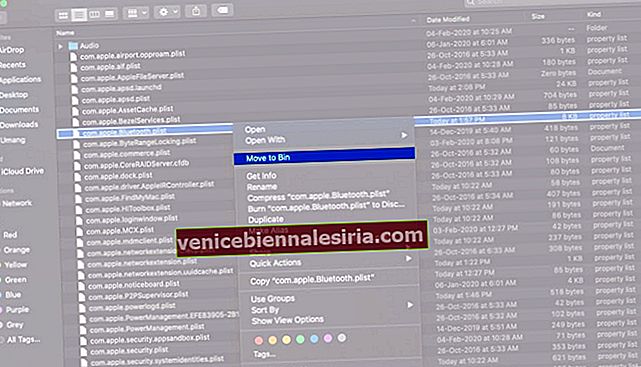
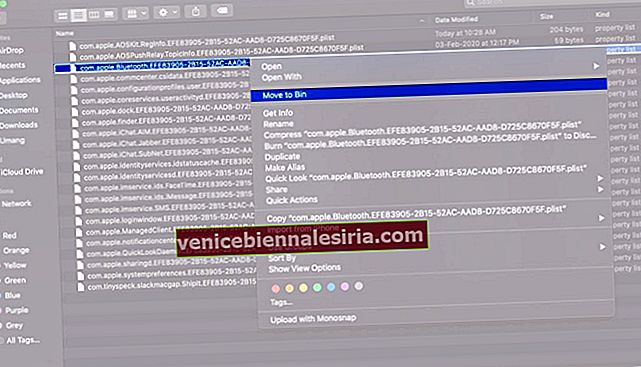 Pro Съвет: В папката Preferences (за стъпки 4 и 5 по-горе) можете да въведете Bluetooth в лентата за търсене след това щракнете върху Preferences (или ByHost) до This Mac и ще видите .plist файлове. Изтрийте ги.
Pro Съвет: В папката Preferences (за стъпки 4 и 5 по-горе) можете да въведете Bluetooth в лентата за търсене след това щракнете върху Preferences (или ByHost) до This Mac и ще видите .plist файлове. Изтрийте ги.




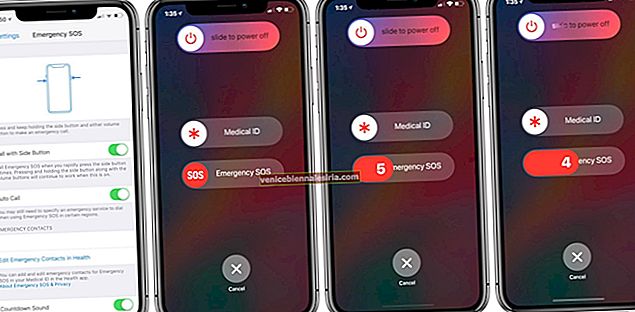


![Как да създадете събитие във Facebook на iPhone и iPad [2021]](https://pic.venicebiennalesiria.com/wp-content/uploads/blog/1690/209WP0OJ71pic.jpg)