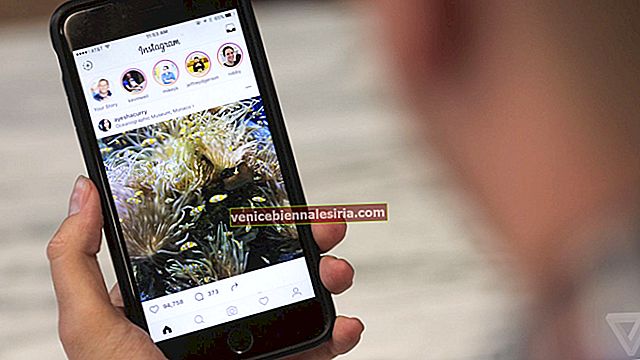Един от най-големите акценти на iPhone 2018 е поддръжката на две SIM карти. Тази дългоочаквана функция означава много за потребителите, които искат да имат по-голяма гъвкавост при избора или смяната на превозвачи. Ако нямаше съпротива от страна на превозвачите, Apple щеше да представи цифрова SIM на iPhone много по-рано. Както и да е, по-добре късно, отколкото никога! Нека проверим как да използваме двойна SIM карта на iPhone Xs, Xs Max или iPhone XR.
Както бе споменато по-горе, двойната SIM карта предлага няколко предимства. Например можете да запазите един номер, особено за вашия бизнес, а друг номер за лични разговори. Въпреки че не управлявате бизнес, бихте искали да имате привилегията на два телефонни номера.
Когато пътувате в чужбина, можете лесно да добавите местен план за данни, за да спестите много пари. Още по-добре, той също ви предлага свободата да получите отделни планове за глас и данни за по-опростено изживяване.
Какво е eSIM?
Преди да се потопите в процеса на настройка на Dual SIM на iPhone 2018, бих искал да поговоря накратко за eSIM.
„E“ означава вградена SIM карта. За разлика от физическата SIM, eSIM е вграден директно в устройството. Това е малък чип, който ви позволява да потвърдите самоличността си с оператор.
eSIM вече беше достъпен за най-новите iPad и Apple Watch. Сега технологичният гигант реши да го пусне и на iPhone.
Неща, които трябва да знаете:
- След като активирате eSIM, вашият iPhone ще може да използва само една клетъчна мрежа за данни наведнъж
- Имайте предвид, че ако един от вашите номера е зает, входящите повиквания на другия номер автоматично ще преминат към гласова поща. Това ще се случи само ако сте го активирали за вашия оператор
- Apple ще добави поддръжката на двойна SIM карта за съвместимите iPhone по-късно тази година чрез актуализации на софтуера на iOS 12
- Ще можете да използвате два различни носителя само на вашия отключен iPhone
- Към момента eSIM на Apple се поддържа само в 10 държави, включително Австрия, Канада, Хърватия, Чехия, Германия, Унгария, Индия, Испания, Великобритания и САЩ
- Освен това; операторите трябва да предлагат съвместимост с цифровата SIM карта. В момента само AT&T, T-Mobile и Verizon го поддържат в САЩ
- За Китай и Хонконг Apple ще пусне специална версия на iPhone Xs и Xs Max, за да позволи на потребителите да поставят две физически SIM карти
Как да използвам Dual SIM на iPhone Xs, iPhone Xs Max или iPhone XR
Бърза навигация:
- Настройте клетъчен план с eSIM на iPhone Xs, Xs Max или XR
- Включете eSIM на вашия iPhone
- Как да маркирате вашите клетъчни планове на iPhone
- Управление на клетъчните настройки на iPhone Xs, Xs Max или XR
- Накарайте вашия iPhone да запомни кой номер да използва за разговори
- Превключете телефонните номера за разговор
- Изберете коя телефонна линия използва iMessage и FaceTime, докато използвате Dual SIM
- Сменете телефонните номера, преди да изпратите SMS / MMS
- Промяна на клетъчния номер на данни
Как да настроите клетъчен план с eSIM на iPhone Xs, Xs Max или XR
Първите стъпки с клетъчен план с помощта на eSIM са много лесни, тъй като включват само няколко стъпки.
Етап 1. Стартирайте приложението Настройки на вашето устройство с iOS → Докоснете Cellular.
Стъпка 2. Сега натиснете Добавяне на клетъчен план.
Стъпка # 3. След това използвайте камерата на вашия iPhone, за да сканирате QR кода, предлаган от вашия оператор.
В определени случаи ще получите потвърждение от превозвача. Въведете го, за да активирате eSIM на вашия iPhone Xs.
Забележка:
- Има и опция за ръчно въвеждане на информация за вашия план. За целта докоснете Ръчно въвеждане на подробности в долната част. След това следвайте инструкциите, за да завършите процеса
- За да активирате своя клетъчен план с приложение на оператор, първо изтеглете приложението му от App Store. След това изберете предпочитан клетъчен план от приложението
Как да превключвате eSIM на iPhone Xs, Xs Max и iPhone XR
Въпреки че ви е позволено да съхранявате повече от един eSim във вашия iPhone, ще можете да използвате само по един наведнъж.
Етап 1. Отворете приложението Настройки на вашия iPhone.
Стъпка 2. Сега натиснете Клетъчни → Клетъчни планове.
Стъпка # 3. След това докоснете плана, който искате да използвате.
Стъпка # 4. След това натиснете Включване на тази линия.
След като вторият ви план влезе в сила, можете да обозначавате планове въз основа на вашите изисквания. Например ще можете да обозначите единия план Бизнес, а другия план Личен. Прочетете нататък ...
Как да маркирате вашите клетъчни планове
Можете да изберете кой телефонен номер да се използва за осъществяване или получаване на повиквания и съобщения. Освен това има опция за посочване на номер за клетъчни данни и дори присвояване на номер на вашите контакти.
Етап 1. Отворете приложението Настройки на вашия iPhone → Cellular.
Стъпка 2. Сега докоснете номера, който етикет искате да промените.
Стъпка # 3. След това докоснете етикета на клетъчен план и изберете нов етикет или въведете персонализиран етикет.
 Снимка: Apple.com
Снимка: Apple.com
Друго забележително нещо е опцията да зададете номера си по подразбиране и да изберете кой номер да се използва само за клетъчни данни.
Използвайте Primary като линия по подразбиране: При избора на тази опция гласът, SMS, Data, iMessage и FaceTime ще използват Primary по подразбиране. Вторичният ще се използва само за глас и SMS.
Използвайте Secondary като своя ред по подразбиране: Що се отнася до функционалността, тя е точно обратна на първата опция. Това означава, че ако случайно изберете този, гласът, SMS, данни, iMessage и FaceTime ще използват Secondary по подразбиране. Основното ще се използва за глас и SMS.
Използвайте Secondary само за клетъчни данни: Това се обяснява само по себе си и ви позволява да използвате вторичната линия само за клетъчни данни.
 Снимка: Apple.com
Снимка: Apple.com
Как да управлявате клетъчните настройки
Apple ви предлага желаната свобода за управление на клетъчните настройки за всеки от вашите планове.
Етап 1. Отворете Настройки → Докоснете Cellular.
Стъпка 2. Сега докоснете телефонната линия.
Стъпка # 3. Докоснете всяка опция и персонализирайте опцията според нуждите.
 Снимка: Apple.com
Снимка: Apple.com
Как да накарате вашия iPhone да запомни кой номер да използва за разговорите
За по-опростено изживяване iPhone автоматично използва същия номер, който сте използвали миналия път. Имате обаче опцията да зададете кой номер да се използва за вашите разговори с контакт.
Етап 1. Насочете се към контакта и го докоснете.
Стъпка 2. Сега докоснете Предпочитан клетъчен план и след това изберете номера, който искате да използвате с този контакт.
 Снимка: Apple.com
Снимка: Apple.com
Забележка: Ако един от телефонните ви номера е зает, входящо повикване на другия ви номер ще премине към гласова поща, само ако сте го активирали. Едно нещо, което заслужава да се отбележи е, че спечели " т получите известие за пропуснато обаждане от средното си номер.
Как да превключвате телефонни номера за разговор
Можете да промените телефонните номера, преди да се обадите.
Етап 1. Докоснете бутона за информация  в приложението Телефон.
в приложението Телефон.

Стъпка 2. Докоснете текущия телефонен номер и след това изберете другия си номер.
 Снимка: Apple.com
Снимка: Apple.com
Забележка: Когато използвате клавиатура, въведете телефонния номер и го докоснете. След това докоснете номера, който искате да използвате.
В зависимост от вашите нужди можете да изберете коя телефонна линия да използва iMessage.
Как да изберем коя телефонна линия използва iMessage и FaceTime
Етап 1. Отворете Настройки → Докоснете Съобщения → Докоснете iMessage & FaceTime Line.
Стъпка 2. Сега изберете телефонния номер, който искате да използвате.
Как да превключвате телефонни номера преди изпращане на SMS / MMS
За да сте сигурни, че можете да изпращате SMS с предпочитания телефонен номер, iOS ви позволява да го промените, преди да натиснете бутона за изпращане.
Етап 1. Стартирайте приложението за съобщения на телефона си.
Стъпка 2. Сега докоснете бутона New в горния десен ъгъл на екрана.
Стъпка # 3. След това въведете името на контакта си и след това докоснете текущия телефонен номер.
Стъпка # 4. Накрая изберете номера, който искате да използвате.
Как да променя клетъчния номер на данни
В даден момент само един номер ще използва клетъчни данни. Можете обаче да превключите тази опция според вашите нужди.
Етап 1. Отворете приложението Настройки на вашия iPhone → Докоснете Cellular → Cellular Data.
Стъпка 2. Сега трябва да изберете номера, който искате да използвате, за да използвате клетъчни данни.
 Снимка: Apple.com
Снимка: Apple.com
Това е всичко приятели!
Вашето вземане?
Като потребител не мога да не оценя поддръжката на dual-SIM. Дадено е на крайните потребители по-голяма свобода да изберат предпочитания превозвач и да преминат към нов план с малко повече удобство.
Може да искате да препратите и тези публикации:
- Най-добрите приложения за проследяване на клетъчни данни за iPhone
- Най-добрите приложения за мениджър на контакти за iPhone
- Как да изтриете няколко iPhone контакта
Смятате ли, че eSIM е по-полезен? Споделете вашето ценно мнение и обратна връзка с нас в полето за коментари.



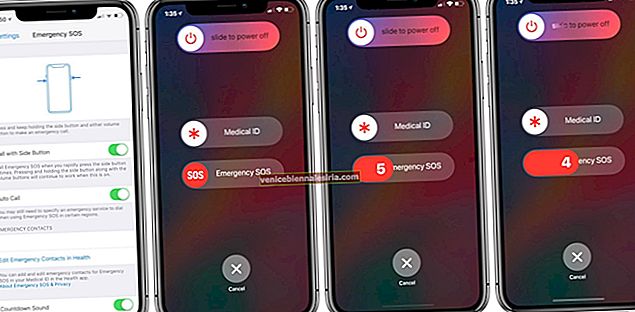


![Как да създадете събитие във Facebook на iPhone и iPad [2021]](https://pic.venicebiennalesiria.com/wp-content/uploads/blog/1690/209WP0OJ71pic.jpg)