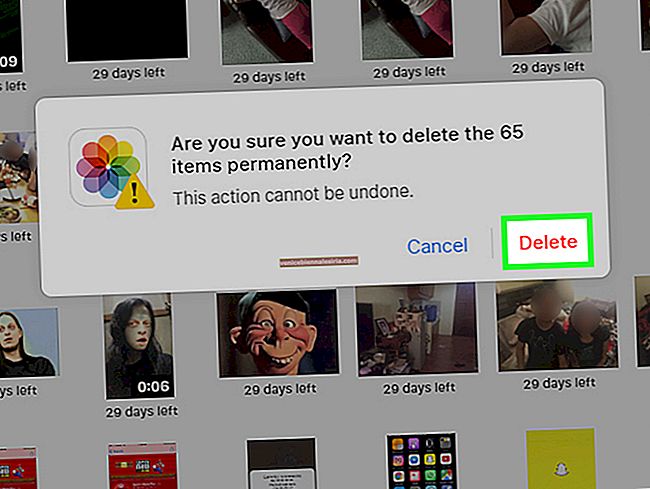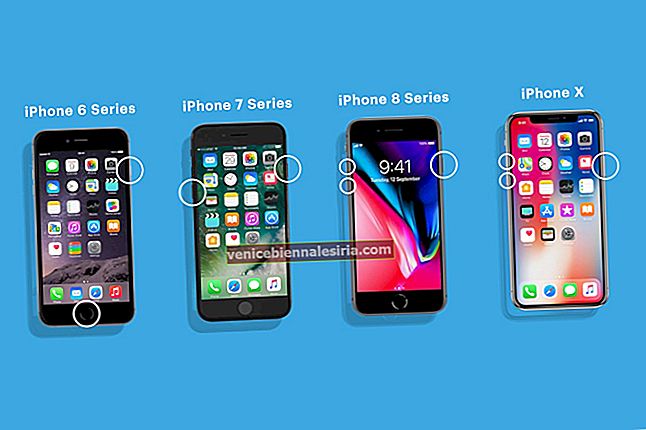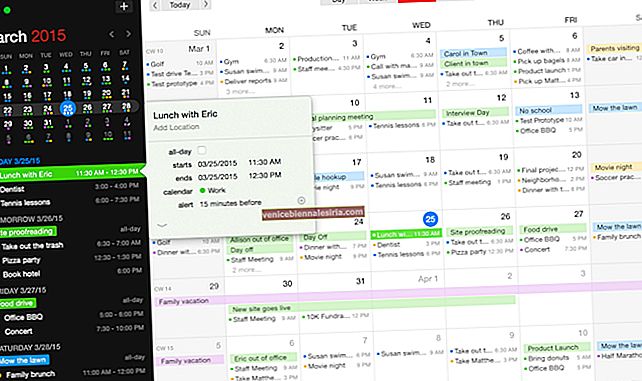За да се гарантира, че никой не може да използва някои от важните функции като покупка в приложението, Услуги за местоположение на моя iPhone, предпочитам да използвам „Ограничения“, известен още като „Родителски контрол“. За да запазя защитата на паролата за ограничения, я скрих в таен файл. Преди няколко дни загубих този файл заедно с паролата. Тъй като забраних достъпа до много приложения като Camera, Safari, както и важни функции, силно исках паролата да се върне. Благодарение на високо функционален софтуер „Pinfinder“, с лекота можех да възстановя забравената си парола за ограничения на устройството си с iOS.
Отначало си помислих, че ще трябва да премина през дългите стъпки, за да възстановя устройството си като ново, за да нулирам паролата за ограничения. Но не исках да загубя всичките си съществуващи данни. Само с малко ровене попаднах на този много прост, но ефективен софтуер, който ме спаси напълно. Буквално. Най-хубавото в него е, че едва ли са необходими 2-3 стъпки, за да намерите забравената парола за ограничения. Единственият недостатък е, че не работи на Mac. Има и друг софтуер, наречен iBackupBot (поддържа Mac и Windows PC), който ви позволява да извлечете паролата за родителски контрол.
Бързи връзки
- Как да възстановите забравената парола за ограничение с помощта на компютър с Windows
- Как да възстановите забравената парола за ограничение с помощта на Mac
- Възстановете паролата за ограничаване на iPhone с помощта на iTunes
- Как да нулирам паролата за ограничение на iPhone или iPad
Забравена парола за ограничения на iPhone и iPad: Как да се възстанови с компютър с Windows
Изисквания: Windows PC, iTunes и софтуер Pinfider.
Как работи Pinfinder?
Софтуерът работи, като изследва некриптираното архивиране на iTunes на вашето iOS устройство. Разработено от GitHub, това е доста просто и работи ефективно. Намерих го за много надежден и последователен.
Възстановете забравената парола за ограничение с помощта на компютър с Windows
Етап 1. Първо свържете вашето iOS устройство към компютъра → отворете iTunes и архивирайте устройството си. Уверете се, че опцията Encrypt backup е деактивирана.
Стъпка 2. Сега изтеглете Pinfinder на вашия компютър. Вижте връзките за директно изтегляне, дадени по-долу.
- pinfinder-windows-32bit-1.4.0.zip
- pinfinder-windows-64bit-1.4.0.zip
Стъпка # 3. След като бъде изтеглен, щракнете двукратно върху иконата на софтуера, за да стартирате програмата на вашия компютър с Windows XP или Vista.
На вашия компютър, работещ под Windows 7,8 или 10, трябва да щракнете с десния бутон върху бутона за стартиране и да изберете командния ред. След това ще трябва да плъзнете иконата на pinfinder от работния плот до прозореца на командния ред. След това натиснете return, за да го стартирате.
Сега проверете вашата парола за ограничения. Той също така ще показва датата, на която е бил последно нулиран.

Pinfinder за Mac?
Тествах версията на Pinfinder за Mac на моя MacBook Pro с MacOS High Sierra. За съжаление, не ми се получи - за разлика от неговия колега в Windows. Но не се притеснявайте, тъй като iBackupBot е там за спасяване. Нека да го проверим.
Как да възстановите парола за ограничения на iPhone или iPad с помощта на Mac
Изисквания: Mac, iTunes и iBackupBoot софтуер.
iBackupBot ви позволява да възстановите паролата за родителски контрол. Но процесът е сложен и следователно изисква много търпение, но в същото време той работи като чар за нас. Така че, ако сте готови да преминете през меленето, опитайте.
Етап 1. Първо направете резервно копие на вашето iOS устройство в iTunes на вашия компютър. Уверете се, че не шифровате архива.
След това отидете на //www.icopybot.com/itunes-backup-manager.htm на вашия компютър и изтеглете iBackupBot на вашия Mac (Той също поддържа Windows.)
Стъпка 2. След като изтеглите софтуера, преместете го в папката Applications.


Стъпка # 3. След това стартирайте програмата и й позволете да зареди информацията на вашето устройство. Може да се наложи да изчакате известно време, докато успешно зареди данните.
Забележка: Ако се появи съобщение за грешка, игнорирайте го.
Стъпка # 3. Вижте папката, разположена в горната част. Отворете го и изберете папката „Системни файлове“ → След това трябва да изберете „HomeDomain“ от списъка.

Стъпка # 4. След това отворете библиотеката.

Стъпка # 5. След това кликнете върху „Предпочитания“.

След това трябва да потърсите, com.apple.restrictionspasscode.plistкато напишете „com.apple.re“ в лентата за търсене и след това натиснете бутона за връщане → Намерете име на файла com.apple.restrictionspasscode.plistи кликнете върху него.

Стъпка # 6. Сега ще се появи изскачащ прозорец с искане за вашата регистрационна информация. Трябва да щракнете върху OK. Щракнете отново върху OK. След това кликнете върху Отказ.

Сега ще се покаже необходимата информация. Време е да се насочите към //ios7hash.derson.us в нов прозорец за сърфиране.
Стъпка # 7. След това се върнете към iBackupBot и след това трябва да копирате кода под RestrictionsPasswordKey и RestrictionsPasswordSalt.


Сега ще трябва да поставите ключ за парола за ограничения и сол за ограничение на паролата в съответните полета на уебсайта на iOS7hash. Не забравяйте да оставите началната парола на 0000, както и последното търсене на код на 9999. Сега трябва да щракнете върху Търсене за кода. Оставете го да търси кода (може да се наложи да изчакате известно време.)

След като разбере кода, ще се появи прозорец с вашата четирицифрена парола за ограничения.

Това най-накрая стана!
Възстановете Backup с помощта на iTunes
Какво ще стане, ако не искате да използвате софтуер на трети страни; има ли начин за възстановяване на парола за ограничения?
Ако не искате да използвате софтуер на трета страна за извличане на паролата, възстановете устройството си като ново чрез iTunes. Уверете се, че не възстановявате устройството си от архива, който сте взели, когато сте използвали родителския контрол. Използвайте архива, ако е наличен, който сте взели преди да използвате тази функция.

Как да нулирам паролата за ограничение на iPhone и iPad
След като възстановите паролата за ограничения на iPhone / iPad, можете да я нулирате. За да направите това;
Етап 1. Отидете в Настройки, след което Общи.

Стъпка 2. Натиснете Ограничения.

Стъпка # 3. Докоснете Disable Restriction и въведете паролата , която току-що възстановихме.

Стъпка # 4. Докоснете Разрешаване на ограничения.

Стъпка # 5. Въведете новата си парола за ограничение и потвърдете същата, като я въведете отново.

Твой ред
Пробвали ли сте този софтуер? Споделете вашите отзиви в коментарите по-долу.
Може да искате да разгледате и тези публикации:
- Как да използвам времето на екрана на iPhone и iPad
- Как да използвам Face ID на iPhone и iPad Pro (Крайно ръководство)
- Най-добрите приложения за мениджър на пароли за iPhone
- Нулирайте паролата за времето на екрана на iPhone или iPad в iOS 14/13