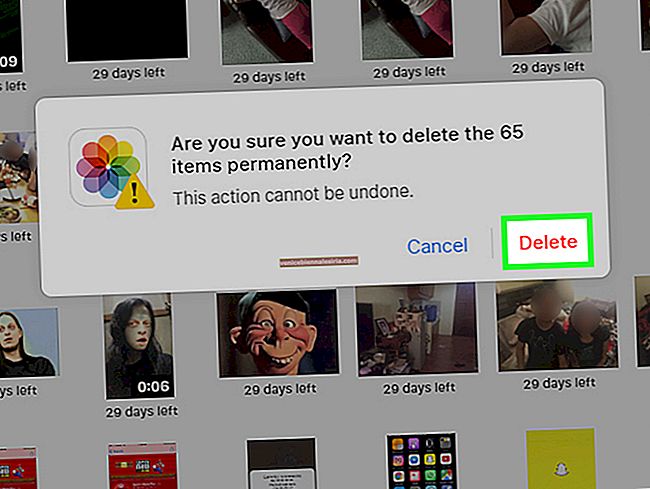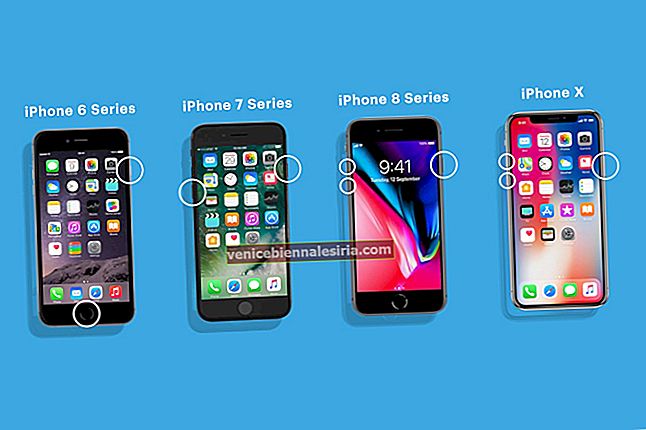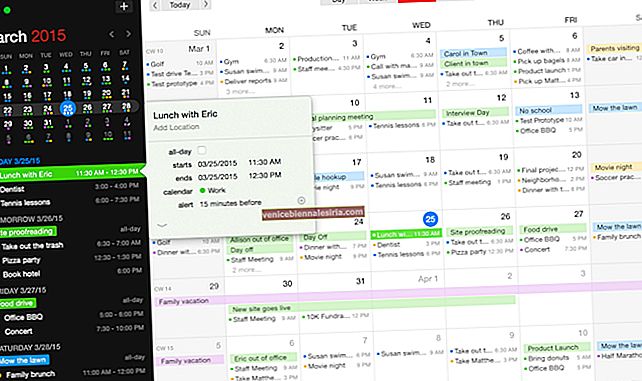Apple често е критикуван, че не предлага функции за персонализиране като Android. В близкото минало нещата се промениха, но iPhone / iPad все още изостават по отношение на предлаганото ниво на персонализация. Какъв най-добър начин да добавите уникален щрих, отколкото да създадете и персонализирате свой собствен тапет за iPhone и iPad.
Честно казано, не е толкова лесно да създадете тапети за iPhone и iPad. Но в тази статия подготвихме няколко лесни метода, които ще ви помогнат да създавате тапети за iPhone и iPad без усилие. Като начало ще използваме Canva, безплатно приложение, което ще ви позволи да създадете дизайн с всякакъв размер. Освен това, това приложение също ще ви позволи да използвате неговите елементи или да качите свой собствен дизайн.
Как да направите свой собствен тапет за iPhone и iPad
Ако търсите в Интернет, ще намерите няколко метода за създаване на тапети за iPhone и iPad. Повечето от тях обаче не са изпробвани и тествани. Също така установих, че някои методи са остарели и приложенията са премахнати от App Store.
Ще ви покажем няколко лесни стъпки в този раздел на тази статия, за да можете да правите тапети за iPhone и iPad, без да се сблъсквате с каквито и да било проблеми. Преминете внимателно всяка стъпка, за да направите своя тапет за iPhone и iPad правилно.
Направете свой собствен iPhone и iPad тапет
Първо и преди всичко, трябва да изтеглите приложението Canva, преди да преминете към основните стъпки за създаване на тапети за iPhone и iPad.
Така че, за да изтеглите приложението Canva , първо трябва да отворите „App Store“ и след това да потърсите приложението Canva, като използвате менюто „Търсене“ .

След като получите съответното приложение, трябва да отворите приложението и да натиснете Get .

Сега отворете приложението Canva , трябва или да създадете акаунт , или дори да влезете с Facebook или Google.

Сега трябва да намерите правилното измерение на вашия продукт на Apple.
iPhone модели
- iPhone 11-1792 * 828-пикселова разделителна способност
- iPhone 11 Pro-2436 * 1125 пиксела резолюция
- iPhone 11 Pro Max - 2688 * 1242 пиксела резолюция
- iPhone X - разделителна способност 1125 * 2436 пиксела
- iPhone 8 Plus - резолюция 1080 * 1920 пиксела
- iPhone 8 - разделителна способност 750 * 1334 пиксела
- iPhone 7 Plus - резолюция 1080 * 1920 пиксела
- iPhone 6s Plus - резолюция 1080 * 1920 пиксела
- iPhone 6 Plus - 1080 * 1920 пиксела резолюция
- iPhone 6 - разделителна способност 750 * 1334 пиксела
- iPhone SE - 640 * 1136 пиксела резолюция
- iPhone 7 - разделителна способност 750 * 1334 пиксела
iPad модели
- iPad 10,2-инчов (7-мо поколение) - резолюция 2160 * 1620 пиксела
- iPad Pro 12,9-инчов (2-ро поколение) - 2048 * 2732 пиксела резолюция
- iPad Pro 10,5-инчов - 2224 * 1668 пиксела резолюция
- iPad Pro (12,9-инчов) - 2048 * 2732 пиксела резолюция
- iPad Pro (9,7-инчов) - разделителна способност 1536 * 2048 пиксела
- iPad Air 2 - резолюция 1536 * 2048 пиксела
- iPad Mini 4 - резолюция 1536 * 2048 пиксела
В тази стъпка ще можете да видите празното платно, като въведете точните размери на вашия продукт на Apple, които сте придобили от предишната стъпка.
Така че, за да въведете подробностите, първо трябва да докоснете опцията „Персонализирани размери“ .

След като изберете опцията „Персонализирани размери“ , трябва да въведете подходящия размер на пикселите на вашия продукт на Apple.
Забележка: За портретни тапети трябва да обърнете двете числа, така че ширината да е по-малкото число и височината да е по-голяма.
Въведете правилната височина и ширина и натиснете бутона „Създаване“, за да създадете празно платно.
 За iPhone и iPad
За iPhone и iPad
Забележка: Можете да следвате същата стъпка, за да направите тапета и на iPad
За да придадете правилен дизайн на празното си платно, трябва да добавите различни елементи, като докоснете иконата „плюс (+)“ в долния десен ъгъл на текущия ви прозорец.
 В тази стъпка трябва да придадете правилен дизайн на празното си платно, като добавите атрактивни шаблони, красиви снимки, фонове и текстове .
В тази стъпка трябва да придадете правилен дизайн на празното си платно, като добавите атрактивни шаблони, красиви снимки, фонове и текстове .

След като изберете подходящия дизайн, трябва да докоснете иконата „Изтегляне“ в горния десен ъгъл на текущия прозорец и да натиснете Запази като изображение .
След като осъществите достъп до персонализирания дизайн от раздела Снимки, трябва или да го зададете като тапет или да заключите екрана.
За да зададете вашия дизайн като заключен екран или тапет, първо трябва да отидете в Настройки на вашия iPhone или iPad → докоснете тапет → Изберете нов тапет → натиснете опция Всички снимки , изберете вашия персонализиран дизайн, който сте създали по-рано.

С помощта на тази стъпка можете да зададете персонализирания дизайн като тапет, заключен екран или и двете, като изберете опцията „Задаване на начален екран“ или съответно опцията „Задаване на заключен екран“ и „Задаване на двете“ .

Така че, като изпълните гореспоменатите стъпки, ще можете да зададете невероятни тапети на вашия iPhone или iPad.
Опаковане ...
Както беше обещано в началото на тази статия, споменахме най-лесния метод за създаване на тапети за iPhone и iPad. Обикновено ще намерите няколко приложения за успешно създаване на тапети за iPhone и iPad, но тук използваме Canva, което е удобно приложение за всички потребители на iOS.
Подобни публикации
- Изтеглете новите тапети за iPhone 11 и iPhone 11 Pro
- Изтеглете iOS 13 Stock Wallpapers за iPhone, iPad и Mac
- Най-добрите приложения за iPhone за добавяне на текст към снимки
- Изтеглете 2020 iPad Air Wallpapers за iPhone и iPad
Така че всички потребители на iPad и iPhone, които се интересуват от задаването на новосъздадените персонализирани дизайни като тапет на своите устройства с iOS, трябва да преминат внимателно през всички раздели на тази статия.