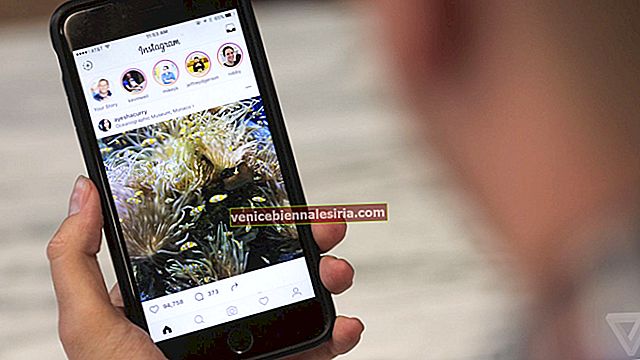Харесва ми да използвам моя iPhone като дистанционно управление за iTunes, за да контролирам малко по-удобно медийната библиотека. Когато почивам на дивана или не искам да се забърквам с физическата клавиатура, превръщам устройството си с iOS в интелигентно дистанционно управление, за да свърша нещата по-бързо.
Apple предлага приложение, наречено „iTunes Remote“, което го прави доста лесно да се качите на върха на библиотеката на iTunes. За да започнете, всичко, което трябва да направите, е да сдвоите iPhone с iTunes. Ако искате да имате по-безпроблемно изживяване, можете да се възползвате от Home Sharing. Прочетете, за да тръгнете ...
Как да използвам iPhone като дистанционно за iTunes за управление на вашата медийна библиотека
Сдвоете вашия iPhone или iPad с iTunes Library, като използвате iTunes Remote
Първо, инсталирайте приложението iTunes Remote на вашето iOS устройство. Приложението е достъпно безплатно и изисква iOS 9 или по-нова версия.

След като успешно инсталирате приложението на вашето устройство, стартирайте го.
Сега имате два начина да свържете отдалеченото приложение към вашата библиотека в iTunes: Споделяне на дома или Ръчно свързване.
Използвайте iTunes Home Sharing
Ако сте активирали споделянето на дома на вашето устройство, ще можете да настроите iTunes Remote да се свързва автоматично с някоя от библиотеките на iTunes в мрежата за споделяне на дома. Не го използвате?
Етап 1. Отидете до iTunes на вашия Mac → изберете File в лентата с менюта → Home Sharing.

Стъпка 2. След това кликнете върху Включване на споделянето на дома. След това въведете своя Apple ID и парола за потвърждение.

Стъпка # 3. На вашето IOS устройство , отворете Настройки приложения → → Music докоснете Вход под вътрешни споделяне и след това въведете вашия Apple ID и парола .

След като го настроите, натиснете Използване на iTunes Home Sharing. След това въведете своя Apple ID и парола, за да влезете.

Забележка: Уверете се, че използвате един и същ Apple ID както на вашето iOS устройство, така и в iTunes.
След като вашите устройства са в една и съща мрежа за споделяне на дома, приложението автоматично ще намери вашите iTunes библиотеки.
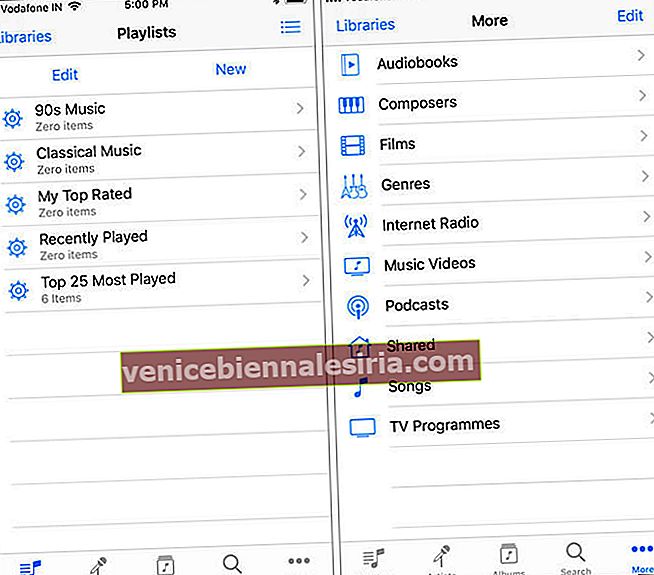
Свържете се ръчно
Ако не използвате Home Sharing, можете ръчно да сдвоите отдалеченото приложение с библиотеката iTunes.
Забележка: Уверете се, че компютърът и iPhone са в една и съща Wi-Fi мрежа.
Етап 1. За да направите това, натиснете Свързване ръчно.

Стъпка 2. След това трябва да видите четирицифрен код на екрана.

Стъпка # 3. Сега стартирайте iTunes на вашия компютър и кликнете върху иконата за отдалечено приложение в горния ляв ъгъл на екрана.

Стъпка # 4. След това трябва да въведете същия четирицифрен код, който се показва в отдалеченото приложение на вашия iPhone.

След като се осъществи връзката, можете да използвате приложението за управление на медийната библиотека директно от вашето iOS устройство.
Забележка: Само в случай, че приложението не може да намери вашата библиотека в iTunes, докоснете приложението Настройки горе вдясно. След това натиснете Добавяне на iTunes библиотека. След това трябва да отворите iTunes → щракнете върху иконата на отдалеченото приложение и въведете паролата, показана на екрана на вашия iPhone.
Контролирайте iTunes Library от вашия iPhone и iPad
След като сдвояването приключи, можете да започнете да използвате приложението, за да управлявате удобно библиотеката на iTunes. Можете да разглеждате своите плейлисти, изпълнители, албуми, като се насочите към съответните раздели. Има и опция за търсене в библиотеката.
Разгледайте бутона Още в долния десен ъгъл. Докоснете го за достъп до всички ваши телевизионни програми, аудиокниги, интернет радио и др.
Когато някоя песен се възпроизвежда, можете да регулирате силата на звука, да я поставите на пауза или дори да отидете в следващия раздел нагоре.
Това е почти всичко!
Отписване
Така че, по този начин можете да стигнете до библиотеката си в iTunes направо от върха на пръстите си. Кажете ми вашите отзиви за това.
Искате да прочетете и тези публикации:
- Как да използвам камерата за непрекъснатост на Mac, iPhone, iPad
- Най-добрите USB-C захранващи банки за MacBook Pro
- Дистанционно управление за Mac [Pro]
- Разделете iTunes библиотеката на множество папки!



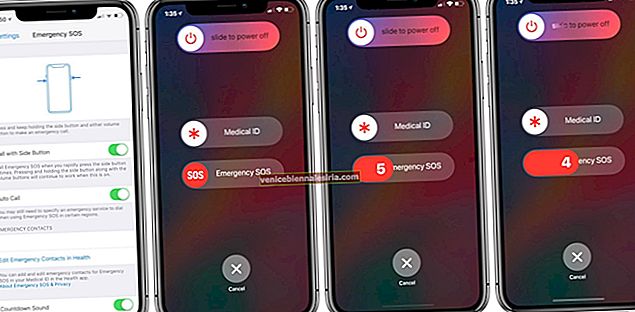


![Как да създадете събитие във Facebook на iPhone и iPad [2021]](https://pic.venicebiennalesiria.com/wp-content/uploads/blog/1690/209WP0OJ71pic.jpg)