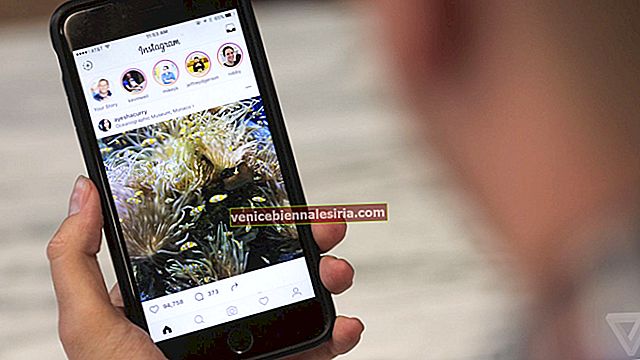HomePod - интелигентното устройство за слушане на музика е създадено да отговаря на всеки повод и да предоставя висококачествен звук навсякъде. Като уникална интеграция на Apple Music и Siri, тя работи като гласов асистент, който ви позволява да персонализирате вашите интелигентни устройства и да играете с ежедневни задачи. Високоговорителят с иновативна аудио технология безпроблемно се свързва с вашите iOS устройства. Но за съжаление, ако вашият HomePod не реагира или спря да работи, ето как можете да го поправите!
- Уверете се, че HomePod е включен
- Проверете за сигнали в приложението Home
- Наблюдавайте вашата Wi-Fi връзка
- Проверете дали Siri не работи
- Рестартирайте HomePod
- Опитайте да премахнете и поправите HomePod от приложението Home
- Нулирайте вашия HomePod
- Свържете се с екипа за поддръжка на Apple
1. Уверете се, че HomePod е включен
Може да се случи, непрекъснато се обаждате на Siri, но HomePod не реагира, защото всъщност не сте го включили! Можете да се уверите, че е включен, като прегледате контролите за сила на звука и възпроизведете музика.
Можете също да го проверите чрез вашето iOS устройство. Отворете приложението Home и докоснете раздела HomePod. Ако музиката започне да се възпроизвежда, тя се включва.
2. Проверете за сигнали в приложението Home
Ако има проблем с HomePod относно Wi-Fi, Apple ID или нещо друго, ще видите предупреждение с подробности в приложението Home. За да научите повече за проблема, натиснете продължително HomePod или влезте в раздела Стаи в същото приложение.
3. Наблюдавайте вашата Wi-Fi връзка
Вашият HomePod може да не реагира, ако наскоро сте променили паролата си за Wi-Fi или сте я поставили на друго място. В този случай, когато се обърнете към Siri, тя ще ви каже, че има проблем при свързването с Wi-Fi. Можете също да видите предупреждението за този конкретен проблем, като посочите „Wi-Fi мрежа“ в приложението Home.
Вашият HomePod автоматично се свързва към същата Wi-Fi мрежа като вашия iPhone, работещ под iOS 12 или по-нова версия. Ако не е, можете ръчно да го свържете с друга Wi-Fi мрежа, като използвате посочените по-долу стъпки.
- Отворете приложението Home .
- Натиснете продължително HomePod .
- Докоснете Настройки .
- Натиснете Премести HomePod към [вашата Wi-Fi мрежа] .
4. Проверете дали Siri не работи
Натиснете продължително горната част на HomePod и произнесете „Включете Hey Siri“. Ако тя вече работи в Wi-Fi мрежа и все още не реагира, можете да включите Siri от приложението Home.
Отворете приложението Home → Продължително натискане на HomePod → Докоснете Настройки → Уверете се, че Listen for “Hey Siri” е активиран.
5. Рестартирайте HomePod
Стартирайте приложението Home → продължително натискане на HomePod → чукнете Настройки → превъртете надолу и натиснете Reset HomePod .
Проверете дали работи. Ако не, опитайте друго решение.
6. Опитайте да премахнете и поправите HomePod от приложението Home
Можете да нулирате HomePod, като използвате вашия Apple ID в приложението Home чрез вашето iOS устройство или Mac. За да го премахнете, отворете приложението Home → Натиснете или щракнете двукратно HomePod → Изберете Настройки → натиснете Премахване на аксесоар .
7. Нулирайте вашия HomePod
Можете ръчно да нулирате вашия HomePod, ако не можете да го направите от приложението. За да направите това, изключете го, след това включете отново. След това натиснете дълго горната част на шушулката, докато искрящата бяла светлина стане червена и чуете три звукови сигнала. Не забравяйте, че ако повдигнете пръста си твърде рано, ще трябва да рестартирате процеса.
8. Най-после се свържете с екипа за поддръжка на Apple
Ако вашият HomePod все още не реагира дори след изпробване на всички хакове, споменати по-горе, вероятно ще трябва да получите помощ от поддръжката на Apple.
Изписване ...
Тъй като HomePod може да предложи много повече от говорител за стрийминг на музика, може да загубите производителност при ежедневните си задачи. Но се надяваме, че сте отстранили грешката с един от начините, които обяснихме. Ако да, тогава кой е? Разкажете ни за това в раздела за коментари по-долу!
Може да искате да прочетете и тези
- Използвайте HomePod като високоговорител
- Създайте списък за заспиване за вашия HomePod
- Регулирайте еквалайзера на вашия HomePod
- Как да използваме HomePod като домофон: Пълно ръководство



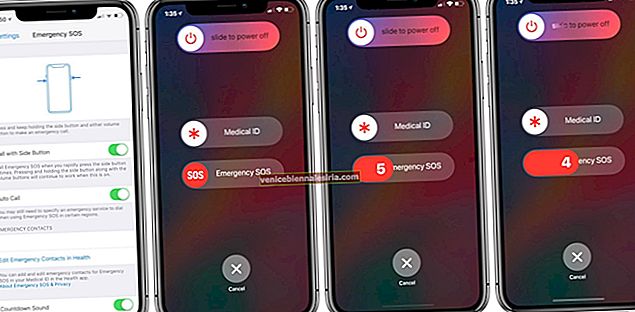


![Как да създадете събитие във Facebook на iPhone и iPad [2021]](https://pic.venicebiennalesiria.com/wp-content/uploads/blog/1690/209WP0OJ71pic.jpg)