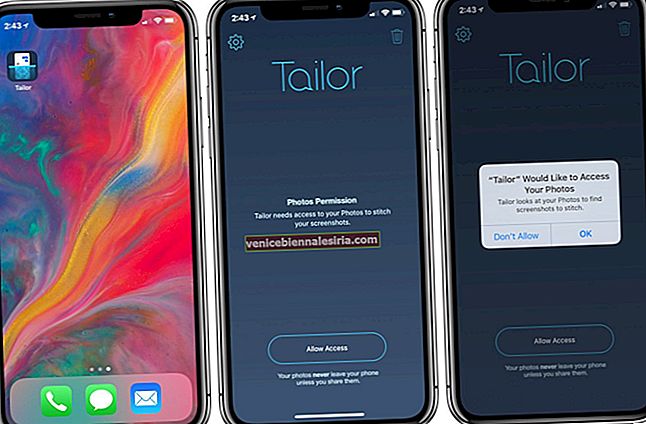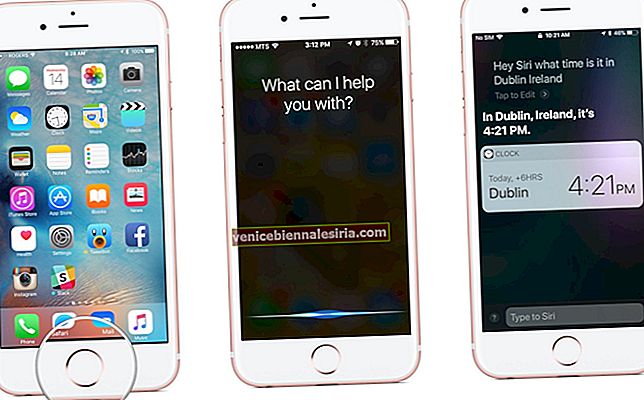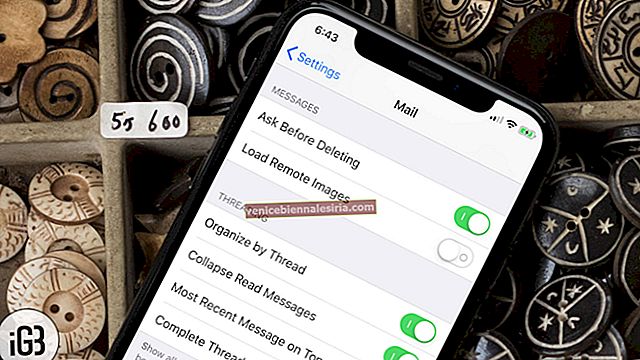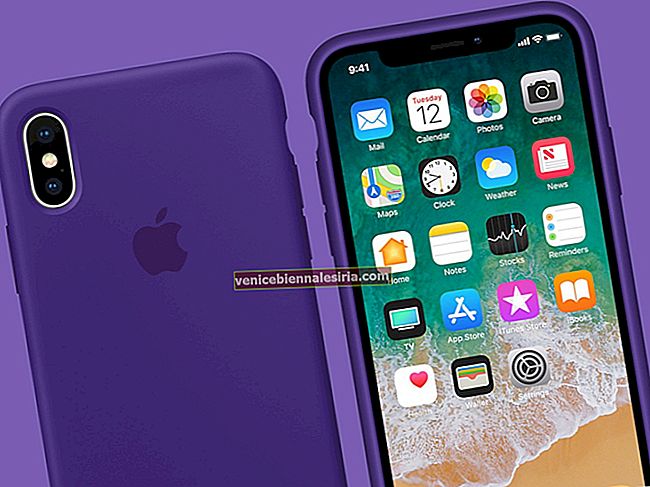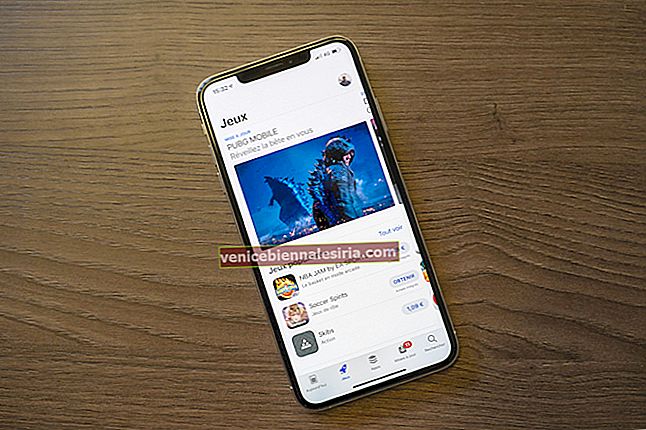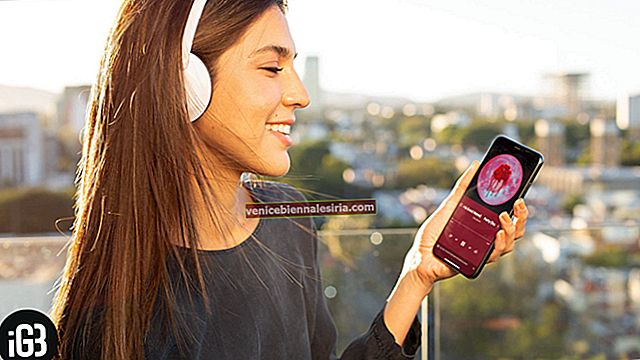Terminal е едно от най-мощните приложения на macOS, което ви позволява да извършвате действия с различни команди. Въпреки че командните терминали изглеждат трудно за изпълнение, повярвайте ми, не са. След като познаете командите, можете бързо да изпълнявате задачи като изключване на вашия Mac или копиране на съдържание от едно място на друго точно от вашия терминал
Тъй като терминалът е CLI (интерфейс на командния ред), езикът, който въвеждаме и който взаимодейства с Mac, е известен като bash, а командите се наричат bash команди. Този инструмент често се пренебрегва, тъй като е напълно различен от GUI (графичен потребителски интерфейс), който предоставя богат интерфейс. Но днес измислих полезен списък с терминални команди на macOS, които можете да научите лесно и ще ви помогнат да направите нещата незабавно. Така че нека започнем.
11 Cool Terminal Commands за macOS - Потребителят на Mac трябва да опита
# 1. Скриване / показване и преглед на файлове / папки във Finder
macOS Terminal ви предоставя лесен начин за скриване, показване или преглед на скрити файлове във Finder чрез терминала.
Отворете терминала от / Applications / finder или алтернативно го стартирайте от Spotlight .
За да скриете всеки файл / папка:
Въведете следната команда:
chflags скрити
Сега плъзнете файла, който искате да скриете в терминала, и щракнете върху Enter.
За да видите скрит файл / папка:
По подразбиране напишете com.apple.finder AppleShowAllFiles -bool TRUE в терминала.
След като приключите, трябва да рестартирате Finder, това може да стане с тази команда.
killall Finder
Ако някога отново искате да скриете чувствителните файлове, повторете всички команди, като замените TRUE с FALSE .
За да покажете всеки файл / папка:
Разкриването на файла / папката е доста лесно, просто заменете „скрито“ с „не скрито“.
chflags nohidden
Сега плъзнете файла / папката, която искате да покажете.
# 2. Изтеглете файлове с помощта на терминал
Ако имате директна връзка към файла, който искате да изтеглите, можете да използвате следните команди, за да изтеглите файла с помощта на терминала на Mac.
cd ~ / Изтегляния /
Забележка: Ако искате да изтеглите съдържанието в друга директория, заменете „изтегляния“ с името на директорията.
curl -O [URL адрес на файл, който искате да изтеглите]
# 3. Дръжте вашия Mac буден
За да се предотврати заспиването на mac или показването на скрийнсейвър след известно бездействие
кофеин
Ако искате тази команда да се деактивира автоматично след определен период от време, поставете флага -t и посочете времето в секунди, както е показано по-долу.
кофеин -t 150000
Тук след 150000 секунди командата ще бъде деактивирана и настройките ще бъдат възстановени. Междувременно можете да използвате Cmd + C, за да прекратите командата.
# 4. Промяна на типа формат на екранната снимка по подразбиране
По подразбиране екранните снимки се запазват във формат .PNG , но можете да получите пълен контрол върху поведението на екранните снимки.
За да промените типа формат на екранната снимка по подразбиране, използвайте по подразбиране напишете com.apple.screencapture тип, последван от тип за напр. (PNG, JPG, GIF или PDF), след което натиснете Enter .
# 5. Достъп до iCloud Drive с помощта на терминал
За достъп до данните от вашия iCloud Drive използвайте следната команда.
cd ~ / Library / Mobile \ Documents / com ~ apple ~ CloudDocs /
Вече обаче имаме подробно ръководство за това как можете да осъществите достъп, копиране или преместване на данни на вашия iCloud Drive, което можете да проверите по всяко време.
# 6. Изключете или рестартирайте Mac с помощта на терминал
За да изключите вашия Mac с CLI (интерфейс на командния ред), известен още като Terminal, използвайте
sudo shutdown -h сега
Точно като изключен, можете да рестартирате вашия Mac до
sudo shutdown -r сега
# 7. Преглед на съдържанието на файла
За достъп до съдържанието на всеки повреден или повреден файл, можете да принудите терминала да го отвори с тази команда.
cat ~ / enter / file / path
Забележка: Ако се опитате да отворите файл с изображение в терминала, той ще покаже някакъв глупав текст.
# 8. Ускорете създаването на резервно копие на машината на времето
Всеки път, когато актуализирате Mac до новата версия, архивирането е сигурност на вашите данни и най-лесният начин да направите резервно копие е да използвате Time Machine. Но знаете ли? Можете да ускорите архивирането на машината на времето с помощта на терминала чрез тази команда
sudo sysctl debug.lowpri_throttle_enabled = 1
# 9. Добавете интервали към вашия Dock
Ако усещате, вашият док е претъпкан с много приложения. Можете да добавите малко пространство между всяка икона на приложението, ето как.
Тип:
по подразбиране пише com.apple.dock persistent-apps -array-add '{tile-data = {}; tile-type = "spacer-tile";} '
и натиснете Return .
След като приключите, напишете:
killall Dock
и отново натиснете Return
# 10. Копирайте съдържанието от една папка в друга
Копирането на съдържание от едно място на друго е доста лесно с Терминал, въведете следната команда
също -V ~ / оригинал / папка / ~ / нова / папка /
Заменете оригинала с текущата директория, а новия с името на директорията, в която искате да копирате съдържанието.
# 11. Накарайте вашия Mac да казва всичко, което искате
Това е най-готината команда, която macOS предлага, можете да накарате вашия Mac да казва всичко, което искате, като използвате командата say последвана от думите.
кажете „здравей, iGeeksblog“
Обобщавайки…
Има много bash команди, налични за macOS . Това обаче бяха някои от тях. Опитайте ги и направете повече от вашия Mac.
Може да искате да прочетете:
- Как да добавите интервал между иконите на Dock на вашия Mac с помощта на терминал
- Как да скриете или премахнете икони от вашия Mac Desktop
- Finder не отговаря на Mac? Следвайте тези поправки, преди да натиснете бутона за паника
Коя команда ви хареса най-много? Споделете вашите виждания в раздела за коментари.