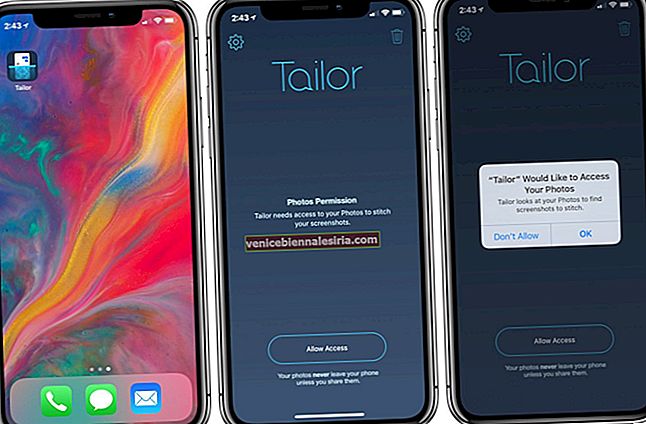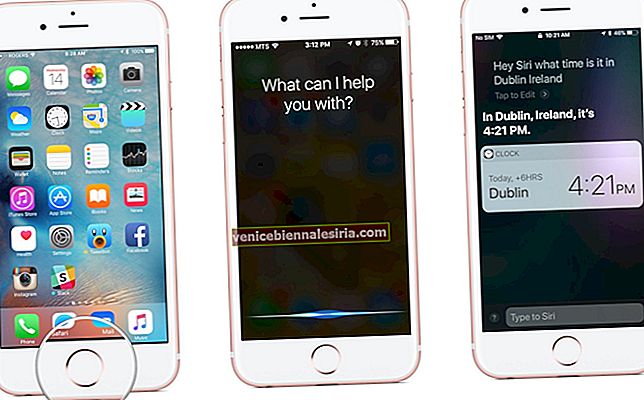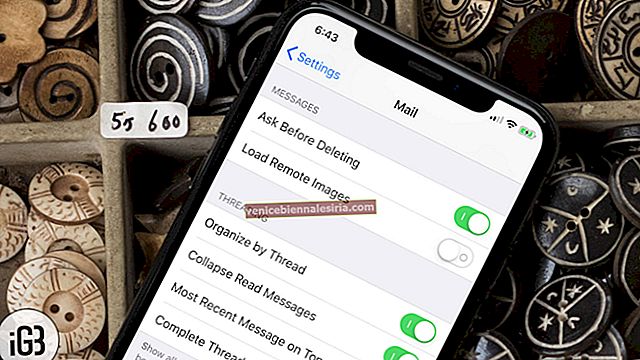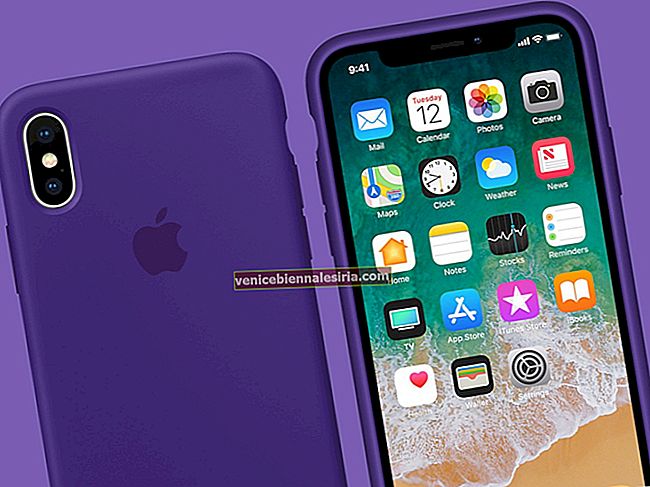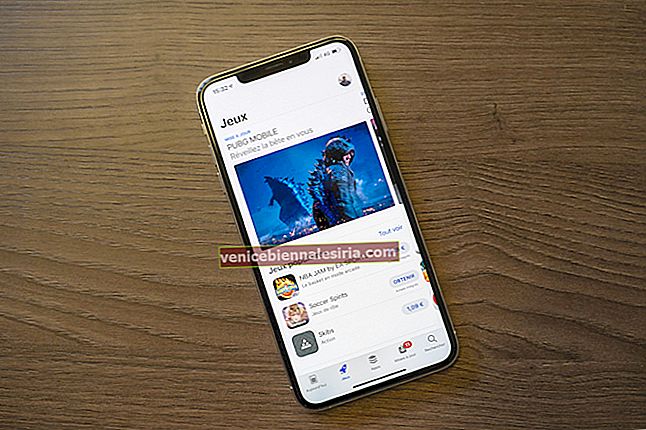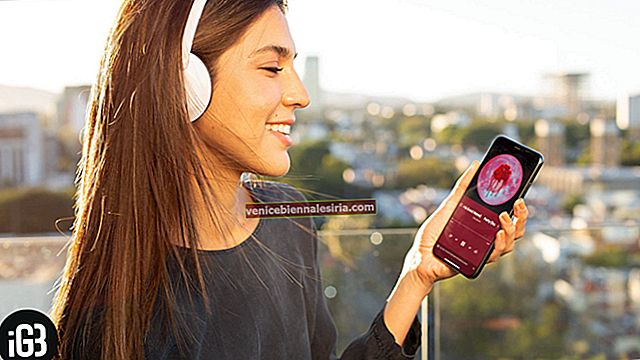Дори и след толкова много налични интелигентни комуникационни устройства, потребителите все още обичат да използват традиционната клавиатура на лаптоп или настолен компютър. Причината е проста: тези клавиатури осигуряват комфорт при писане; докато на смартфоните и таблетите виртуалните клавиатури тестват силата на палеца ви.
Когато Mac за първи път стартира съоръжението iMessage, потребителите приветстват тази функция с отворени обятия. И iMessage се превърна в едно от най-използваните приложения на Mac. Това трябва да ви е накарало да мислите за прехвърляне на историята на разговорите на iMessage от един Mac на друг.
Със сигурност бихте искали да запазите някои официални разговори, тъй като това може да включва важни чатове между вас и вашия шеф, колеги или клиенти. Въпреки че винаги можете да направите резервно копие на iMessages в iTunes, препоръчително е да знаете алтернатива, в случай че iTunes архивирането не работи.
Как да прехвърля историята на разговорите на iMessages между Mac
Етап 1. Кликнете върху приложението Messages от докинг станцията на вашия Mac.
Стъпка 2. Щракнете върху Съобщения от менюто.
Стъпка # 3. Сега кликнете върху Предпочитания.

На екрана на вашия Mac ще се появи диалогов прозорец с три раздела: Общи и Акаунти. В този диалогов прозорец се уверете, че опцията „Запазване на хронологията, когато разговорите са близки“ е маркирана в раздела Общи. Тази опция ще се вижда до Приложение.

Стъпка # 4. Сега отидете на Finder и кликнете върху Go от лентата с менюта.
Стъпка # 5. Сега кликнете върху опцията Отиди в папката от списъка.

Ще се появи диалогов прозорец с лента.
Стъпка # 6. Въведете „ ~ / Library “ в лентата.

Стъпка # 7. Кликнете върху Go.
Това ще отвори папката на библиотеката на вашия Mac. Можете да видите много папки в тази папка; един от тях е Съобщения. Тази папка Съобщения съдържа всички ваши нови и стари съобщения, разговори и прикачени файлове.

Можете да прехвърлите тази папка във вашия Dropbox; ципирайте папката и си я изпратете по имейл. Или може би можете да Airdrop същото на новия си Mac.
Стъпка # 8. Отворете новия си Mac; но не отваряйте приложението Messages.
Стъпка # 9. Както бе споменато по-горе, можете или да изтеглите папка с цип от вашия имейл; или ако сте Dropboxed папката Messages от библиотеката, просто заменете съществуващата папка Messages в “~ / Library” на новия си Mac.
Стъпка # 10. Сега отворете приложението Messages и трябва да имате достъп до всичките си стари разговори и прикачени файлове, които сте имали на стария си Mac.
Ако е необходимо, трябва да рестартирате вашия Mac за плавно прехвърляне.
Споделете вашите отзиви с нас в коментар, Facebook, Twitter и Google Plus.