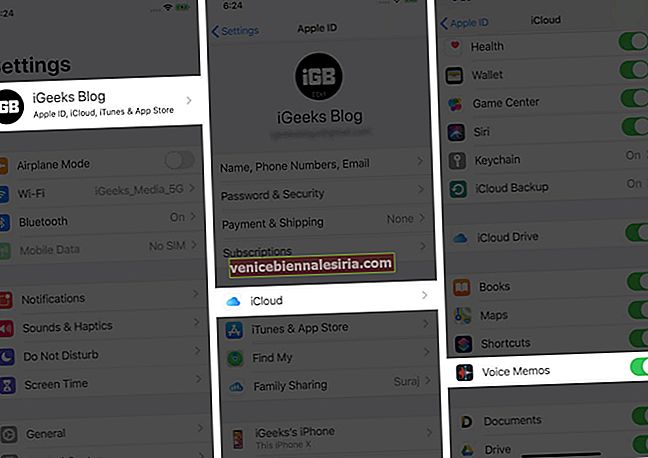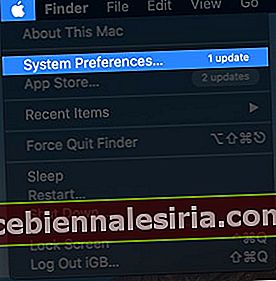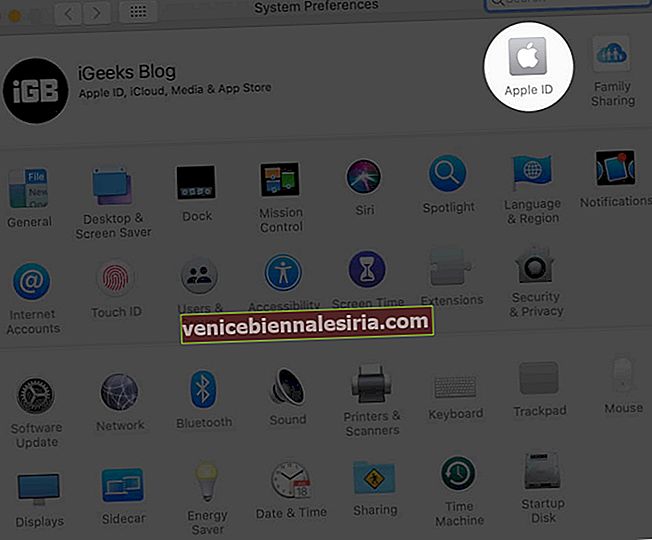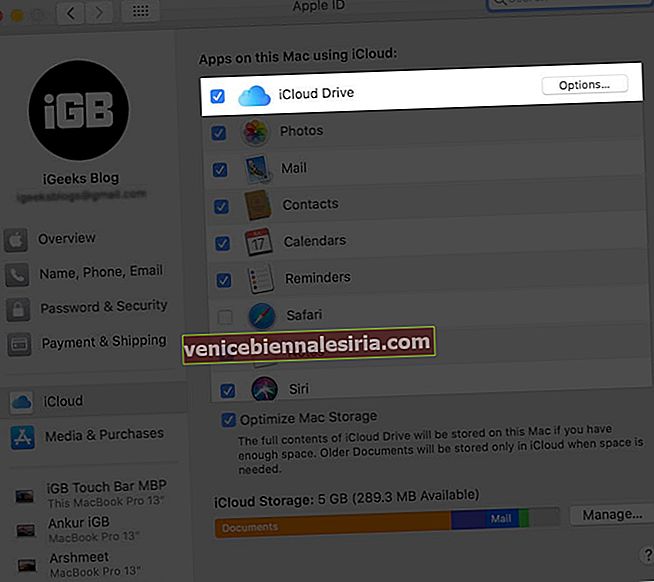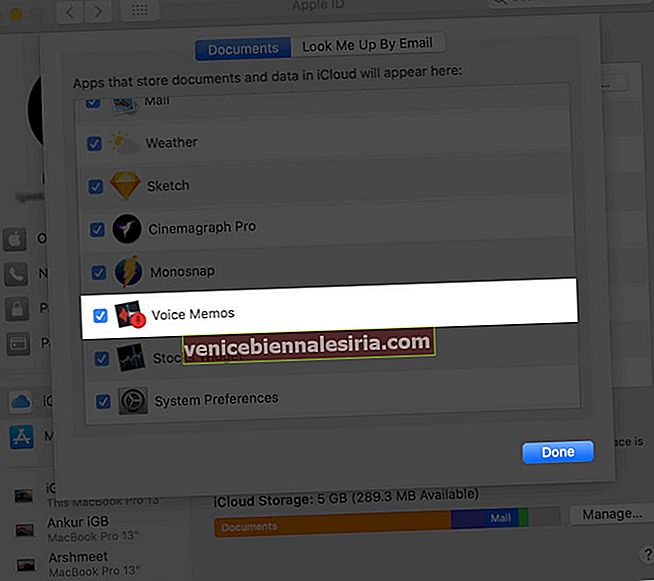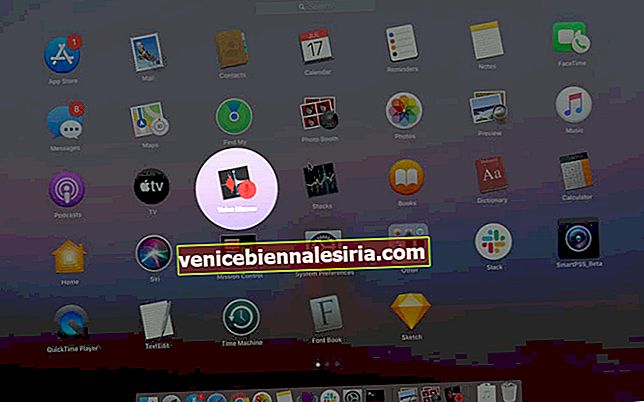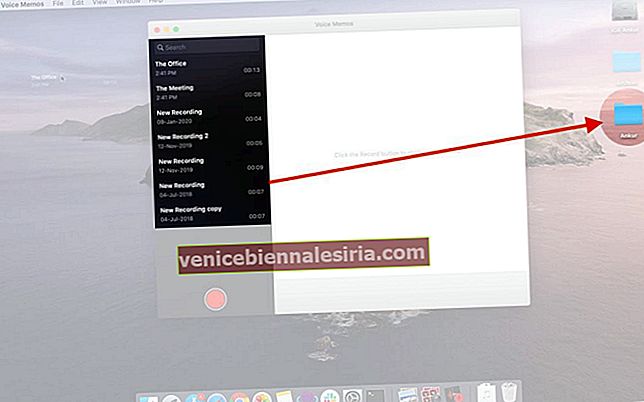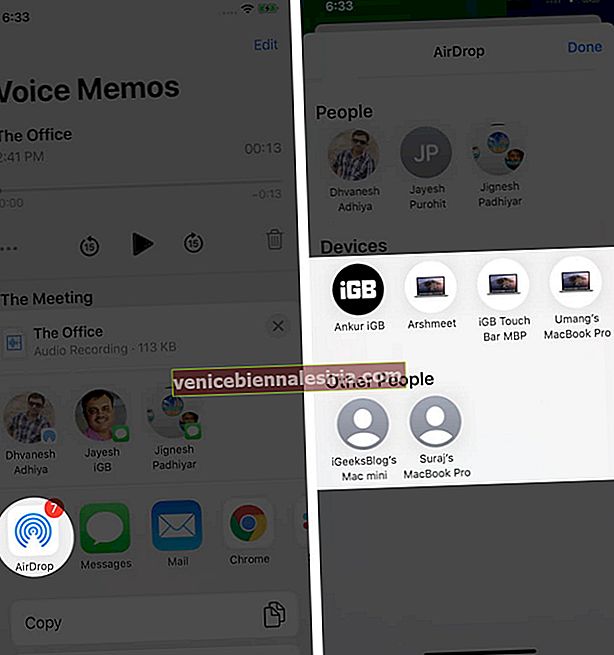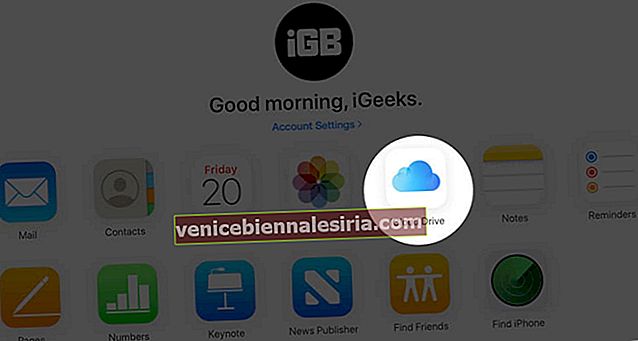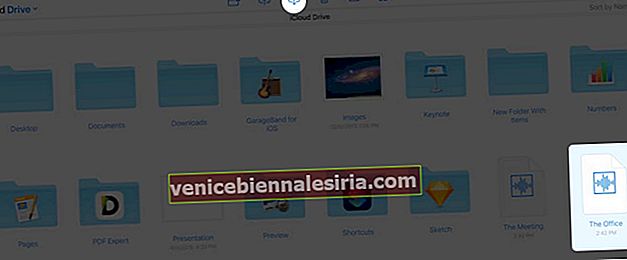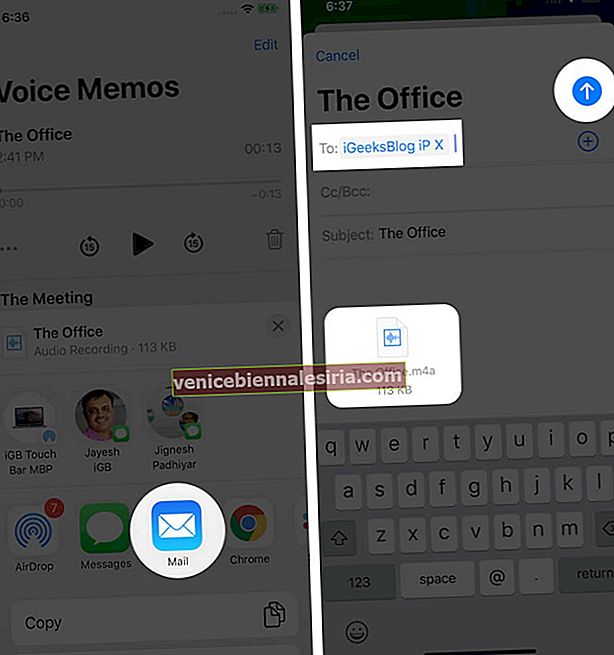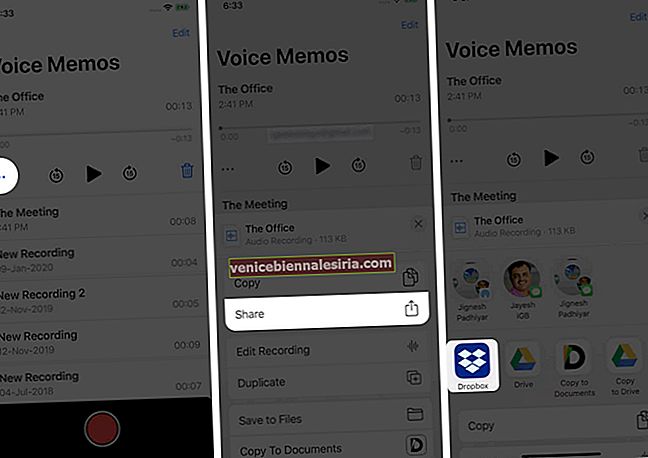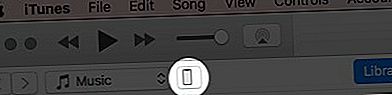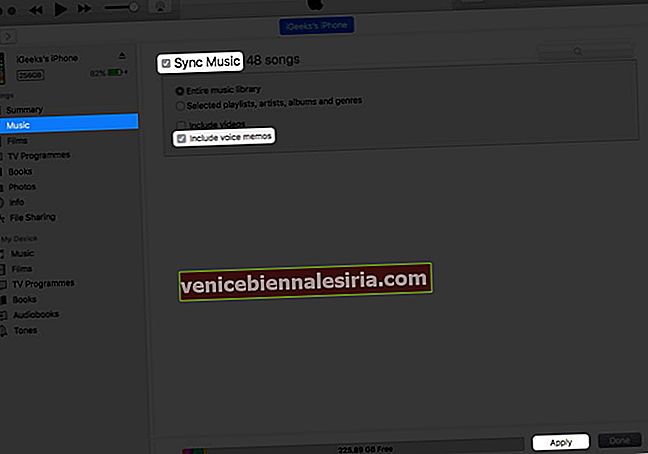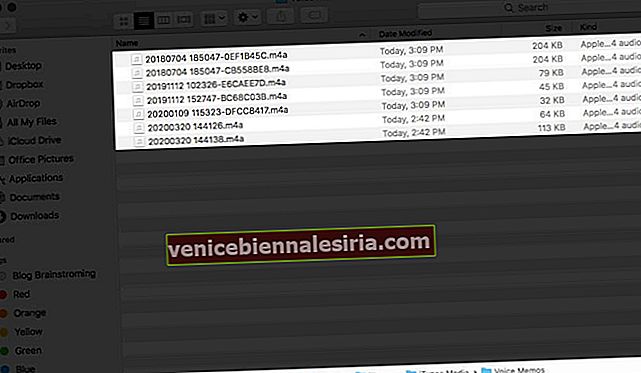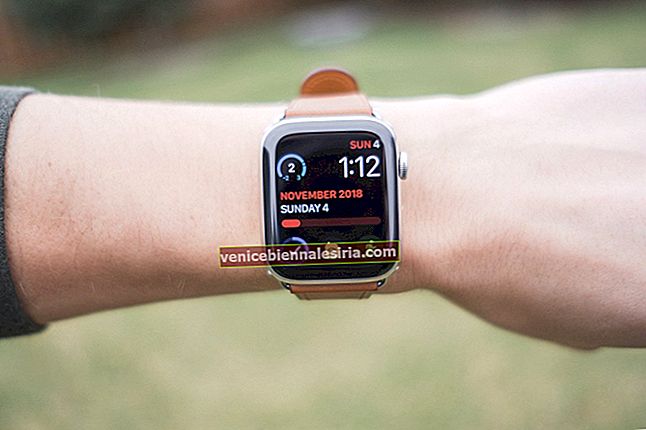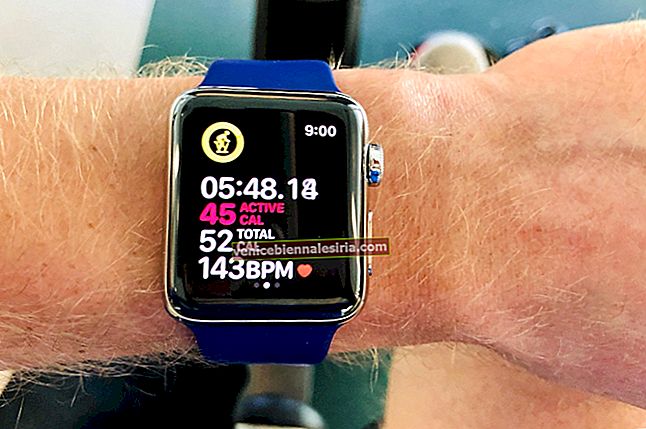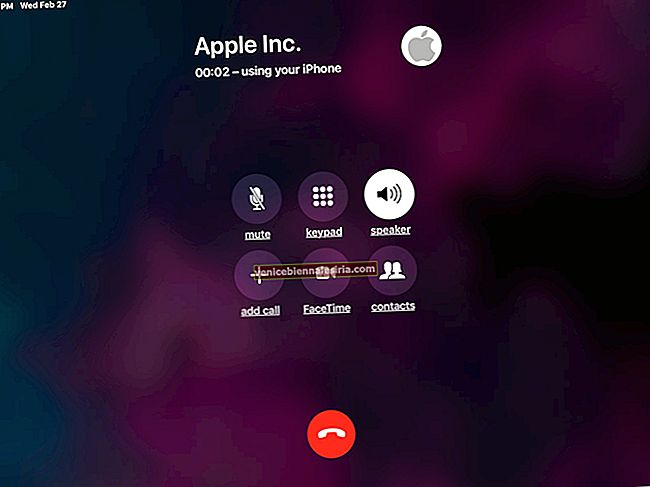Родното приложение Voice Memo на iPhone предоставя чудесен начин да записвате срещи и семинари или дори да правите бързи звукови бележки за вашите идеи в движение. Но твърде много записи могат да заемат ценно място на вашия iPhone и да го забавят, така че е полезно да прехвърляте гласови бележки от iPhone на Mac.
Има няколко начина да направите това и тук ще разгледаме 3 метода, които са лесни, бързи и най-важното безплатни! Нека да започнем.
- Как да прехвърляте гласови бележки от iPhone на Mac
- Прехвърлете гласови бележки от iPhone на Mac без iTunes
- Как да прехвърляте гласови записи от iPhone на Mac с помощта на iTunes
Как да прехвърляте гласови бележки от iPhone на Mac
Интеграцията на приложението Voice Memos с iCloud поддържа вашите гласови бележки в безопасност и синхронизирани на вашите устройства на Apple. Използвайки стъпките по-долу, ще гарантираме, че всичко е подходящо синхронизирано и нямате проблем с достъпа до гласовите записи, които правите от iPhone на Mac и обратно.
Уверете се, че вашият iPhone работи с най-новата iOS 13, а вашият Mac работи с macOS Catalina. Също така се уверете, че сте влезли със същия Apple ID и на двата.
- На вашия iPhone: Отворете приложението Настройки → докоснете вашата визитна картичка → iCloud → и включете превключвателя за Гласови бележки.
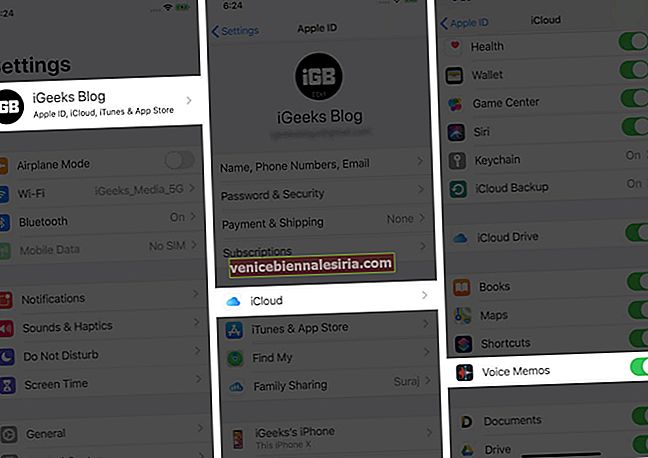
- На вашия Mac: Кликнете върху логото на Apple отгоре вляво → Системни предпочитания.
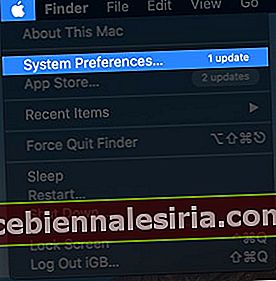
Сега кликнете върху Apple ID.
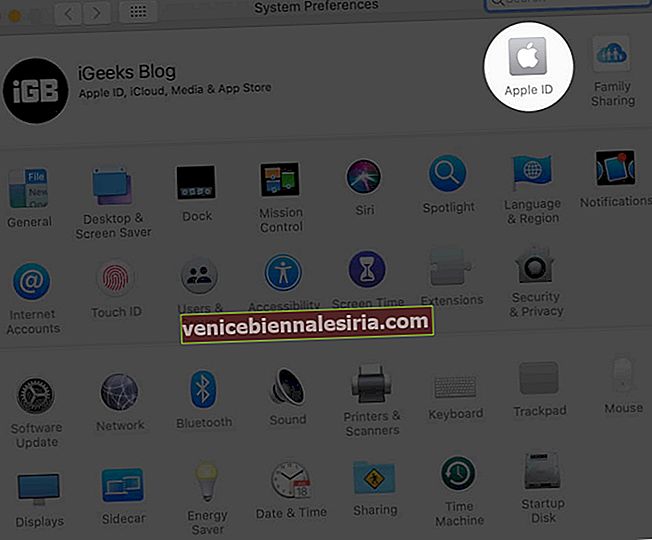
iCloud Drive Options.
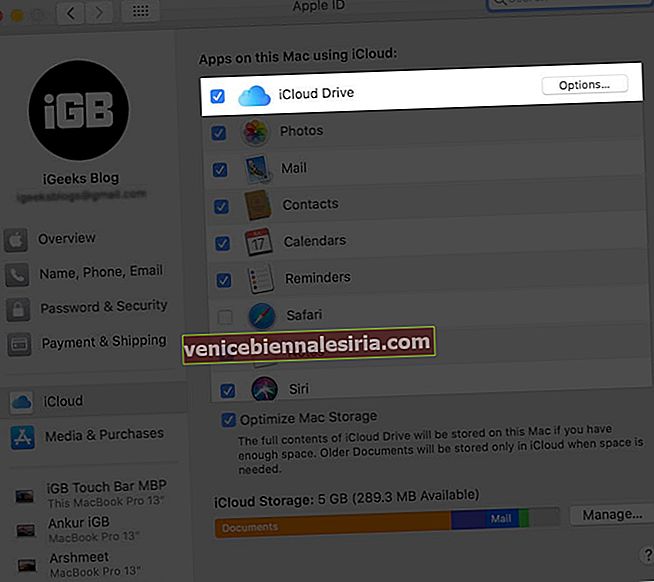
Поставете отметка в квадратчето за Гласови бележки и щракнете върху Готово.
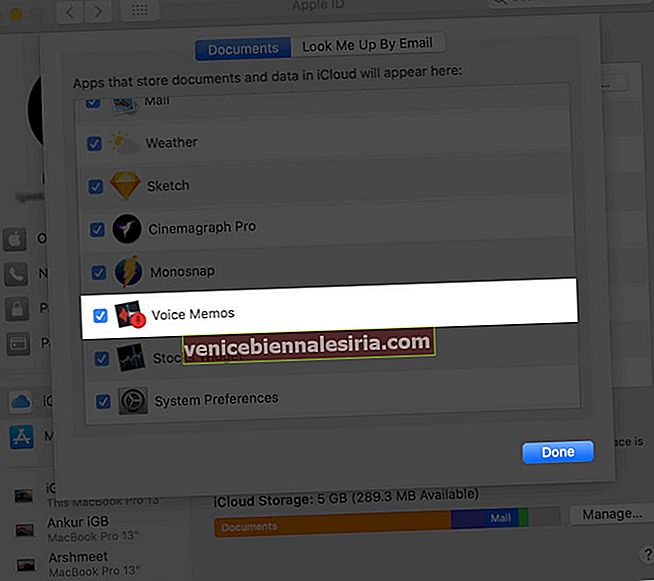
- Сега всичките ви гласови записи от iPhone и Mac ще се синхронизират
- От Launchpad на Mac отворете приложението Voice Memos . След няколко секунди ще видите всички записи на iPhone тук.
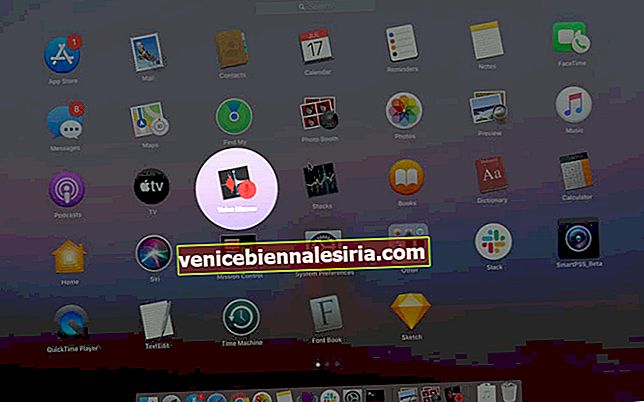
- За да го запазите в устройство с писалка или в хранилището на вашия Mac, поставете показалеца на мишката върху запис и го плъзнете на работния плот или в папка.
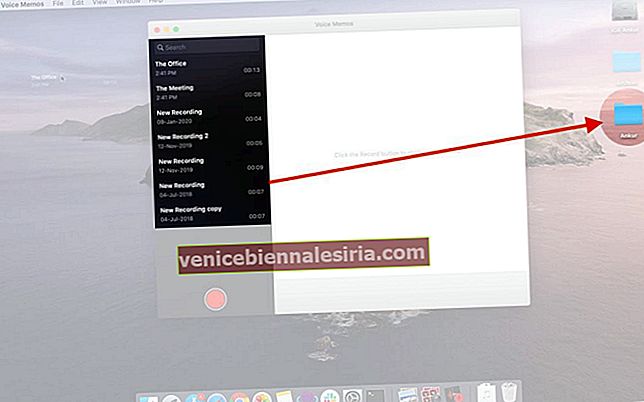
Как да прехвърляте гласови бележки от iPhone на Mac без iTunes
Ще използваме един от няколкото инструмента за споделяне, налични в iOS 13 Share Sheet, за да прехвърлим гласова бележка от iPhone към Mac.
Прехвърлете iPhone Voice Memos на Mac с помощта на AirDrop
Преди да започнете, включете Wi-Fi и Bluetooth на вашия iPhone и Mac. Също така се уверете, че AirDrop discovery е зададено на Всички или поне на Контакти.
- Отворете приложението Voice Memos на iPhone и докоснете гласова бележка. Сега натиснете три сини точки и след това натиснете Споделяне.

- Изберете AirDrop и докоснете вашия Mac, за да прехвърлите записи на глас. Ще го намерите в папката за изтегляне на вашия Mac.
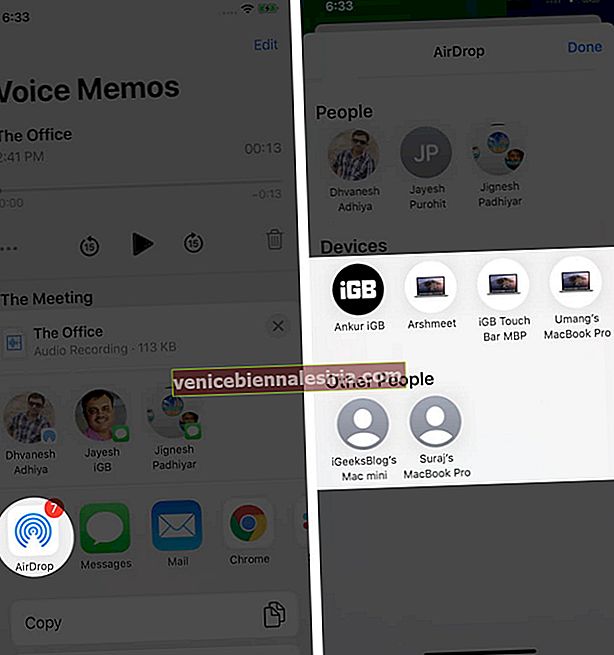
Прехвърлете iPhone Voice Memos на Mac чрез iCloud Drive
- Отворете приложението Voice Memos на iPhone и докоснете гласова бележка.
- Докоснете три сини точки и след това докоснете Запазване във файлове.
- Сега изберете iCloud Drive и след това натиснете Запазване.

- Отидете на
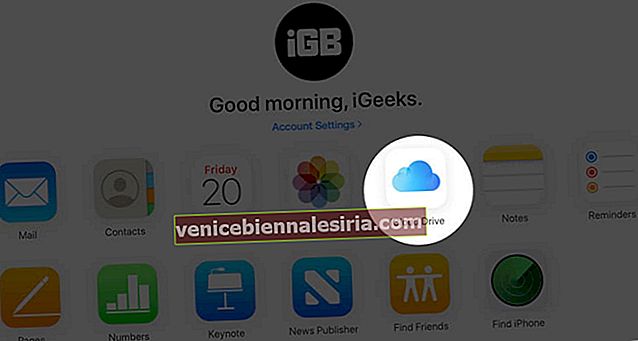
Тук ще видите файловете за запис на глас , щракнете върху него . и след това щракнете върху иконата за изтегляне отгоре.
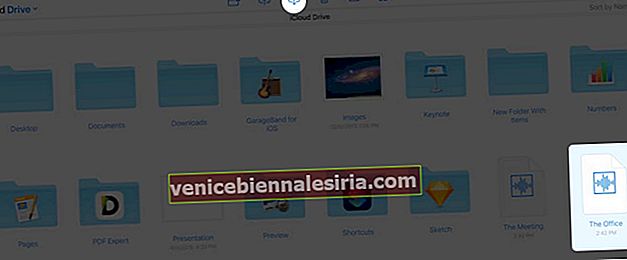
Прехвърлете iPhone Voice Memos на Mac с помощта на имейл
Можете също да изпратите гласовия запис по имейл на себе си или на други имейл акаунти.
- Отворете приложението Voice Memos на iPhone и докоснете гласова бележка.
- Докоснете три сини точки и след това докоснете Споделяне.

- Докоснете Mail. Сега изчакайте няколко секунди, за да бъде прикачена гласовата бележка. В полето „До:“ въведете своя имейл адрес и след това докоснете синята икона за изпращане горе вдясно.
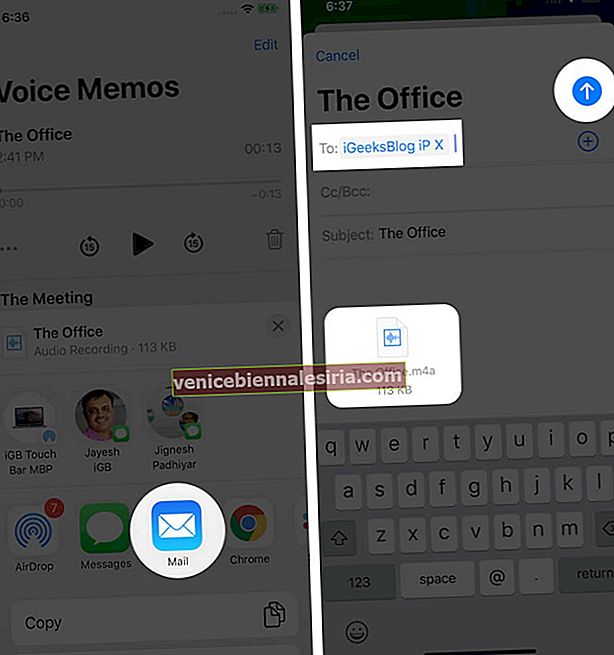
Забележка: В стъпка 2 можете да използвате Gmail или всяко друго имейл приложение, инсталирано на вашия iPhone.
Прехвърлете iPhone Voice Memos на Mac с помощта на Dropbox, Google Drive, Box и др.
- Отворете приложението Voice Memos на iPhone и докоснете гласова бележка.
- Докоснете три сини точки и след това докоснете Споделяне. Оттук нататък можете да добавите гласовия запис към Dropbox, Google Drive, Box и др. Можете също така да споделите файла в WhatsApp, iMessage или други приложения за чат.
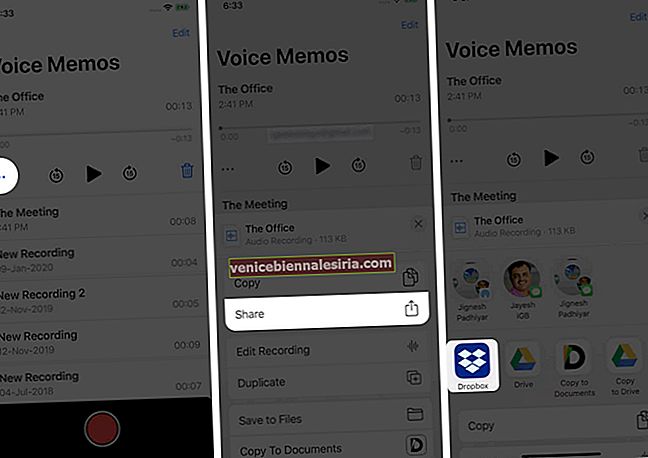
- Сега отворете услугата, която сте избрали по-горе (Dropbox, Drive, WhatsApp и др.) На вашия Mac и изтеглете гласовата бележка
Как да прехвърляте гласови записи от iPhone на Mac с помощта на iTunes
Този метод не работи на Mac с MacOS Catalina. Тъй като Finder е заменил iTunes в тази версия на macOS. И за съжаление, възможността за синхронизиране на гласови бележки вече не е налице в раздела Sync Music на macOS Catalina. Така че, ако използвате компютър с Windows или по-стара версия на macOS, прочетете.
- Отключете iPhone и използвайте подходящ мълниеносен кабел, за да го свържете към Mac или PC
- Отворете iTunes на вашия компютър.
Забележка: Ако вашият iPhone попита „Доверете се“, докоснете го и въведете паролата.
- Сега в iTunes кликнете върху иконата на iPhone отгоре.
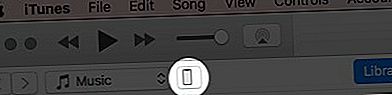
- Изберете Музика от лявата странична лента. Активирайте синхронизирането на музика и поставете отметка в квадратчето за Включване на гласови бележки. Накрая кликнете върху Прилагане отдолу вдясно.
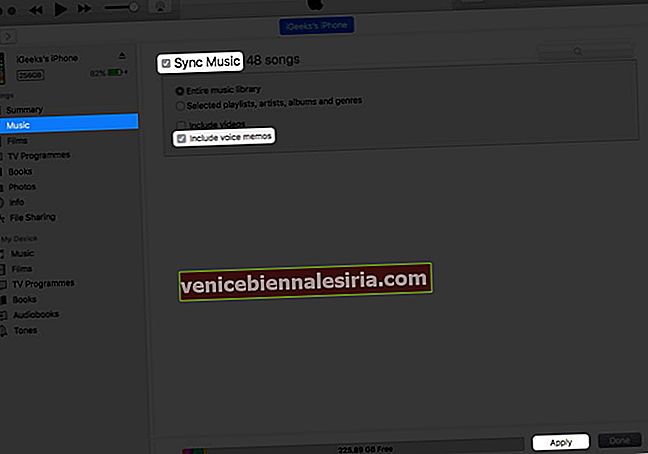
Сега всичките ви гласови бележки се прехвърлят от iPhone в iTunes. Можете да ги видите в раздела Песни . Оттук можете да плъзгате и пускате гласовите бележки на вашия работен плот.

Ако искате да намерите всички гласови бележки във вашия твърд диск:
- В Windows отидете в тази папка: C: \ Потребители \ (вашето потребителско име) \ Music \ iTunes \ iTunes Media \ Voice Memos
- На Mac отидете в тази папка: Вие твърд диск → Потребители → Вашето потребителско име → Музика → iTunes → iTunes Media → Гласови бележки.
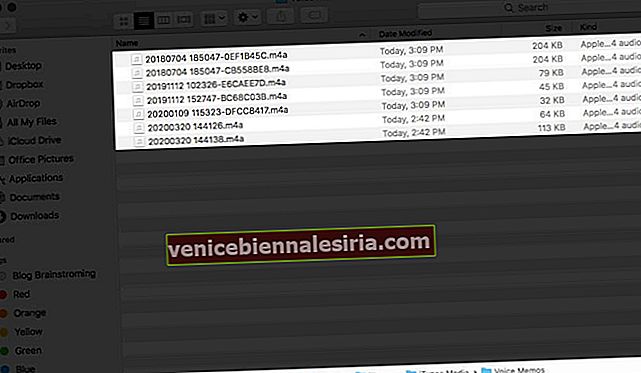
Излизане ...
Така че, както виждате, има множество начини за прехвърляне на гласови бележки от iPhone към Mac. Освен това повечето методи, с изключение на iCloud sync и AirDrop, могат да се използват дори на компютри с Windows.
Искате да прочетете и тези публикации:
- Как да превърнете гласова бележка в мелодия на iPhone
- Най-добрите iOS приложения за журналисти
- Как да комбинирам PDF файлове на Mac: 3 абсурдно прости начина
Кой метод намирате за най-лесен? Споделете вашите мисли в коментарите по-долу. Според мен е първата.