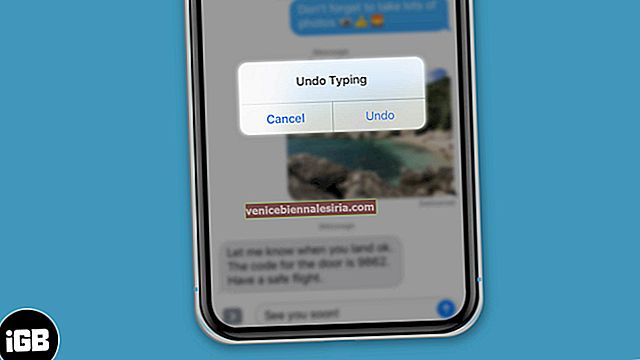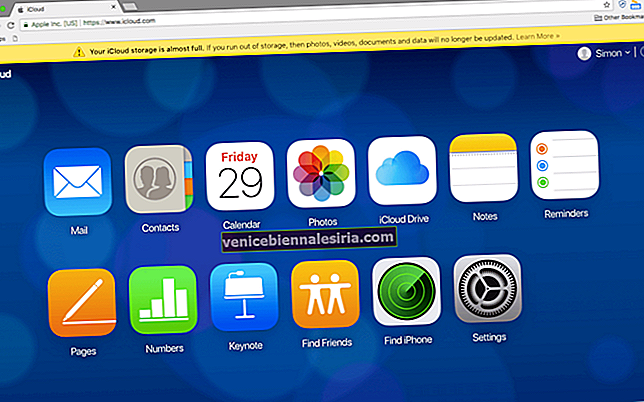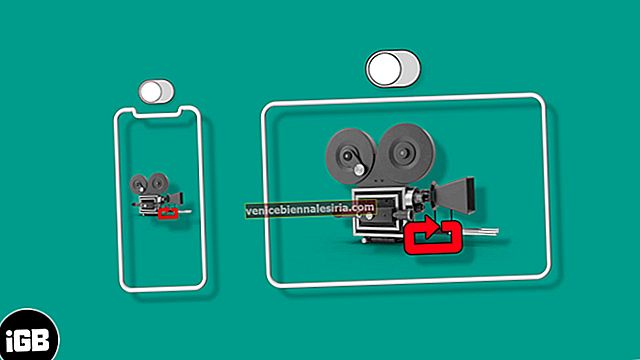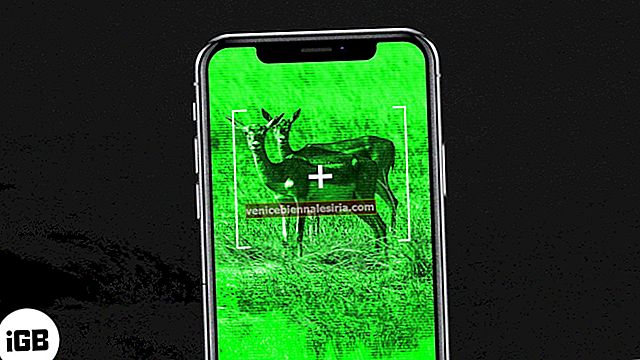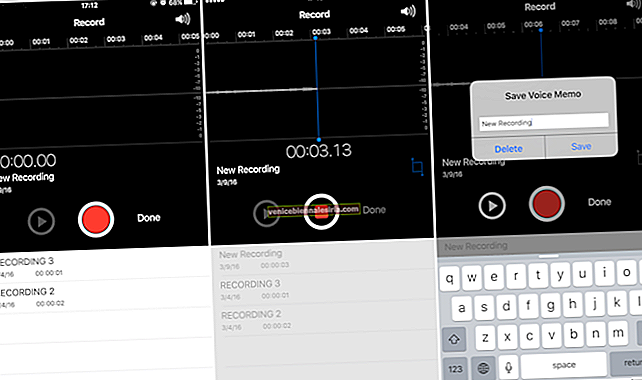Времето на екрана го прави удобен за управление на приложението и използването на устройството. След като знаете как да използвате времето на екрана на вашия iPhone и iPad, можете безпроблемно да следите колко време прекарвате на устройството си. Също така ви позволява да ограничите изрично съдържание и приложения за социални медии. Освен това можете да управлявате и устройството на детето си, за да регулирате как то го използва. Така че нека разгледаме по-отблизо тези функции.
- Как да включите времето на екрана на iPhone или iPad
- Задайте парола за време на екрана
- Как да включите престоя на iPhone
- Задайте дневни времеви ограничения за категории приложения с ограничения за приложения
- Задайте дневни времеви ограничения за конкретно приложение с ограничения за приложения
- Задайте дневни срокове за уебсайт с ограничения за приложения
- Включете Ограничения за съдържание и поверителност за iPhone и iPad
- Как да предотвратим покупки в iTunes и App Store с времето на екрана
- Активирайте екранно време на детето на iPhone и iPad
- Настройте времето на екрана за вашето дете чрез семейно споделяне
- Как да изключите времето на екрана на iPhone и iPad
Как да включите времето на екрана на iPhone или iPad
Етап 1. Отворете приложението Настройки на вашия iPhone или iPad.
Стъпка 2. Докоснете Време на екрана.
 Стъпка # 3. След това натиснете Включване на времето на екрана → Напред → Това е Моят iPhone.
Стъпка # 3. След това натиснете Включване на времето на екрана → Напред → Това е Моят iPhone.
 Сега ще получите седмичен отчет с прозрения за времето си на екрана. Това обаче не е всичко. Screen Time има няколко функции. Продължавай да четеш.
Сега ще получите седмичен отчет с прозрения за времето си на екрана. Това обаче не е всичко. Screen Time има няколко функции. Продължавай да четеш.
Как да зададете парола за време на екрана
Етап 1. На първо място, включете времето на екрана (като използвате горните стъпки).
Стъпка 2. Докоснете Използване на парола за времето на екрана.
Стъпка # 3. Въведете парола . Потвърдете го.

Как да включите престоя на iPhone
Етап 1. След като включите Времето на екрана, чукнете Престой → Въведете паролата за времето на екрана, ако бъдете попитани.
 Стъпка 2. Включете превключвателя за престой.
Стъпка 2. Включете превключвателя за престой.
 Стъпка # 3. От тук изберете Всеки ден или Персонализиране на дни → Изберете час.
Стъпка # 3. От тук изберете Всеки ден или Персонализиране на дни → Изберете час.
 По време на престой ще бъдат налични само телефонни обаждания и приложенията, които решите да разрешите. Върнете се и докоснете Винаги разрешено. Оттук можете да изберете винаги да разрешавате приложение.
По време на престой ще бъдат налични само телефонни обаждания и приложенията, които решите да разрешите. Върнете се и докоснете Винаги разрешено. Оттук можете да изберете винаги да разрешавате приложение.
Последната опция Блокиране при престой означава, че детето ви ще трябва да изпрати заявка за удължаване на разрешеното време, когато се достигне ограничението за престой. Ако това е вашият телефон, можете да въведете паролата за време на екрана и да продължите да използвате приложението.
Задайте дневни времеви ограничения за категории приложения с ограничения за приложения
Етап 1. Вътре в екранното време докоснете Ограничения на приложението.
Стъпка 2. Докоснете Добавяне на лимит. Въведете паролата си за екранно време, ако бъдете попитани.
 Стъпка # 3. Изберете подходяща категория на приложението → Натиснете Напред.
Стъпка # 3. Изберете подходяща категория на приложението → Натиснете Напред.
Стъпка # 4. Задайте ограничение във времето. Можете също да персонализирате дни. → Натиснете Добавяне.
 Блокиране в края на ограничението означава, че приложението ще бъде неизползваемо след достигане на ограничението. Има обаче опция да поискате повече време.
Блокиране в края на ограничението означава, че приложението ще бъде неизползваемо след достигане на ограничението. Има обаче опция да поискате повече време.
Всички ограничения на приложението се нулират всеки ден в полунощ.
За да изтриете ограничение на приложение: Плъзнете надясно наляво от екрана за ограничения на приложенията и докоснете Изтриване. Въведете паролата за времето на екрана и потвърдете, като докоснете Delete Limit.

Задайте дневни времеви ограничения за конкретно приложение с ограничения за приложения
Етап 1. Вътре в екранното време натиснете Ограничения на приложенията.
Стъпка 2. Докоснете Добавяне на ограничение → Въведете паролата за екранно време, ако бъдете попитани
 Стъпка # 3. Докоснете стрелката до категория на приложението.
Стъпка # 3. Докоснете стрелката до категория на приложението.
Стъпка # 4. Изберете едно или няколко приложения. Можете да изберете приложения от различни категории. Просто продължавайте да докосвате стрелката и изберете няколко приложения. Натиснете Напред.
Стъпка # 5. Задайте ограничение за време и натиснете Добавяне.

Задайте дневни срокове за уебсайт с ограничения за приложения
Етап 1. Вътре в екранното време докоснете Ограничения на приложението.
Стъпка 2. Докоснете Добавяне на ограничение → Въведете паролата за времето на екрана, ако бъдете попитани.
 Стъпка # 3. От края докоснете Уебсайтове.
Стъпка # 3. От края докоснете Уебсайтове.
Стъпка # 4. Докоснете Добавяне на уебсайт и въведете URL адреса → Натиснете Напред.
 Стъпка # 5. Задайте ограничение за време и натиснете Добавяне.
Стъпка # 5. Задайте ограничение за време и натиснете Добавяне.
 Може да искате да видите и как да блокирате уебсайт в Safari на iPhone и iPad.
Може да искате да видите и как да блокирате уебсайт в Safari на iPhone и iPad.
Как да включите Ограничения за съдържание и поверителност за iPhone и iPad
Етап 1. Отворете приложението Настройки → Натиснете Време на екрана.
Стъпка 2. Докоснете Ограничения за съдържание и поверителност.
Стъпка # 3. Активирайте превключвателя за Ограничения за съдържание и поверителност → Въведете паролата за времето на екрана, ако бъдете помолени.
 Стъпка # 4. От дългия списък тук можете да натиснете подходящи опции и да изберете Разрешаване на промени или Не разрешаване на промени.
Стъпка # 4. От дългия списък тук можете да натиснете подходящи опции и да изберете Разрешаване на промени или Не разрешаване на промени.
Как да предотвратим покупки в iTunes и App Store с времето на екрана
Етап 1. Отворете приложението Настройки и докоснете Време на екрана.
Стъпка 2. Докоснете Ограничения за съдържание и поверителност. Активирайте го, ако не вече.
 Стъпка # 3. Докоснете iTunes & App Store Покупки.
Стъпка # 3. Докоснете iTunes & App Store Покупки.
 Стъпка # 4. Докоснете Инсталиране на приложения и изберете Не разрешаване.
Стъпка # 4. Докоснете Инсталиране на приложения и изберете Не разрешаване.
 Комуникационните ограничения ви позволяват да изберете на кого детето да се обажда по време на разрешеното време на екрана и по време на престой. Вижте нашето подробно ръководство, за да научите как да настроите и използвате ограниченията за комуникация в Screen Time.
Комуникационните ограничения ви позволяват да изберете на кого детето да се обажда по време на разрешеното време на екрана и по време на престой. Вижте нашето подробно ръководство, за да научите как да настроите и използвате ограниченията за комуникация в Screen Time.
Как да активирам времето на екрана на детето на iPhone и iPad
Етап 1. Отворете приложението Настройки на iPhone на вашето дете.
Стъпка 2. Натиснете Време на екрана → Включете времето на екрана → Продължи → Това е iPhone на детето ми.
Стъпка # 3. Можете да зададете престой , ограничения на приложенията и др. Можете също така да изберете да направите това по-късно. След това създайте парола за времето на екрана (не казвайте това на детето си). Вече сте вътре в Screen Time на iPhone на вашето дете.
След като настроите iPhone на детето, като използвате горните стъпки, можете да активирате престой, да зададете лимити за приложения за iPhone на вашето дете и други, като следвате същите стъпки, посочени в тази публикация.
Ако използвате Family Sharing, можете също да активирате Screen Time за вашето дете, като използвате стъпките, показани в следващия съвет.
Как да настроите времето на екрана за вашето дете чрез семейно споделяне
Трябва да имате активирано семейно споделяне, за да настроите времето на екрана за членовете на семейството. След това можете да видите отчетите за времето на използване на детето и също така да зададете родителски контрол от вашия iPhone.
Етап 1. Отворете приложението Настройки на вашия iPhone.
Стъпка 2. Докоснете името си отгоре.
Стъпка # 3. Докоснете Семейно споделяне → Време на екрана.
Стъпка # 4. След това докоснете името на член на семейството и след това докоснете Включване на времето на екрана → Продължете и продължете с инструкциите на екрана.
Като алтернатива, след като зададете Screen Time на вашето устройство, виждате опция, наречена Set Up Screen Time for Family вътре в него. Докоснете го и следвайте инструкциите.
Как да изключите времето на екрана на iPhone и iPad
Етап 1. Отворете приложението Настройки на вашия iPhone.
Стъпка 2. Докоснете Време на екрана.
 Стъпка # 3. Докоснете Изключване на времето на екрана → Въведете паролата си, ако бъдете попитани. Отново натиснете Изключване на времето на екрана.
Стъпка # 3. Докоснете Изключване на времето на екрана → Въведете паролата си, ако бъдете попитани. Отново натиснете Изключване на времето на екрана.

Можете да изчистите данните за времето на използване на екрана, като изключите времето извън екрана. След това можете да активирате отново Screen Time, ако искате да продължите да го използвате.
Забележка: Това ще премахне всички съществуващи персонализации или настройки, които сте задали в Screen Time.
Излизане ...
Всичко беше за това как можете да започнете и да използвате Screen Time на iOS 13. Това е чудесен инструмент за наблюдение на активността на вашето дете и онлайн благосъстоянието. Какво казвате по въпроса? Споделете в коментарите долу.
Искате да прочетете и тези публикации:
- Най-добрите приложения за родителски мониторинг за iPhone и iPad
- Как да намерим устройства за членове на семейството с помощта на Find My App
- Как да заключите профил в Netflix с ПИН
- Нулирайте паролата за времето на екрана на iPhone или iPad в iOS 14/13