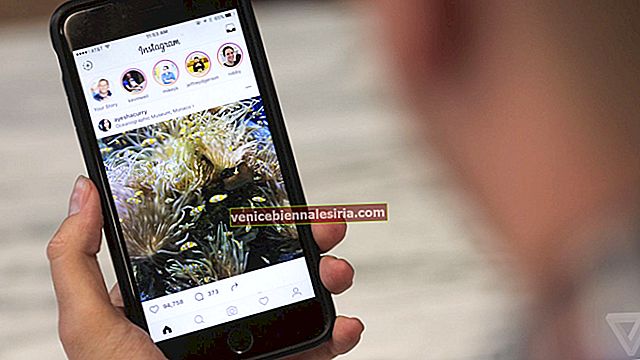FaceTime е толкова готин начин да поддържате връзка с приятели и семейство. И точно както на iPhone, можете също да извършвате групови разговори с FaceTime на Mac. Можете да провеждате аудио или видео чат с до 32 души едновременно. За да използвате Group FaceTime на вашия Mac, ще трябва да имате macOS Mojave 10.14.3 или по-нова версия. С опцията за добавяне на хора и промяна на настройките по време на разговора, вие непременно ще се забавлявате да излизате онлайн. Нека да си чатим!
- Как да започнете групово FaceTime обаждане на Mac
- Как да отговорите или да откажете FaceTime повикване на Mac
- Как да добавите друг човек към групово FaceTime повикване на Mac
- Как да промените настройките си по време на разговор на Mac
Как да започнете групово FaceTime обаждане на Mac
- Стартирайте приложението FaceTime на вашия Mac. Ако още не сте влезли, влезте с вашия Apple ID.

- Сега трябва да въведете телефонни номера или имейли на приятелите си в лентата за търсене вляво.
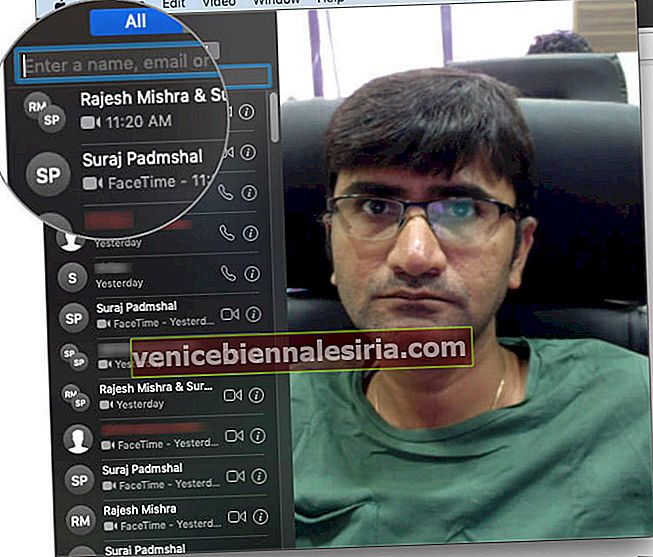
- След това натиснете бутона за видео, за да започнете разговора си с FaceTime.
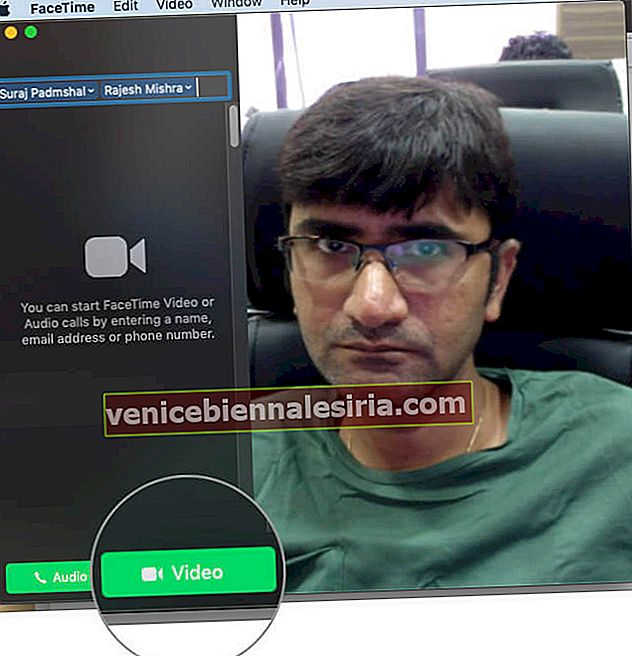
- Когато искате да затворите, просто кликнете върху червения бутон (X) .

Как да отговорите или да откажете FaceTime повикване на Mac
 Кредит за изображение: Apple
Кредит за изображение: Apple
Лесно е да приемете или отхвърлите входящо обаждане с FaceTime на вашия Mac.
- В горния десен ъгъл на екрана ще се появи известие . За да отговорите, щракнете върху Приемам . В противен случай щракнете върху Отхвърляне
- Ако щракнете върху малката стрелка надолу (
 ) до „Приемам“, ще видите няколко други опции. Например, ако искате да отговорите на видеообаждане само със звук, можете да изберете „Отговор като аудио“.
) до „Приемам“, ще видите няколко други опции. Например, ако искате да отговорите на видеообаждане само със звук, можете да изберете „Отговор като аудио“. - Ако вече сте на FaceTime повикване, когато получите друго, можете да затворите текущото и да отговорите на новото, като кликнете върху „End & Accept“.
- Като алтернатива можете да поставите текущ разговор на задържане и да отговорите на нов, като щракнете върху „Hold & Accept“.
- По същия начин, ако щракнете върху малката стрелка надолу (
 ) до „Отхвърляне“, можете да изберете да отговорите със съобщение, въведете съобщението си, след което щракнете върху Изпрати. За това и вие, и повикващият трябва да сте влезли в iMessage
) до „Отхвърляне“, можете да изберете да отговорите със съобщение, въведете съобщението си, след което щракнете върху Изпрати. За това и вие, и повикващият трябва да сте влезли в iMessage - Можете също така да откажете повикване и да настроите напомняне за обратно обаждане по-късно и да изберете колко дълго искате да чакате, за да получите напомнянето. Когато му дойде времето, ще получите известие с линк, който ще ви позволи да започнете разговора
Можете също да отговорите на групово обаждане FaceTime от Messages. Когато бъдете поканени, просто кликнете върху Присъединете се в балона на съобщението FaceTime.
Как да добавите друг човек към групово FaceTime повикване на Mac
За да добавите друг човек към активно групово обаждане с FaceTime, ето какво можете да направите:
- В долния ляв ъгъл на активен прозорец FaceTime щракнете върху бутона в страничната лента.

- Сега трябва да кликнете върху бутона Плюс, за да добавите човек.

- След това въведете телефонния номер, името на контакта или имейл на вашия приятел, след което кликнете върху Добавяне.

- Накрая кликнете върху Добавяне.

Как да промените настройките си по време на разговор на Mac
По време на текущите групови разговори можете да промените няколко настройки. Например можете да поставите на пауза разговора, да заглушите звука или да промените силата на звука на разговора или да преминете в режим на цял екран. Тези опции са налични на бутоните в долната част на екрана за повикване.  Обобщавайки…
Обобщавайки…
Е, ето ви. Сега, след като знаете как да стартирате Group FaceTime на MacBook, можете да се насладите на качествено време с любимите си хора онлайн. Кажете ни как става в коментарите по-долу.
Можете също така да проверите свързани публикации:
- FaceTime не работи на Mac? Как да го поправя
- Най-добрите алтернативни приложения за FaceTime за видео разговори на iPhone
- Записвайте снимки на живо от FaceTime Call на Mac
- Как да запишем FaceTime разговор на iPhone и Mac

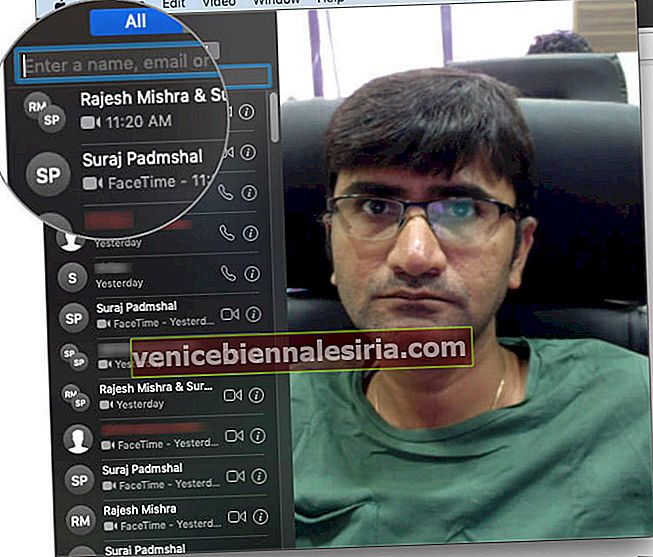
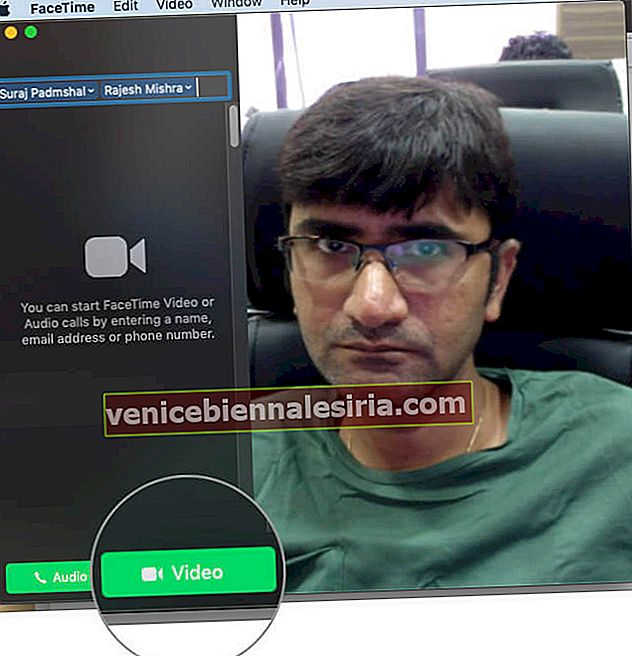

 ) до „Приемам“, ще видите няколко други опции. Например, ако искате да отговорите на видеообаждане само със звук, можете да изберете „Отговор като аудио“.
) до „Приемам“, ще видите няколко други опции. Например, ако искате да отговорите на видеообаждане само със звук, можете да изберете „Отговор като аудио“.






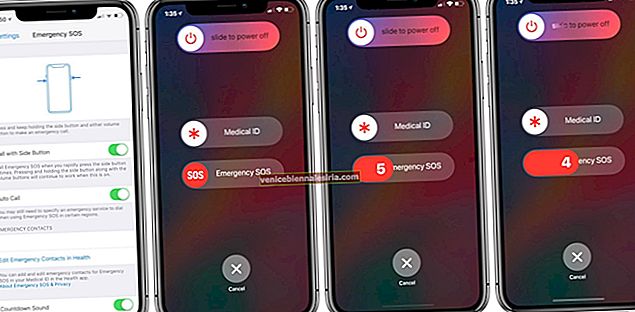


![Как да създадете събитие във Facebook на iPhone и iPad [2021]](https://pic.venicebiennalesiria.com/wp-content/uploads/blog/1690/209WP0OJ71pic.jpg)