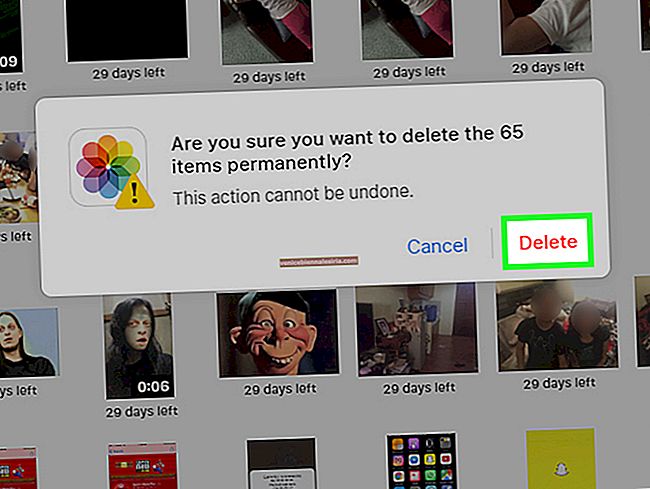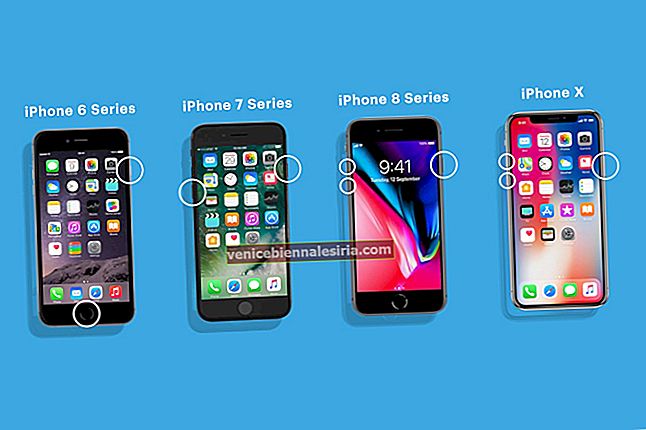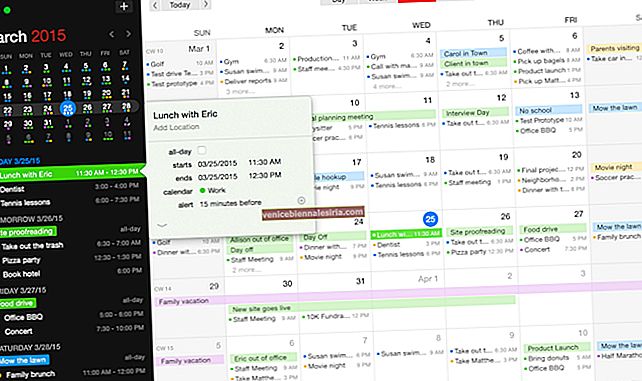Компютърът се идентифицира чрез уникален адрес за контрол на достъпа до медиите (MAC), който е вграден в мрежовата карта на вашия компютър. Можете да промените този MAC адрес първоначално в OS X.
Доста лесно е да промените MAC адреса, ако използвате Windows или Linux; това е доста експертно нещо за промяна на такива виртуални адреси на вашите Mac или Windows системи.
Първо ще обсъдим как можете да намерите вашия MAC адрес.
Намерете MAC адрес на вашия Mac

Можете бързо да намерите MAC адрес на вашата OS X от лентата с менюта. Просто натиснете и задръжте клавиша Option и щракнете върху иконата Wi-Fi, която се вижда в лентата с менюта. Ще се появи падащо меню с някои опции, сред които можете да видите първите две опции като Interface Name и Address.
Адресът е нещо като смес от азбуки и числа, разделени с двоеточие; това е физическият MAC адрес на компютъра. Този адрес може да бъде променен; по това време можете да напишете команда в терминал и да проверите адреса, който компютърът ви използва за комуникация.
ifconfig en1 | grep ether

Това ще предостави вашия MAC адрес за хардуерния интерфейс en1; този интерфейс се използва за Wi-Fi в повечето Mac.
Ако искате да проверите кой интерфейс се използва за Wi-Fi, натиснете и задръжте клавиша Option и щракнете върху иконата Wi-Fi в лентата с менюта. Това действие ще ви покаже кое устройство използвате за достъп до интернет.
 Променете MAC адреса
Променете MAC адреса
Можете да промените MAC адреса си, като зададете нов
sudo ifconfig en1 ether aa:bb:cc:dd:ee:ff
Въведете вашата системна парола, когато бъдете подканени.

Тази команда ще зададе MAC адреса за en1.
Вземете произволен MAC адрес
Ако поверителността е ваша грижа, трябва да рандомизирате вашия MAC адрес. Въведете командата, както е споменато по-долу:
openssl rand -hex 6 | sed 's/\(..\)/\1:/g; s/.$//' | xargs sudo ifconfig en1 ether
Въведете вашата системна парола, когато бъдете подканени.

Получавате нов MAC адрес за en1 всеки път, когато изпълните тази команда. Моля, обърнете внимание, че това не е постоянно нещо, тъй като промените, направени от двете команди, ще се върнат към първоначалното си състояние, когато рестартирате вашия Mac. Моля, обърнете внимание, че след като промените MAC адреса си, може да има някои мрежови проблеми. Винаги е препоръчително да рестартирате Wi-Fi след редактиране на MAC адрес.