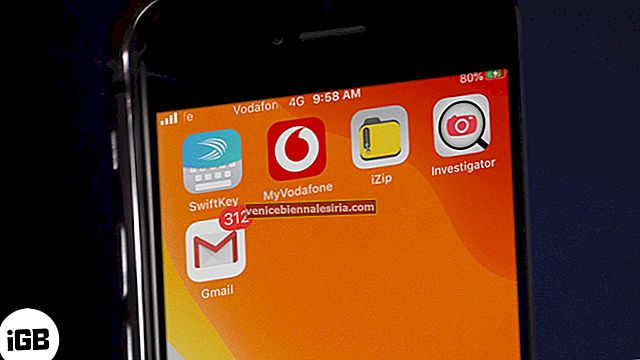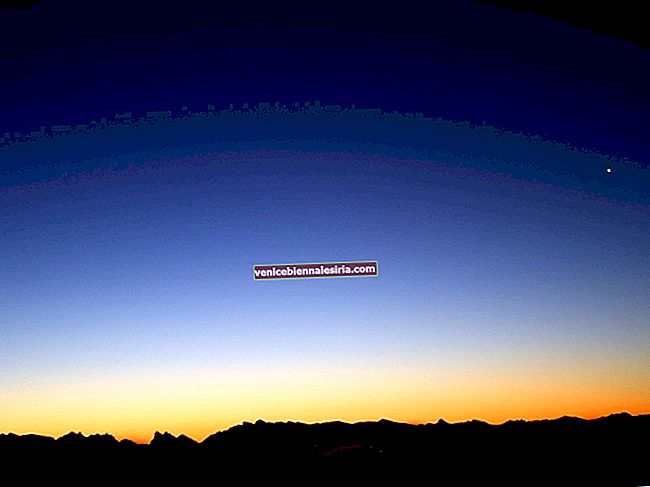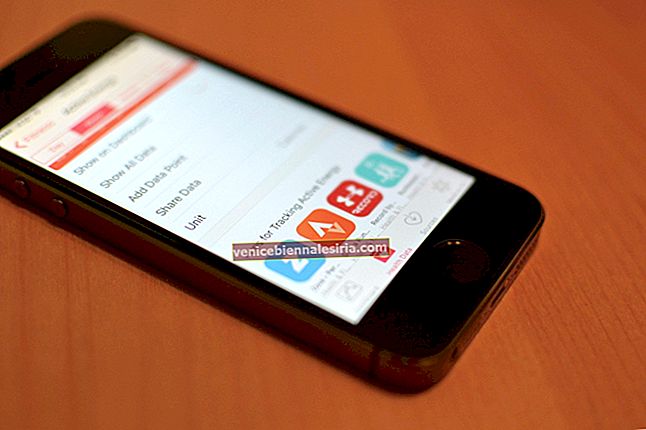Превръщането на iPad във втори дисплей за Mac е видът, който погъделичка моята фантазия още от деня, в който сложих ръцете си върху огромния 12,9-инчов iPad Pro. Въпреки че бих могъл да използвам услуги на трети страни като Air Display 3 ($ 9,99) и Luna Display ($ 49,99), за да запълня празнотата, аз някак копнеех за местно предложение.
По-добре късно, отколкото никога, Apple представи Sidecar, за да предостави официален начин за използване на iPad като вторичен монитор. И от това, което съм преживял, е точно за парите. Така че, ако сте готови да опитате тази функция, позволете ми да ви преведа през пълната разбивка!
Как да използвате вашия iPad като вторичен монитор за Mac
Уверете се, че вашият Mac и iPad отговарят на системните изисквания на Sidecar
Първо, първо се уверете, че както вашият Mac, така и iPad са напълно вградени. Искам да гарантирам, че iDevices са съвместими с Sidecar.
Споменатите по-долу Mac-ове, работещи с поддръжка на macOS Catalina:
- MacBook Pro, представен през 2016 г. или по-късно
- MacBook 2016 или по-нова версия
- MacBook Air 2018 или по-нова версия
- iMac 2017 или по-нова версия
- iMac (Retina 5K, 27-инчов, края на 2015 г.)
- iMac Pro
- Mac mini, представен през 2018 г. или по-късно
- Mac Pro 2019
Следните iPads, работещи с iPadOS 13, са съвместими с Sidecar
- iPad Pro: Всички модели
- iPad 6-то поколение или по-нова версия
- iPad mini (5-то поколение)
- iPad Air (3-то поколение)
Други основни изисквания:
- Както Mac, така и iPad трябва да са влезли с един и същ Apple ID
- Двуфакторното удостоверяване трябва да бъде активирано и на двете устройства
На iPad: Настройки → Профил → Парола и сигурност. Сега се уверете, че е активирано двуфакторното удостоверяване .

На Mac: Системни предпочитания → Apple ID → Парола и сигурност. Сега се уверете, че е активирано двуфакторното удостоверяване .



- Когато използвате Sidecar безжично, уверете се, че и двете устройства са на разстояние до 10 метра (30 фута) едно от друго
- Уверете се, че Bluetooth, Wi-Fi и Handoff са активирани както на macOS, така и на iPadOS устройства
На iPad: Отворете приложението Настройки → Общи → AirPlay & Handoff → Предаване.

На Mac: Отворете Системни предпочитания → Общи → Разрешаване на предаване между този Mac и вашите iCloud устройства.


- Уверете се, че iPad и Mac не споделят клетъчната / интернет връзка
- Когато използвате Sidecar през USB, уверете се, че вашият iPad е настроен да вярва на Mac
Странична бележка: Въпреки че Sidecar работи доста добре безжично, може да не постигнете желаното качество на картината понякога. Възможно е също да има проблеми със заекването поради лоша интернет връзка. Ако случаят е такъв, опитайте да използвате Sidecar през кабелната връзка.
Настройте Sidecar на Mac
Етап 1. Първо кликнете върху иконата AirPlay , намираща се в лентата с менюта на вашия Mac.
Стъпка 2. Сега изберете опцията за свързване с вашия iPad.

Лепкава бележка:
- Ако иконата AirPlay не се показва в лентата с менюта, щракнете върху менюто Apple () в горния ляв ъгъл → Системни предпочитания → Екран за показване. Сега се уверете, че е отметнато „Показване на огледални опции в лентата с менюта, когато е налично“
- Ако Sidecar не работи или се натъкнете на различни проблеми, разгледайте това ръководство за отстраняване на неизправности
IPad вече ще се появи като разширение на вашия Mac. Сега, продължете да използвате таблета като всеки друг дисплей.
Преместете прозорец на вашия iPad дисплей
За да преместите прозорец към или от дисплея на iPad, задръжте курсора на мишката върху бутона на цял екран на прозорец. Той не само преоразмерява перфектно прозореца, но и работи по-бързо от опцията за плъзгане.
Използвайте страничната лента на Mac
С помощта на страничната лента можете да изпълнявате много често изпълнявани задачи по-бързо. Благодарение на наличността на Command, Shift и други модифициращи клавиши, вие получавате гъвкавостта да избирате често използвани команди с пръст или Apple Pencil. За по-персонализирано изживяване можете също да използвате предпочитанията на Sidecar, за да изключите страничната лента или дори да промените нейната позиция.
- Стрелка надолу: Докоснете я, за да покажете или скриете лентата с менюта, когато преглеждате прозорец на цял екран на iPad
- Command: Можете да докоснете и задържите, за да зададете клавиша Command. За да заключите ключа, просто го докоснете два пъти
- Опция: По същия начин докоснете и задръжте, за да зададете клавиша за опции. И ако искате да го заключите, просто го докоснете два пъти
- Контрол: Отново докоснете и задръжте, за да зададете клавиша за управление и ако искате да го заключите, докоснете го два пъти
- Shift: За да зададете клавиша Shift , докоснете и задръжте. И го докоснете два пъти, ако искате да заключите ключа
- Икона на клавиатурата: Докоснете иконата на клавиатурата, за да покажете / скриете екранната клавиатура
- Отмяна: Докоснете стрелката наляво, за да отмените последното действие
- Прекъсване: Докоснете иконата за прекъсване, за да прекратите сесията на Sidecar
Персонализирайте страничната лента в macOS
Въз основа на вашите нужди можете да скриете / покажете страничната лента на вашия Mac. Кликнете върху менюто Apple () → Системни предпочитания → Sidecar .
Сега кликнете върху падащото меню до опцията Показване на страничната лента и след това изберете да го покажете в лявата или дясната страна на екрана на iPad. Ако нямате нужда от него, махнете отметката, за да го изключите.
Извлечете максимума от плавните жестове
По типичен за Apple начин Sidecar предлага няколко плавни жеста, за да опрости цялата работа. Така че, ако искате да свършите работата си ефективно, не забравяйте да ги разберете добре.
Още по-добре, можете също да използвате жестове за превъртане. Що се отнася до другите многозадачни жестове, те работят по същия начин, когато използвате Sidecar.
- Превъртане: Използвайте два пръста, за да плъзнете
- Копиране: Просто стиснете с три пръста
- Изрязване: Всичко, което трябва да направите, е да стиснете два пъти с три пръста
- Поставяне: Просто издърпайте с три пръста
- Отмяна: Просто плъзнете наляво с три пръста. Алтернативно можете също да докоснете два пъти с три пръста
- Повторно: Просто плъзнете надясно с три пръста или докоснете двукратно с три пръста
Използвайте Touch Bar на iPad
Една от любимите ми функции на Sidecar е възможността да използвам Touch Bar на iPad.
За разлика от преди, няколко приложения на macOS поддържат контроли на Touch Bar, които улесняват извършването на общи действия. Нещо повече, ще получите Touch Bar на екрана на iPad, дори ако вашият Mac не го поддържа.
Да не говорим, работи по същия начин като Touch Bar на Mac. Така че, можете да докоснете контролите му с пръст или Apple Pencil, за да свършите работата си по-бързо.
В зависимост от вашите нужди можете да направите лентата с докосване да се показва в долната или горната част на екрана на iPad. И ако не сте фен на това, можете също да го изключите. За целта отворете System Preferences → Sidecar . Сега персонализирайте функцията Touch Bar според вашите нужди.
Залепваща бележка: За всеки случай Touch Bar не се показва, когато използвате приложение, което поддържа контролите на Touch Bar, щракнете върху менюто Apple () → System Preferences → Mission Control . Сега се уверете, че опцията „ Дисплеите имат отделни интервали “ е отметната.
Възползвайте се максимално от вашия молив Apple
В това, което може да бъде доста удобно за хората, които обичат да използват Apple Pencil, Sidecar също поддържа жест с двойно докосване.
Активиране на двойно натискане на Apple Pencil: Щракнете върху менюто Apple () → System Preferences → Sidecar → Now, поставете отметка в квадратчето Enable double tap on Apple Pencil .
Занапред можете да извършвате персонализирани действия, като докоснете двукратно отстрани на Apple Pencil (2-ро поколение). Накратко, вашата цифрова писалка може да работи като удобна мишка / тракпад, за да ви позволи да щракнете, насочите или изберете, докато редактирате изображения, рисувате и дори навигирате от едно място до друго.
Приключете сесията с кош
Върнете се в менюто AirPlay и изберете опцията за прекъсване на връзката. Друга възможност е да кликнете върху бутона Disconnect в страничната лента на вашето iPadOS устройство.
Обобщавайки…
Ето! И така, можете да извлечете максимума от Sidecar и да използвате устройството iPadOS като удобен дисплей за вашия Mac. И по отношение на гъвкавостта и производителността го намирам за добре дошло допълнение. И съм сигурен, че историята ви може да е почти на същия ред.
Може да искате да наваксате с тези статии:
- Най-добрите приложения на Apple Pencil за iPad
- Как да отключите вашия Mac с Apple Watch
- Как да използваме мишката с iPad в iPadOS
И така, какво е мнението ви за Sidecar? Не забравяйте да заснемете вашите възгледи в коментара по-долу.
![Най-добри 12,9-инчови ръкави за iPad Pro 2018 [издание 2021]](https://pic.venicebiennalesiria.com/wp-content/uploads/blog/1097/GGEJ5S5B4Mpic.jpg)