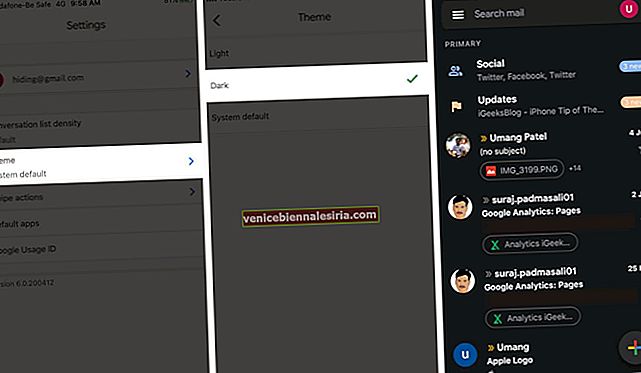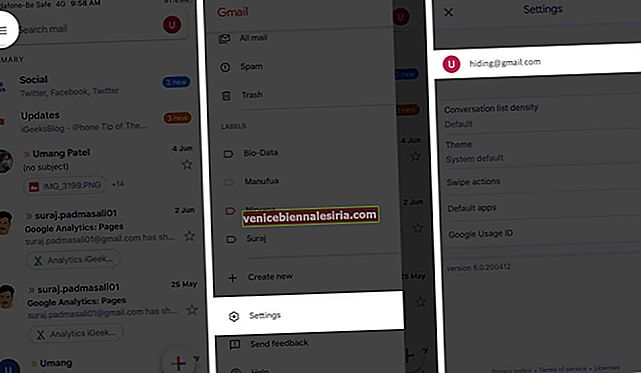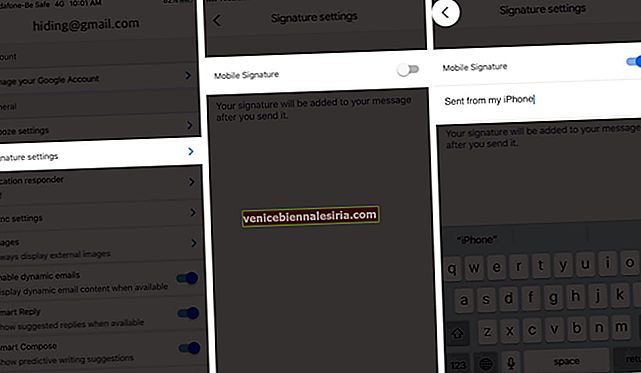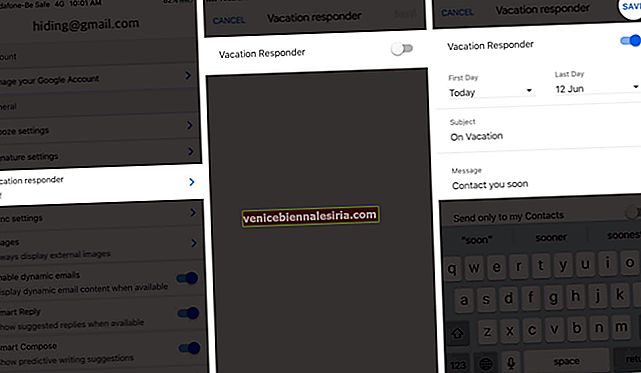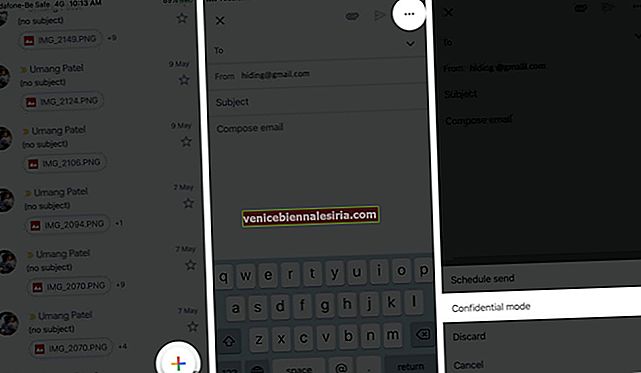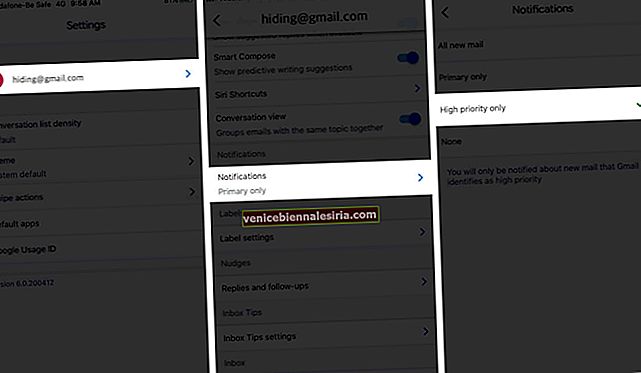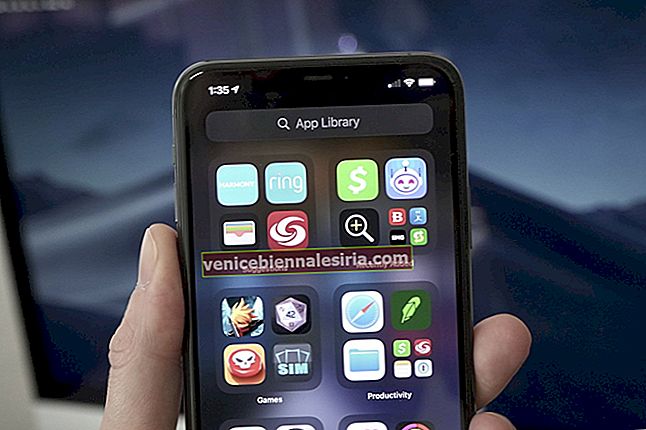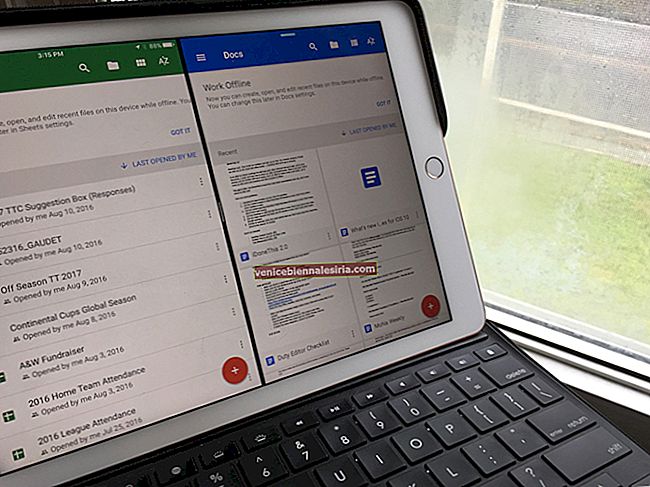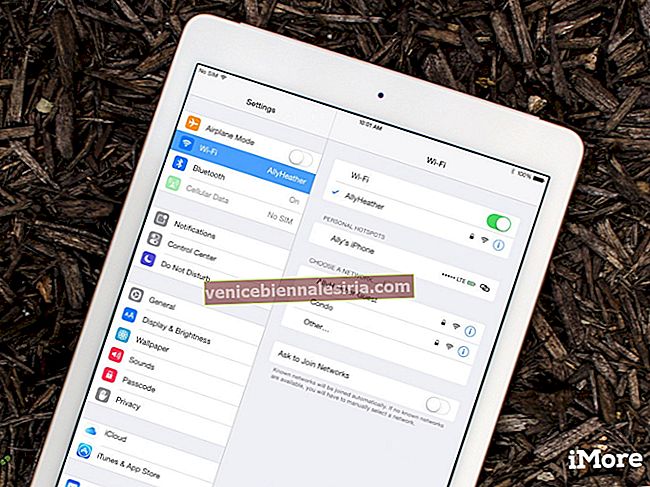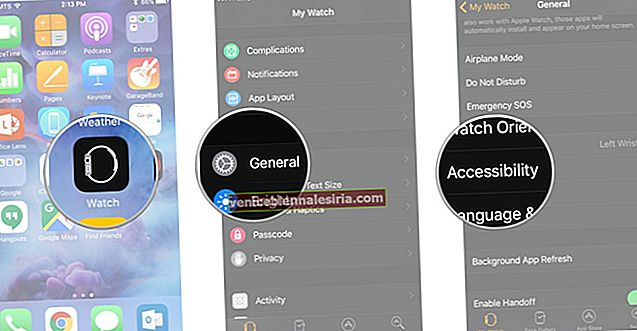Gmail е най-популярното имейл приложение в морето от най-добрите имейл приложения за iOS. Той е лесен за използване, лесен за настройка и е отличен с известия по пощата. Приложението Gmail поддържа тъмен режим, множество акаунти, етикетиране в чата, интелигентен отговор, поверителен режим и много други. Ето няколко съвета, които ще ви помогнат да използвате приложението Gmail за iPhone и iPad като професионалист.
15 съвета за използване на приложението Gmail за iPhone и iPad
- Използвайте тъмен режим
- Променете изгледа за разговор в приложението Gmail на iPhone
- Настройте подпис само за мобилни устройства
- Настройте Ваканционен отговор в приложението Gmail
- Задайте приложения по подразбиране за Gmail
- Етикетирайте пощите си
- Насрочете вашия имейл
- Използвайте поверителен режим
- Плъзнете върху снимката на профила, за да промените акаунтите
- Работете с групови имейли
- Вземете само за известия с висок приоритет по имейл
- Без звук нишки
- Блокирайте или подайте сигнал за спам
- Изключете броя на непрочетените имейли от иконата на приложението Gmail
Използвайте тъмен режим
Приложението Gmail поддържа естествен тъмен режим на iOS, както и има своите настройки за тъмна тема. Когато активирате тъмния режим на вашия iPhone, приложението Gmail също го отразява. Но можете също да играете с настройката на тъмната тема в приложението. За това:
- Отворете приложението Gmail и докоснете иконата с три реда в горния ляв ъгъл
- Превъртете надолу и натиснете Настройки.

- Накрая натиснете Тема и изберете желаната опция.
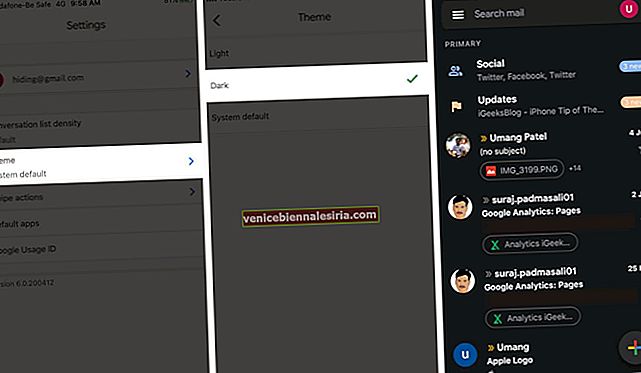
Променете изгледа за разговор в приложението Gmail на iPhone
Отворете приложението Gmail и докоснете иконата с три реда горе вляво. Докоснете Настройки от края.

След това докоснете плътността на списъка с разговори и изберете от Default, Comfortable, Compact според вашите предпочитания.

Конфигурирайте няколко акаунта
Приложението Gmail ви позволява да добавяте няколко акаунта към него. Най-хубавото е, че не е необходимо те да са само акаунти в Gmail. Това може да бъде всяка друга услуга за електронна поща като iCloud, Outlook, Yahoo, IMAP и др. Освен това единната пощенска кутия на всички имейли, показани под „Всички пощенски кутии“, е черешката на тортата.
Настройте подпис само за мобилни устройства
Имейл подписът може да съдържа вашата информация за контакт, име, оферта и др. Той се добавя автоматично в края на имейла, който изпращате.
- За да активирате Mobile Signature, докоснете иконата с три реда в горния ляв ъгъл на приложението Gmail. След това докоснете Настройки и изберете акаунт.
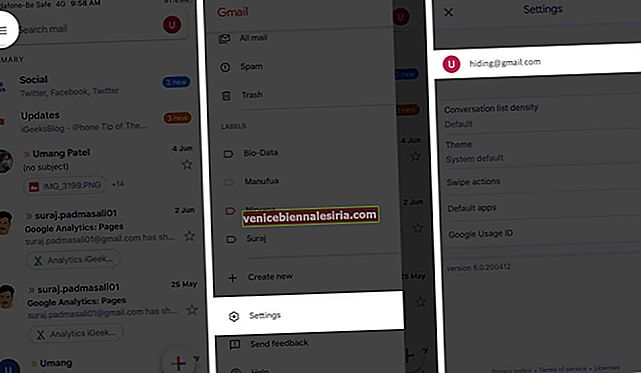
- Накрая натиснете Настройки за подпис , активирайте превключвателя за Мобилен подпис и въведете подписа си. Докоснете иконата на бутона за връщане назад, за да го запазите.
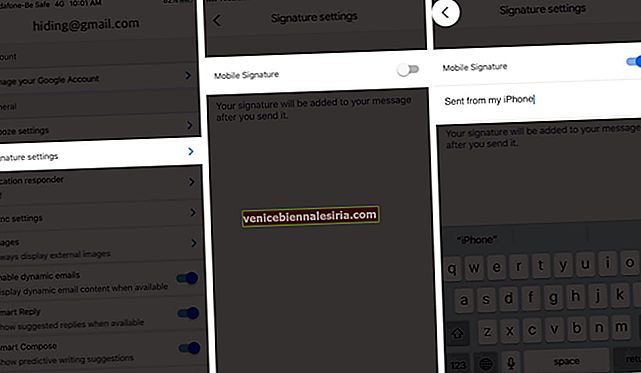
Настройте Ваканционен отговор в приложението Gmail
- Докоснете иконата с три реда в горния ляв ъгъл. Под Настройки изберете акаунт.
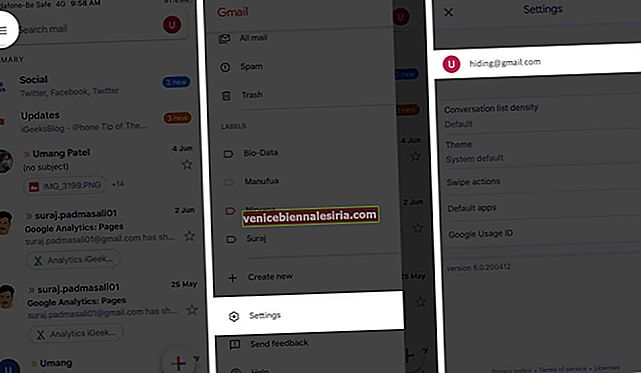
- След това докоснете Ваканционен отговор. Активирайте превключвателя и изберете първия и последния ден. Въведете Темата на имейла и Съобщението.
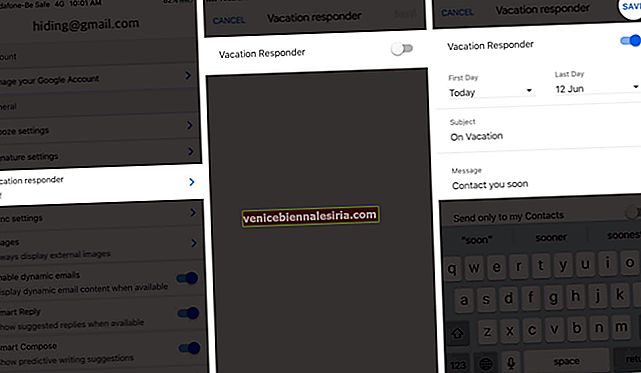
Задайте приложения по подразбиране за Gmail
Дори и с iOS 13, Apple не ви позволява да избирате общоприети приложения по подразбиране на iPhone. Приложението Gmail обаче ви позволява да изберете приложения по подразбиране за браузър, карти и календар.
За това отворете приложението Gmail и докоснете иконата с три реда и натиснете Настройки.

Сега натиснете Приложения по подразбиране и направете своя избор. Ако някои приложения не са там, ще бъдете помолени да ги изтеглите (изтеглите).

Етикетирайте пощите си
Можете да добавяте етикети към имейли, които искате да маркирате с конкретно име. За това докоснете иконата с три реда в горния десен ъгъл на приложението Gmail. Под LABELS натиснете Създаване на нов, за да имате нов етикет.


За да добавите имейл към етикет, отворете имейла в приложението и докоснете най-горната икона с три точки от горния десен ъгъл. След това натиснете Промяна на етикетите , изберете етикет и докоснете отметката.
Насрочете вашия имейл
Лесно е да планирате имейли в приложението Gmail на iPhone. След като направите това, имейлът ще бъде изпратен автоматично в избрания от вас час.
Използвайте поверителен режим
Поверителният режим ви помага да защитите поверителната информация от неоторизиран достъп. С този режим можете да зададете дата на изтичане на съобщението и също така да отнемете достъпа по всяко време. Опции като препращане на имейл, копиране, отпечатване и изтегляне ще бъдат деактивирани за получателя.
За да изпращате съобщения и прикачени файлове в поверителен режим в Gmail:
- Докоснете иконата за съставяне на имейл плюс (+) в приложението Gmail
- Докоснете иконата с три точки горе вдясно. След това натиснете Поверителен режим.
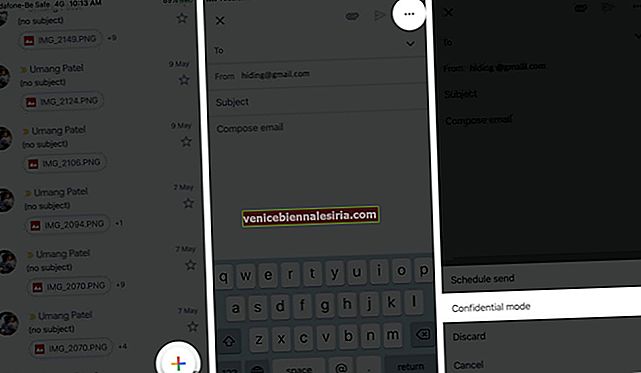
- Активирайте поверителен режим и натиснете изберете продължителност под Задаване на изтичане.
- Под Изискване на парола можете да изберете Стандартна или SMS парола.
- Стандартно (без SMS парола): Получателите, използващи приложението Gmail, ще могат директно да го отворят. Получателите, които не използват Gmail, ще получат парола по имейл
- SMS парола: Получателите ще получат парола чрез текстово съобщение. Уверете се, че сте въвели телефонния номер на получателя, а не вашия
5. Докоснете иконата на отметка горе вдясно.
6. Въведете имейл адреса, темата и текста на имейла на получателя. Накрая изпратете пощата както обикновено.
Плъзнете върху снимката на профила, за да промените акаунтите
Ако използвате няколко акаунта в приложението Gmail, тази опция ще ви хареса. За да превключите входящата поща от един акаунт в друг, просто плъзнете надолу малката снимка на профила горе вдясно.
Работете с групови имейли
Отворете приложението Gmail и продължително натискайте имейл. Той ще бъде избран. След това докоснете други имейли, за да ги изберете. След това използвайте иконите отгоре. Можете също да докоснете иконата с три точки за повече опции.
Вземете само за известия с висок приоритет по имейл
В днешно време се регистрираме за толкова много безплатни и платени услуги, които редовно изпращат актуализации по имейл. Голяма част от тях са без значение или не си струва да се проверяват незабавно. Ако сте уморени от това, че вашият iPhone винаги жужи с известия по имейл, тази настройка може да ви помогне.
- Отворете приложението Gmail и докоснете иконата с три реда горе вляво. След това натиснете Настройки.

- Изберете имейл акаунт и натиснете Известия.
- Изберете само с висок приоритет. След това ще получавате известия само за имейлите, които Google определя като високоприоритетни.
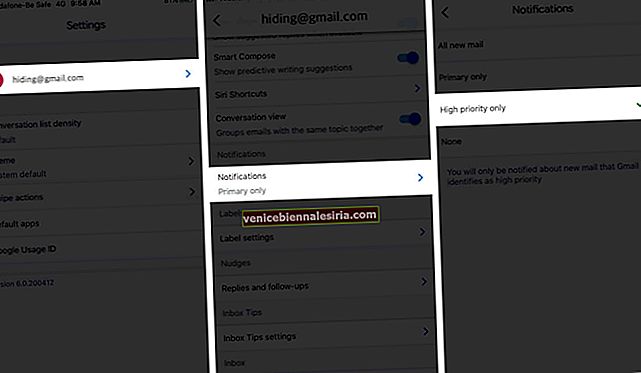
Без звук нишки
Избират ли хората „Отговор на всички“ и по този начин получавате твърде много имейли, които не са от значение за вас в една тема? Опцията за заглушаване ще ви помогне. Отворете тази поща и докоснете иконата с три точки горе вдясно. Докоснете Без звук. След това новите имейли от тази нишка ще се архивират автоматично.

Блокирайте или подайте сигнал за спам
Докоснете долната дясна икона с три точки в имейл и изберете Блокиране на „име“.

За да подадете сигнал за спам, докоснете горната дясна икона с три точки. След това натиснете Доклад за спам.

Можете също да изберете Отписване, Без звук, Маркиране като не важно и т.н.
Изключете броя на непрочетените имейли от иконата на приложението Gmail
Ако имате твърде много непрочетени имейли, на иконата на приложението Gmail на началния екран ще има червена значка. Може да видите как да изключите това. След това непрочетеният имейл номер няма да е там.
Излизане ...
Това са някои от полезните съвети за извличане на най-доброто от приложението Gmail на вашия iPhone и iPad. Можете да разгледате още полезни настройки и опции в Настройки на приложението Gmail. След това може да искате да прочетете за някои отлични съвети за използване на вграденото приложение Mail като професионалист.
Може да искате да прочетете:
- Gmail Push Notifications не работи на iPhone или iPad
- Gmail не работи на iPhone или iPad? Ето истинското решение!