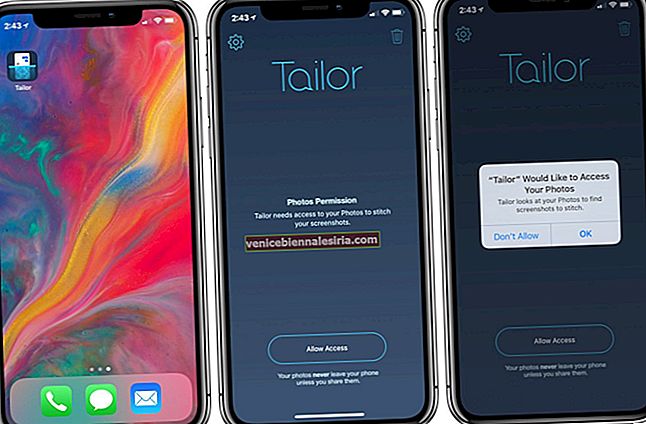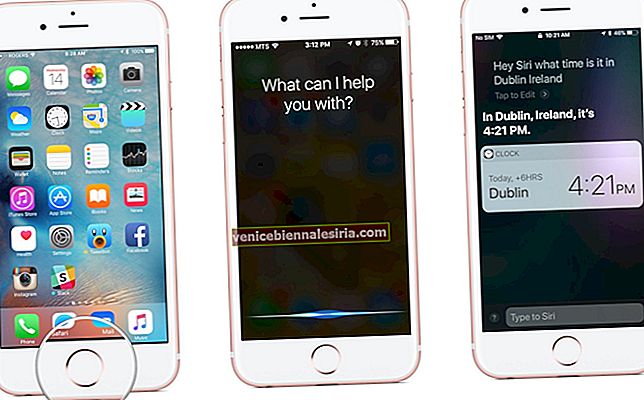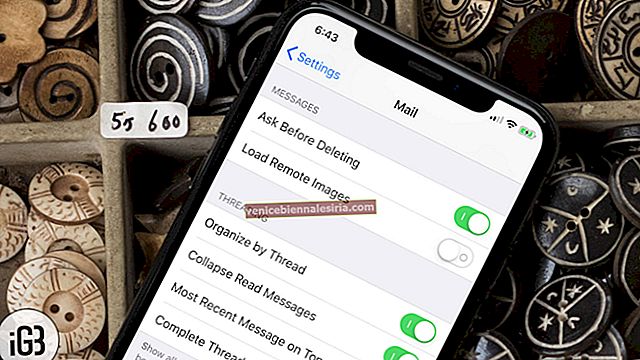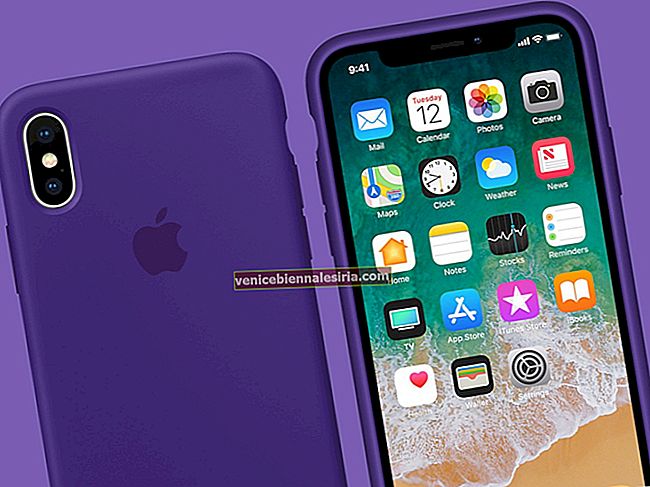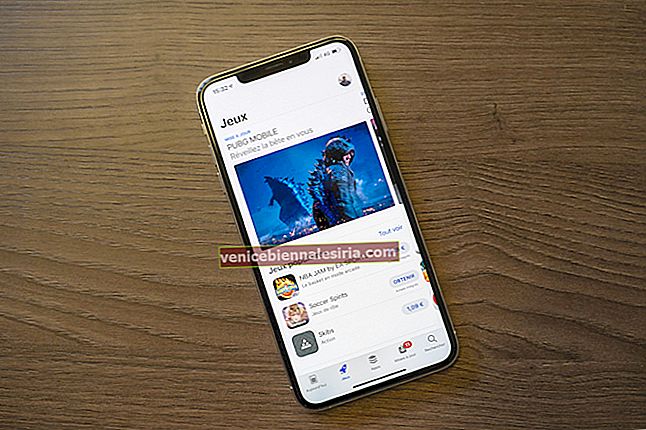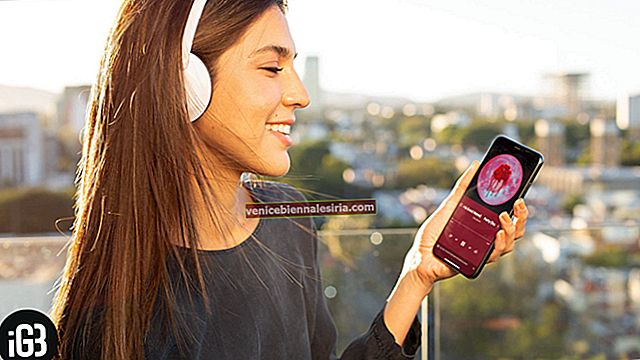Управлението на паролите стана по-плавно с представянето на iOS 11. Сега вече не е необходимо да помните пароли или да използвате приложения на трети страни, за да ги управлявате безпроблемно. Използвайки вградения мениджър на пароли, можете лесно да влезете в любимите си приложения. Apple го нарича „ Автоматично попълване на парола за приложения “. Всичко, което трябва да запазите вашето потребителско име и парола и след това да оставите останалото за мениджъра на паролите.
Как да запазите / добавите парола за любими приложения
Етап 1. Отворете приложението Настройки на вашето устройство с iOS.

Стъпка 2. След това превъртете надолу и натиснете Акаунти и пароли.

Стъпка # 3. Сега натиснете Пароли за приложения и уебсайтове.

Стъпка # 4. Превъртете надолу и натиснете Добавяне на парола.

Стъпка # 5. След това трябва да въведете името на уебсайта, потребителското име и паролата → Не забравяйте да натиснете Готово в горния десен ъгъл, за да потвърдите.

Използвайте автоматично попълване на парола за приложения
Етап 1. Отворете приложението / мрежата кои пароли сте запазили.
Стъпка 2. Сега, в момента, в който продължите да въвеждате данните си за вход, вашето потребителско име ще се появи точно над клавиатурата. Докоснете потребителско име.

Стъпка # 3. Вашите данни за вход ще бъдат попълнени автоматично. Сега просто натиснете бутона за влизане / влизане.

Как да получите достъп до запазена парола на приложения
Етап 1. Стартирайте приложението Настройки → Акаунти и пароли → Пароли за приложения и уебсайтове.

Стъпка 2. Докоснете името на приложението / уебсайта.

Стъпка # 3. На следващия екран ще видите потребителското си име, парола и свързаното име на уебсайта.

Как да управлявате автоматично попълване на пароли за приложения
Етап 1. Стартирайте приложението Настройки → Акаунти и пароли → Пароли за приложения и уебсайтове.

Стъпка 2. Докоснете името на уебсайта.

Стъпка # 3. Сега натиснете бутона Редактиране в горния десен ъгъл.

Стъпка # 4. След това редактирайте своя акаунт и парола. → Натиснете Готово в края, за да потвърдите.

Ако искате да изтриете уебсайта , натиснете червения бутон вляво до него и след това натиснете Изтрий.

Изтрийте приложението / уебсайта от автоматично попълване на парола за приложения
Можете да изтриете приложението, чиято парола вече не искате да запазите. За да направите това, стартирайте приложението Настройки → Акаунти и пароли → Пароли за приложения и уебсайтове → натиснете бутона Редактиране в горната част → изберете приложението → натиснете Изтриване в горния ляв ъгъл.


Обобщавайки!
Мисля, че значението на първокласен мениджър на пароли като 1Password изобщо не е намалял. Битката за най-доброто току-що се засили. Следователно само този, който има по-добри качества, ще управлява нощувката. И това са крайните потребители, които ще бъдат крайният победител в съревнованието.
Какво мислиш за това? Споделете ценната си обратна връзка в коментарите по-долу.
Не пропускайте и тези публикации:
- Най-добрите приложения за мениджър на пароли за iPhone и iPad
- Приложение за сигурност за iPhone и iPad
- Най-добрите VPN приложения за iPhone и iPad
- Най-добрите приложения за Photo Vault за iPhone и iPad