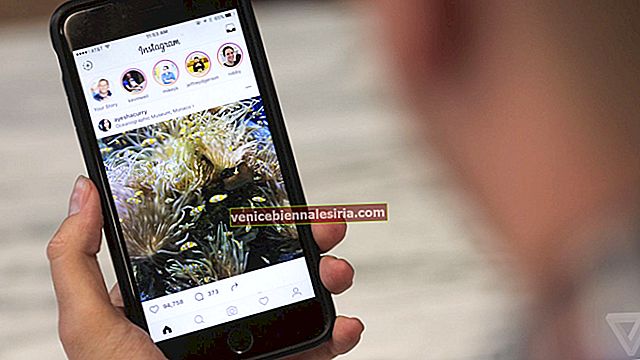След актуализиране до най-новата версия на iOS, вашият iPhone може непрекъснато да иска парола за Apple ID. Възможните причини за това може да са неуспешно изтегляне или проблем с настройките на вашия акаунт в iCloud, iMessage, FaceTime или App Store. Не се тревожете! В тази статия ще покажа какво можете да направите, когато вашият iPhone продължава да иска паролата ви за Apple ID!
- Рестартирайте вашия iPhone
- Актуализирайте софтуера си
- Проверете актуализацията на вашите приложения
- Изключете iMessage и FaceTime
- Излезте от Apple ID и iCloud
- Нулирайте паролата си за Apple ID
- Нулирайте всички настройки на iPhone
- Архивирайте и възстановете вашия iPhone
Решение 1. Рестартирайте вашия iPhone
Рестартирането е съществено нещо, което много хора пренебрегват. Но това работи при отстраняването на няколко вида софтуерни проблеми. Ако вашият iPhone продължава да иска парола за акаунт на Apple, моля, рестартирайте я с помощта на бутоните. Ето как можете да го направите. Отидете в приложението Настройки → Общи → Изключване .

След около минута включете телефона си и проблемът може да е изчезнал. Ако не, моля, следвайте следващите решения.
Решение 2. Актуализирайте софтуера си
Apple въвежда множество поправки на грешки с всеки iOS, но понякога някои може да не бъдат разрешени. В такава ситуация препоръчваме да актуализирате до последната версия на iOS. Отворете приложението Настройки , докоснете Общи.

Сега натиснете Актуализация на софтуера. Ако имате чакаща актуализация, натиснете Изтегляне и инсталиране.

Решение 3. Проверете актуализацията на вашите приложения
Процесът за проверка за актуализации на приложения на трети страни се е променил леко в iOS 14 или 13. Но той остава гладък и достъпен. Натиснете продължително иконата на App Store и след това натиснете Актуализации. Ако имате актуализации на приложения, натиснете АКТУАЛИЗАЦИЯ до отделни приложения. Можете също да натиснете Актуализиране на всички .
Понякога може да се случи така, че докато получавате безплатни приложения или дори докато актуализирате приложения, може да бъдете помолени да въведете паролата си за Apple ID. За да избегнете подобни ситуации, може да видите как да изтегляте безплатни приложения без парола.

Решение 4. Изключете iMessage и FaceTime
Временното изключване (и след това включване) iMessage и FaceTime може да работят. Ето как.
- Отворете приложението Настройки и докоснете Съобщения.
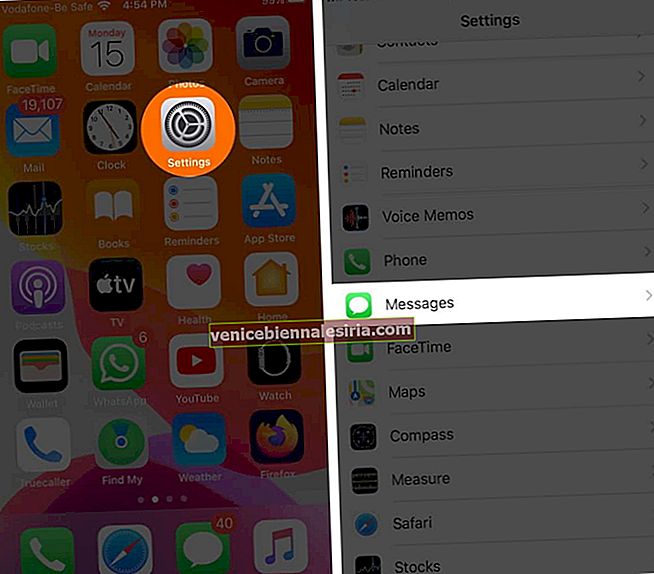
- Отгоре изключете iMessage.
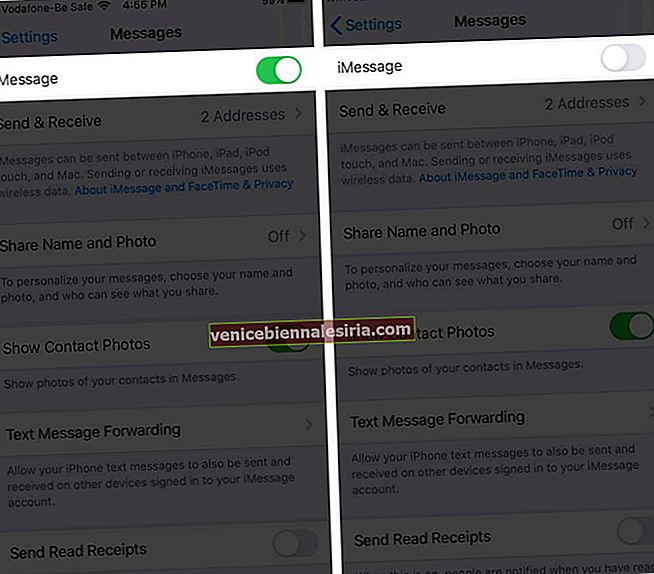
- Сега се върнете отново в Настройки и отидете до FaceTime.
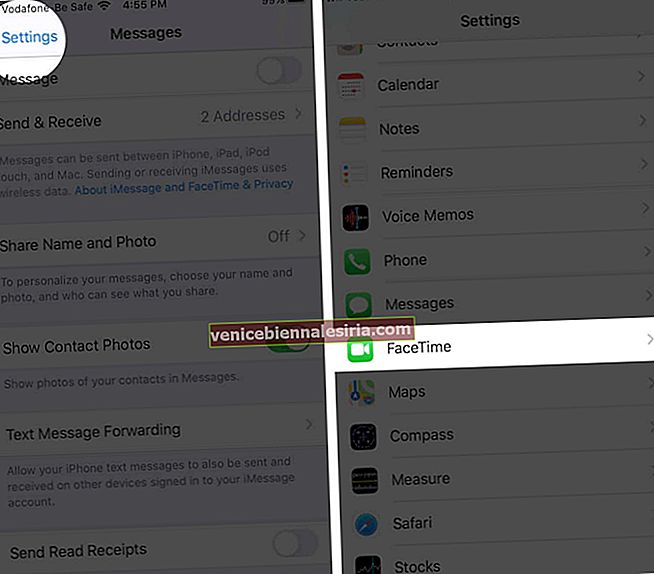
- Изключете FaceTime.
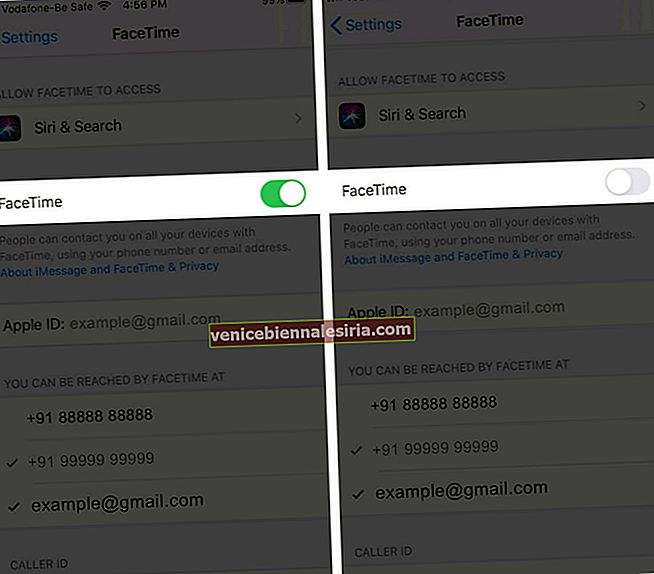
Сега рестартирайте телефона си и активирайте отново тези необходими услуги, като следвате горните стъпки. След това вашият iPhone може да спре да иска произволно парола за Apple ID.
Решение 5. Излезте от Apple ID и iCloud
- Отворете приложението Настройки и докоснете банера на Apple ID отгоре
- Превъртете до края и натиснете Изход.
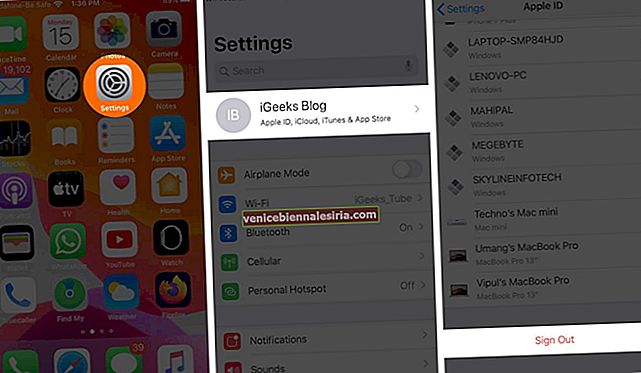
- Въведете паролата си за Apple ID. След това натиснете Изключване.
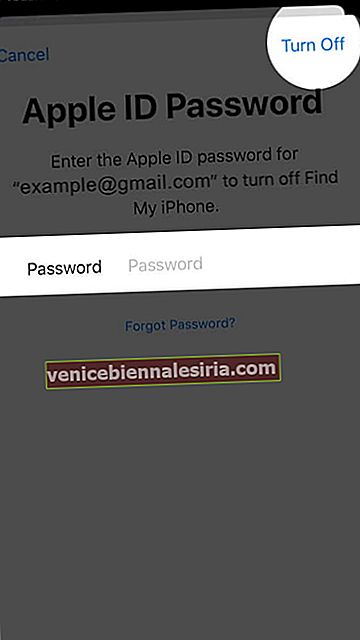
- Съответно изберете да запазите копие на календари, контакти и ключодържател. За това включете техните превключватели. Накрая натиснете Изход и потвърдете.
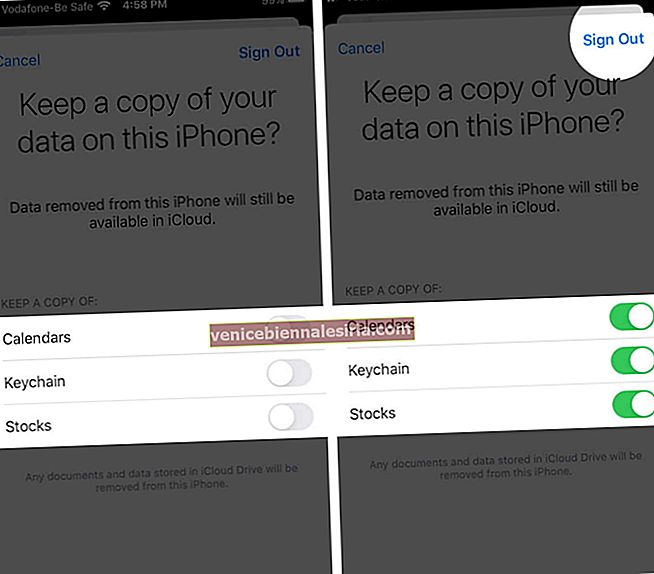
- Рестартирайте вашия iPhone
- Отворете приложението Настройки и натиснете Влезте в своя iPhone. Въведете своя Apple ID, парола и следвайте простите инструкции на екрана
Решение 6. Нулирайте паролата си за Apple ID
- Стартирайте приложението Настройки и докоснете вашия Apple ID отгоре
- Докоснете Парола и сигурност.
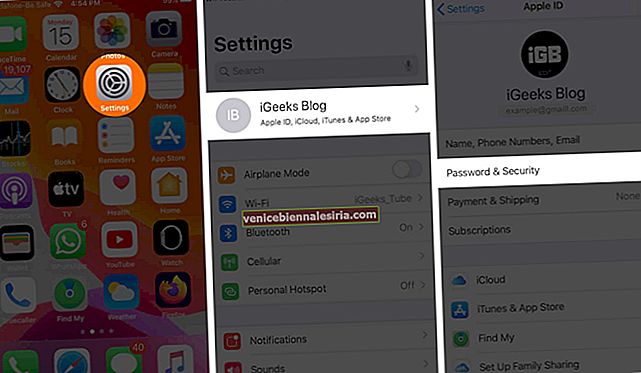
- Докоснете Промяна на паролата. Въведете паролата за iPhone, ако бъдете попитани
- Въведете нова (и сигурна) парола за Apple ID. Въведете го отново и натиснете Промяна.
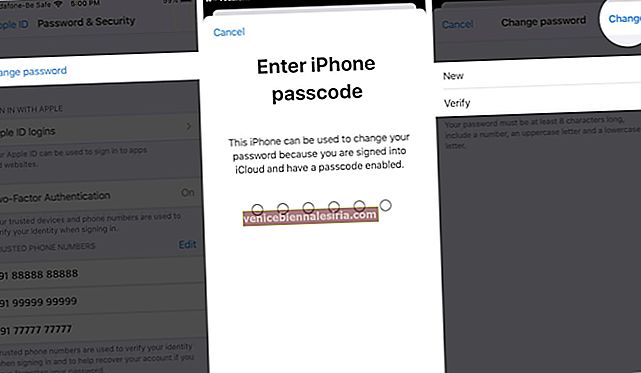
Рестартирайте вашия iPhone и този проблем с произволно искане на парола за iCloud може вече да не ви безпокои. Можете също да прочетете тук: Как да нулирам паролата за Apple ID?
Решение 7. Нулирайте всички настройки на iPhone
Този процес ще нулира всички настройки, които сте променили на вашия iPhone, по подразбиране. Това включва пароли за Wi-Fi, Bluetooth устройства, настройки за местоположение, VPN конфигурация, настройки на клавиатурата и много други. Той обаче няма да изтрие никакви лични данни. Все пак се препоръчва да направите резервно копие, преди да продължите.
- Отворете приложението Настройки и докоснете Общи. След това натиснете Нулиране.

- След това натиснете Нулиране на всички настройки , въведете паролата на устройството си и потвърдете.

Решение 8. Архивирайте и възстановете вашия iPhone
Това е малко дълъг процес, който има две основни части - направете резервно копие и след това възстановете (подробни ръководства - не забравяйте да го следвате). Ето кратко обобщение в лесни стъпки.
1. Архивиране на iPhone в iCloud: За целта отворете приложението Настройки → докоснете Apple ID отгоре → iCloud → превъртете надолу и докоснете iCloud Backup → включете превключвателя за iCloud Backup → натиснете Backup Now. Изчакайте архивирането да приключи.

2. Архивирайте iPhone на Mac или PC: Отключете вашия iPhone и го свържете с компютър. Доверете се на компютъра, ако бъдете помолени. В iTunes (компютър и по-стари Mac) кликнете върху логото на iPhone. В Finder (Mac, работещ с macOS Catalina), кликнете върху името на вашия iPhone от лявата странична лента.

Сега в раздела Общи щракнете върху квадратчето за Архивиране на всички данни от вашия iPhone на този Mac.

Изберете Encrypt local backup и въведете паролата, за да я защитите. Накрая щракнете върху Архивиране сега .


3. Преди нулиране трябва да изключим Find My iPhone: За да направите това, отворете приложението Settings → докоснете банера на Apple ID отгоре → Find My → Find My iPhone.

Сега изключете Find My iPhone → Въведете вашата парола за iPhone и натиснете Turn Off .

4. Изтрийте всичко: Отворете приложението Настройки и докоснете Общи. След това натиснете Нулиране → Изтриване на цялото съдържание и настройки . Въведете вашата парола за iPhone и потвърдете.
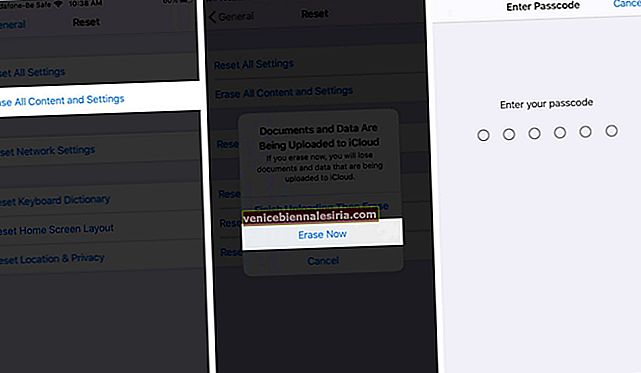
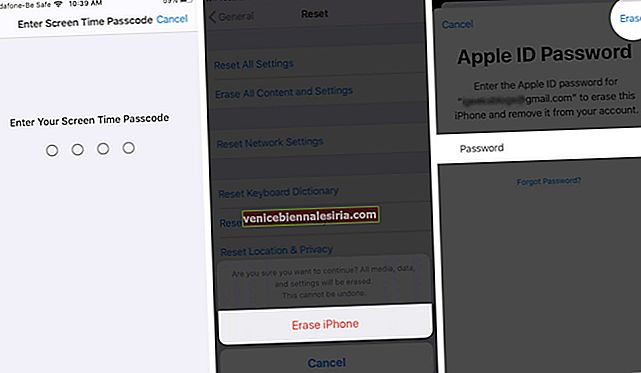
5. След като изтриването завърши, трябва да настроите своя iPhone отново. Следвайте лесните инструкции на екрана. На екрана, който казва „ Приложения и данни “, изберете Възстановяване от iCloud Backup или Възстановяване от Mac или PC съответно.

Излизане ...
Това са 8-те решения за отстраняване на проблема с iPhone, който продължава да иска издаване на парола за Apple ID. Надявам се някой от изброените съвети да е помогнал. Моля, споделете коя или други мисли с нас в раздела за коментари по-долу.
Прочетете още:
- Коригирайте неуспешната проверка, възникна грешка при свързването към Apple ID Server
- 6 лесни корекции за самоприсвоен проблем с IP адрес на Mac
- Поправки за грешка „Понастоящем нямам достъп до Apple Fitness + Content“
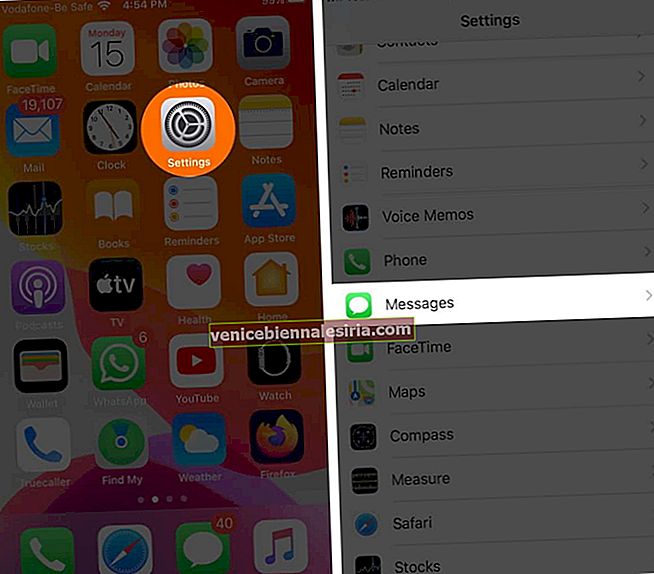
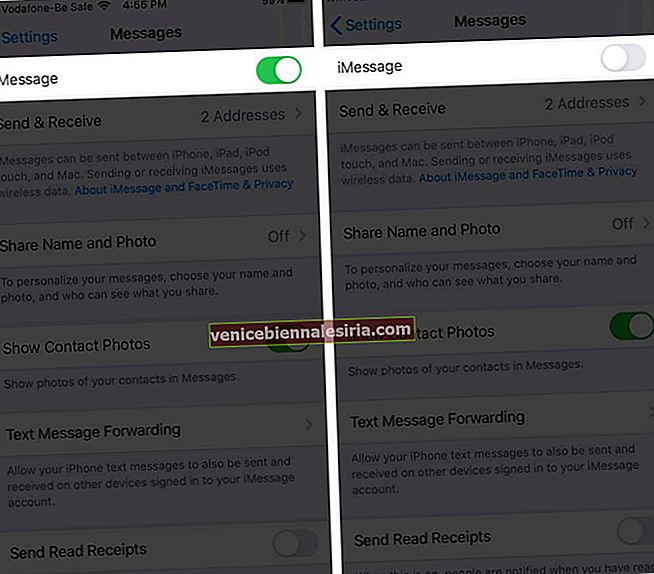
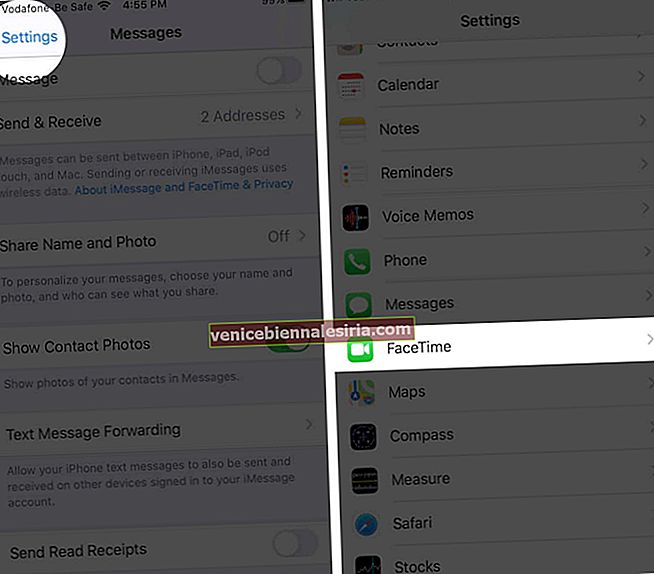
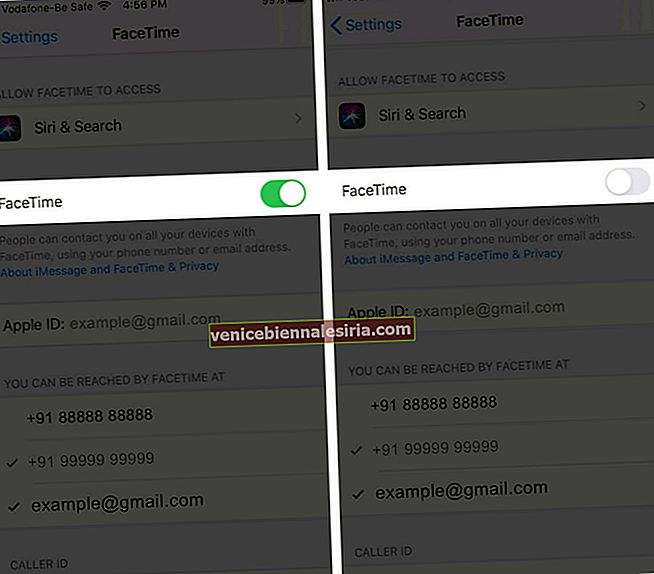
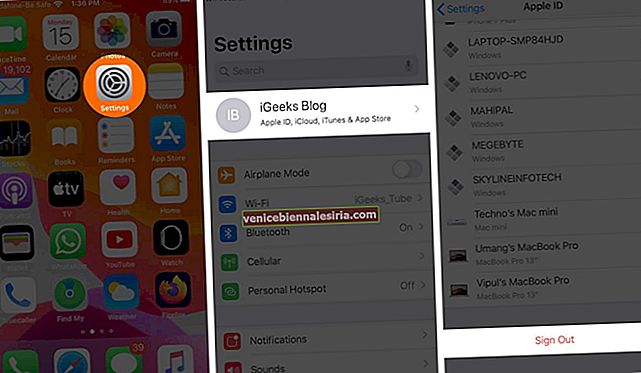
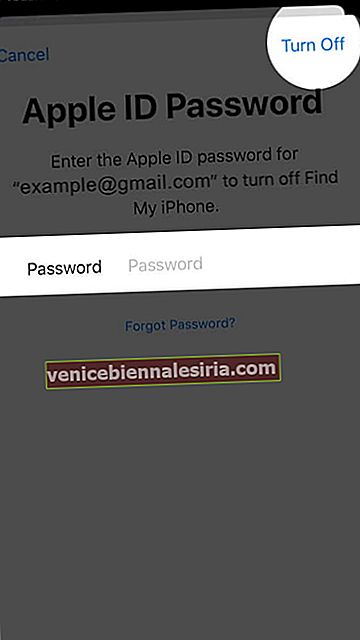
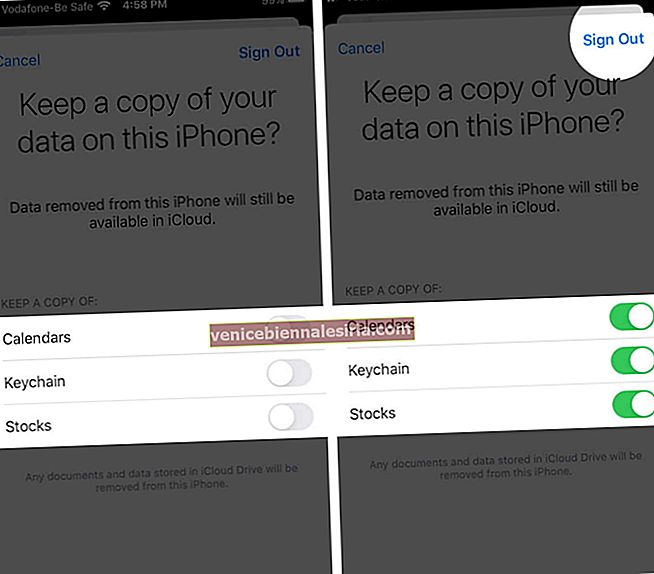
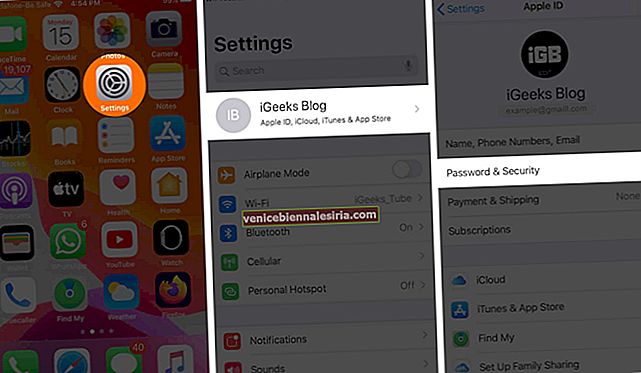
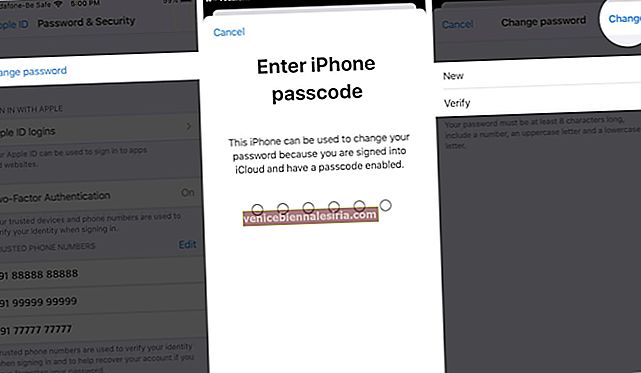





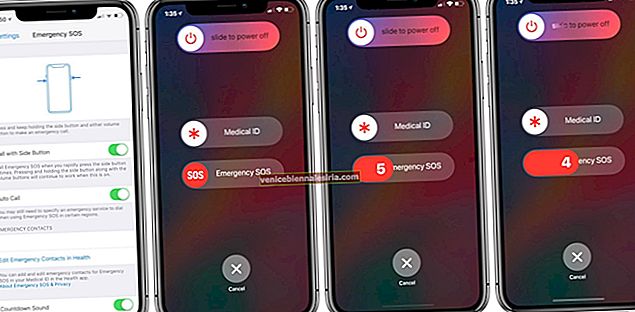


![Как да създадете събитие във Facebook на iPhone и iPad [2021]](https://pic.venicebiennalesiria.com/wp-content/uploads/blog/1690/209WP0OJ71pic.jpg)