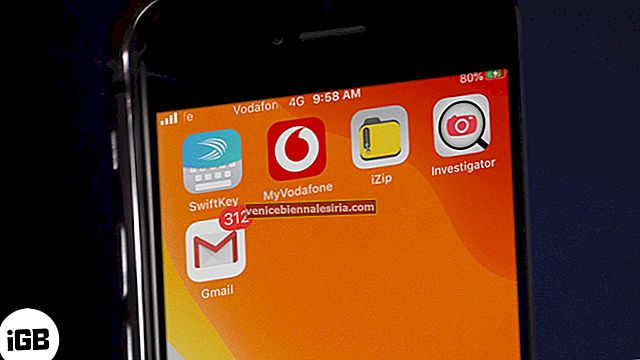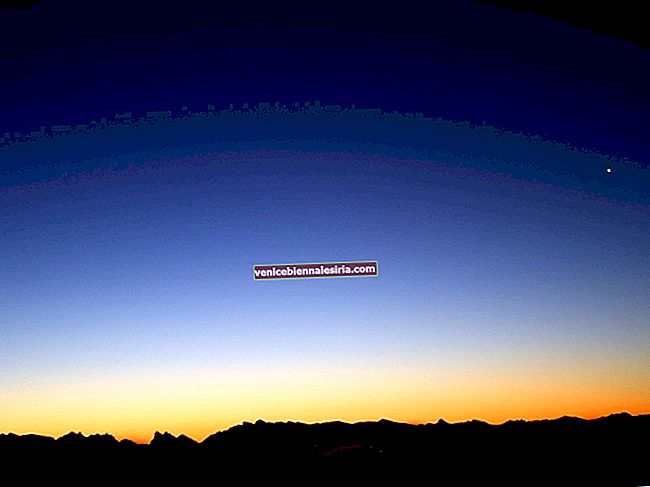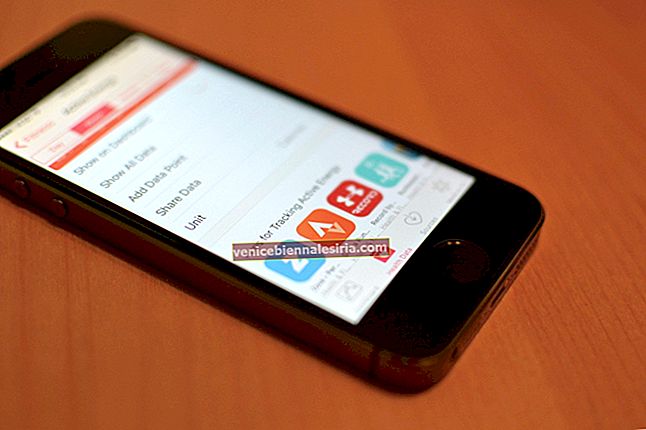Разработчиците или напредналите потребители може да се наложи да получат достъп до iCloud Drive от командния ред на Mac. Въпреки че процесът не е толкова ясен, той също не е труден. Докато знаете командния ред, можете бързо да копирате и дори да премествате файлове в iCloud чрез терминал на вашия Mac.
Преди да продължите с процеса, трябва да се уверите, че iCloud Drive е активиран на вашия Mac. Ако още не е, кликнете върху Apple Menu → System Preferences (или щракнете върху иконата System Preferences) → iCloud и се уверете, че е активиран. Освен това се уверете, че имате правилната интернет връзка за достъп до iCloud Drive и iCloud Drive файлове и документи, използвайки Terminal.
Как да влезете в iCloud Drive с помощта на командния ред на Mac
Забележка: Пътят на командния ред към iCloud Drive в macOS е:
~/Library/Mobile\ Documents/com~apple~CloudDocs/
Тилдата “~” е пряк път към домашната директория на текущите потребители. Имате обаче възможност да го илюстрирате въз основа на вашите нужди.
За достъп до iCloud Drive в терминала на вашия Mac, трябва да използвате командата “cd” и след това да изберете директорията на пътя на документите iCloud.
За целта използвайте следната команда:
cd ~/Library/Mobile\ Documents/com~apple~CloudDocs/
След това натиснете клавиша за връщане, за да получите достъп до папката iCloud Drive.
Това е! Сега ще имате достъп до папката iCloud Drive. Сега продължете с работата си.
Как да премествам файлове в iCloud Drive чрез терминал в Mac
С помощта на командния ред можете също да преместите файл в iCloud Drive. Той ще се качи в iCloud Drive и ще го премахне от първоначалното си място. За целта използвайте командата mv.
mv ~/Desktop/images.jpeg ~/Library/Mobile\ Documents/com~apple~CloudDocs/
Сега вашите файлове ще се качат на iCloud сървъра.
Как да копирате файлове в iCloud Drive чрез терминал на Mac
С помощта на cp команда можете да копирате файлове в iCloud Drive чрез терминал. Копираните файлове се качват в iCloud.
cp ~/Desktop/images.jpeg ~/Library/Mobile\ Documents/com~apple~CloudDocs/
Това е почти всичко!
Искате да надникнете и в тези публикации:
- Как да пинг на IP адрес на Mac
- Как да активирам менюто за отстраняване на грешки в Safari
- Как да блокирам уебсайтове в Safari на Mac
- Как да стартирате вашия Mac в режим на възстановяване
![Най-добри 12,9-инчови ръкави за iPad Pro 2018 [издание 2021]](https://pic.venicebiennalesiria.com/wp-content/uploads/blog/1097/GGEJ5S5B4Mpic.jpg)