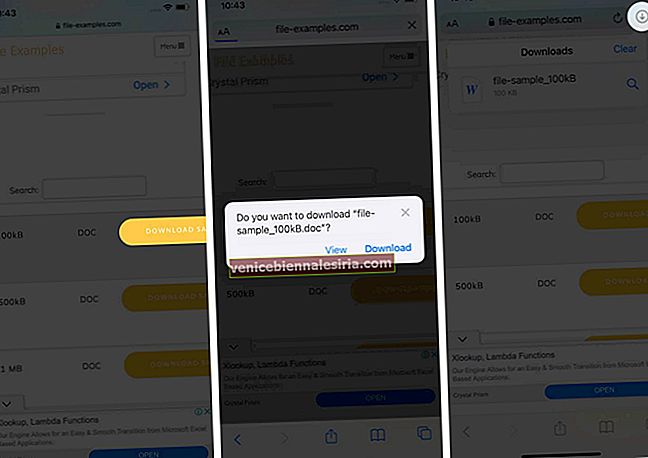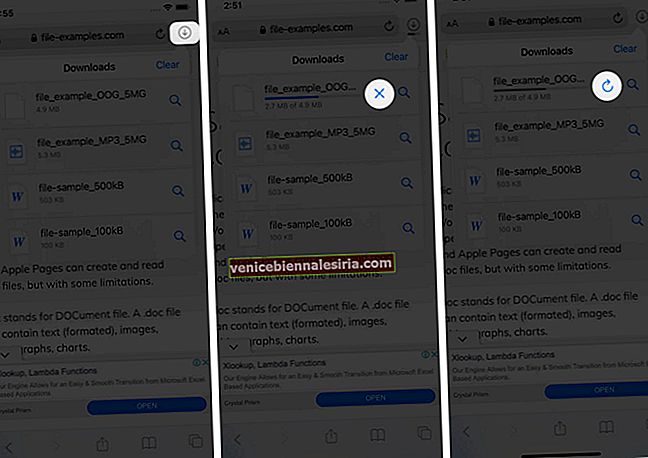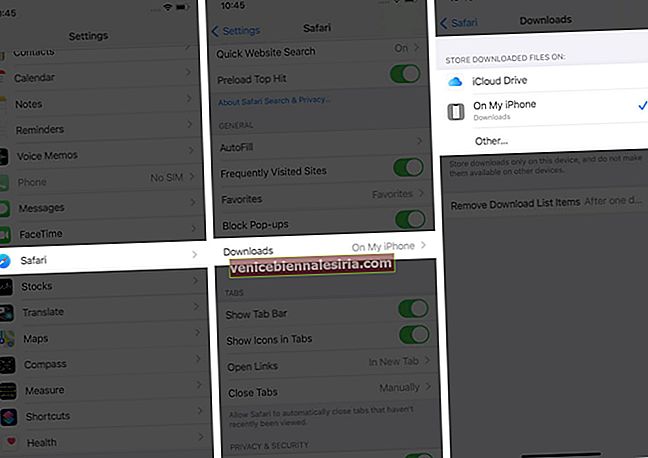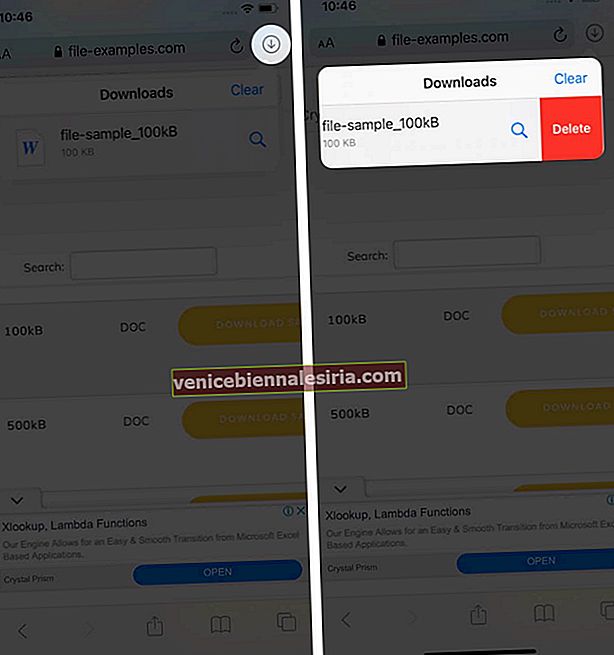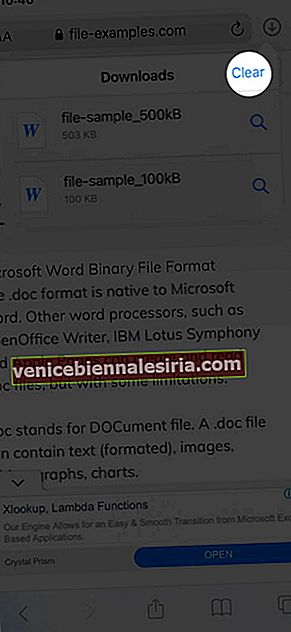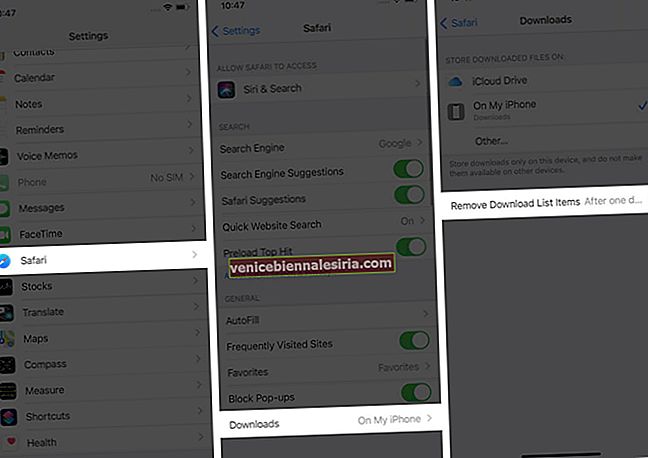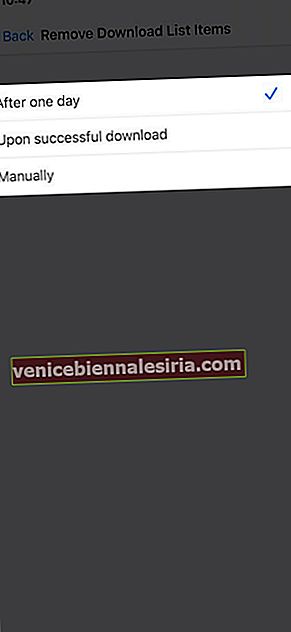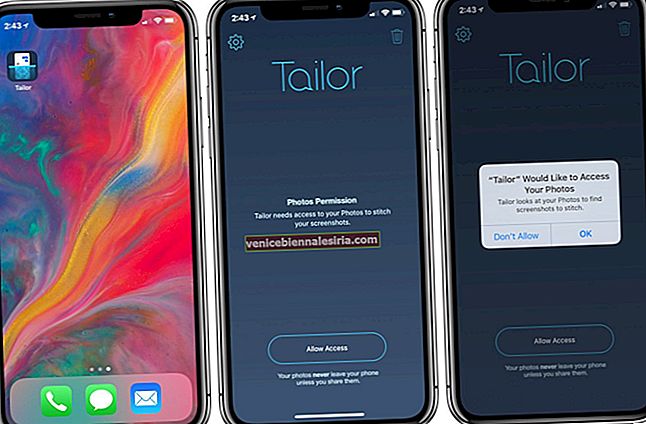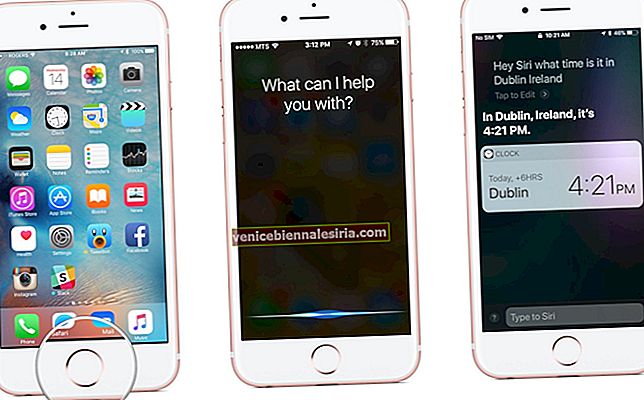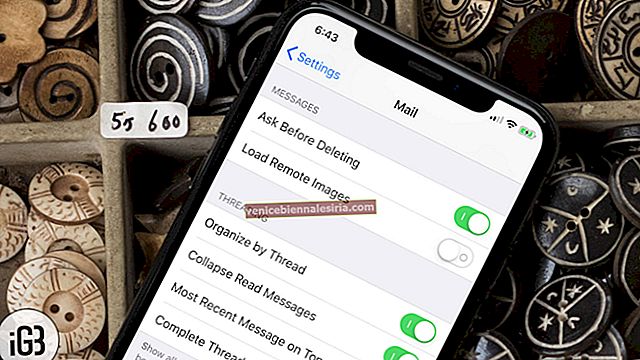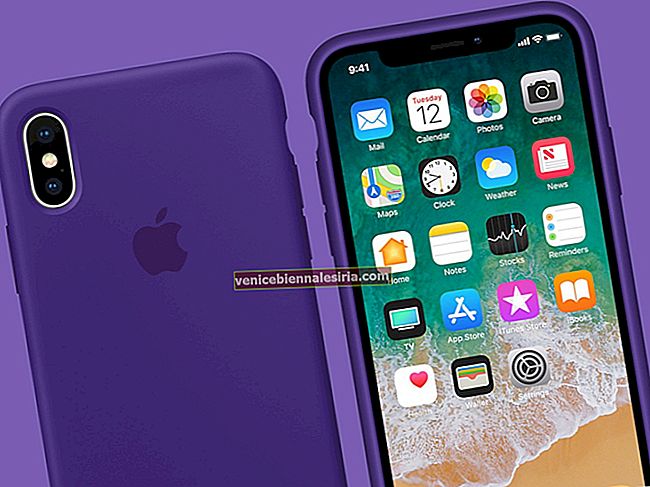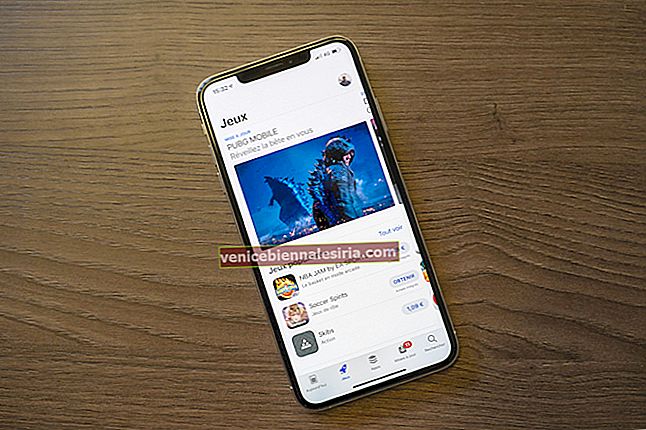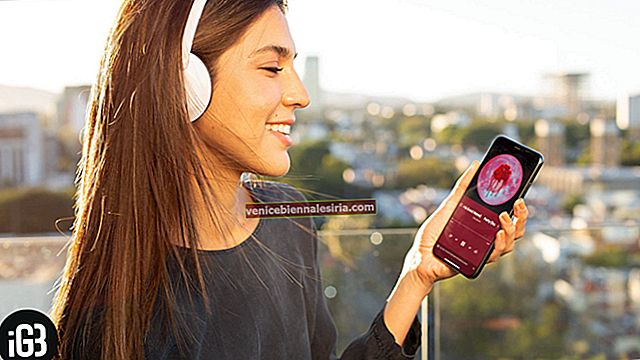Докато сърфираме в мрежата или имаме достъп до имейла си, ние сме склонни да изтегляме файлове на нашите iPhone и iPad. Първоначално всичко изглежда добре. В крайна сметка, когато файловете се натрупват един след друг, започвате да изпитвате нужда да управлявате изтеглянията на Safari.
Но изчакайте ... не бързайте с трета страна мениджър за изтегляне. Управлението на изтеглянето ви, което също в отделно приложение за файлов мениджър, е труден и обезсърчителен бизнес. И така, ето добри новини, с iOS 13 и промените, направени в Safari, можете лесно да управлявате хаоса си (или да кажа изтегляния?)
Ето няколко бързи начина за лесно управление на изтеглянията от Safari на вашия iPhone и iPad. Нека да започнем!
- Как да изтеглите файлове в Safari на iPhone
- Как да управлявате изтеглянията си в Safari на iPhone
- Поставяне на пауза / възобновяване / анулиране на вашите изтегляния в Safari
- Променете местоположението по подразбиране за изтегляне на Safari на iPhone
- Изтрийте изтеглените файлове в Safari
- Автоматично изтриване на изтегляния на Safari на вашия iPhone
Как да изтеглите файлове в Safari на iPhone
- Намерете файла / елемента, който искате да изтеглите, и го докоснете.
- Потвърдете изтеглянето, когато бъдете подканени през изскачащия прозорец.
- Докоснете иконата със стрелка до адресната лента на Safari, за да получите достъп до вашите файлове за изтегляне .
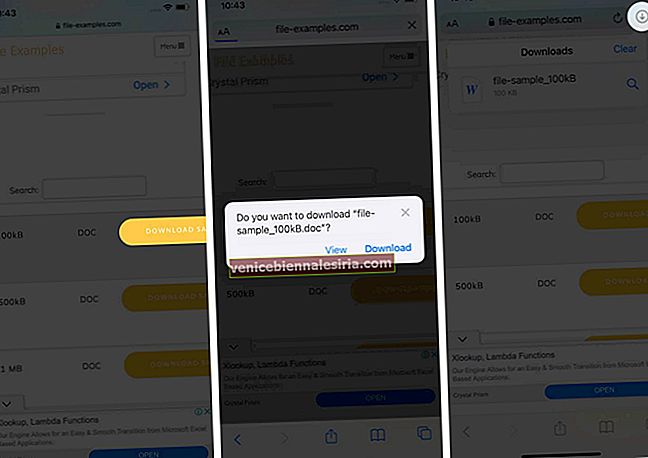
Забележка : Има и алтернативен начин за достъп до вашите изтегляния. Можете да отидете на файлове приложението и изберете Downloads .
Как да управлявате изтеглянията си в Safari на iPhone
Поставяне на пауза / възобновяване / анулиране на вашите изтегляния в Safari
- Докоснете иконата за изтегляне в горния десен ъгъл на Safari.
- Докоснете символа „X“, за да спрете или отмените изтеглянето си.
- Можете да възобновите изтеглянето, като докоснете извитата стрелка .
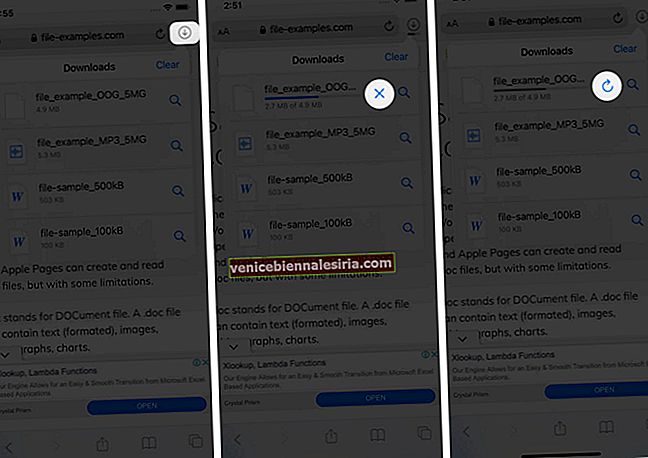
Забележка : Можете директно да достигнете до изтегленото местоположение на файл, като докоснете иконата „ Търсене “ до името на файла.
Променете местоположението по подразбиране за изтегляне на Safari на iPhone
- В приложението Настройки докоснете Safari и изберете Изтегляния .
- Тук ще имате две възможности; iCloud Drive и iPhone / iPad .
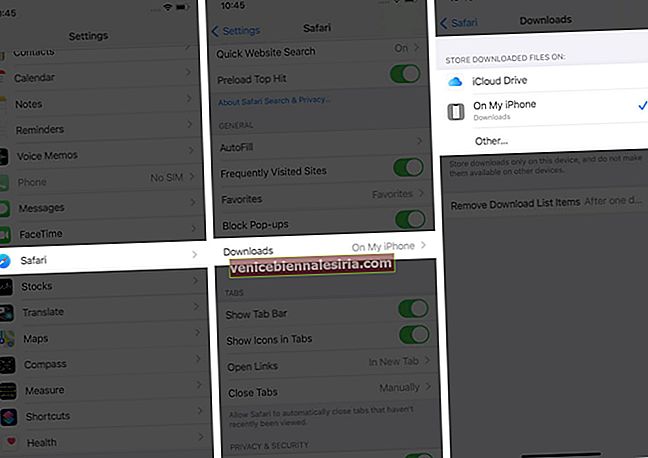
Забележка : iCloud Drive ще позволи вашите изтегляния да бъдат достъпни на всички свързани устройства, докато опцията iPhone / iPad ще запази файла само на съответното устройство.
Ако обаче искате да изтриете файла за постоянно, има два начина да го направите.
Изтрийте изтеглените файлове в Safari
- Изтриване на отделен файл
- Докоснете иконата със стрелка и плъзнете наляво файла, който искате да изтриете.
- Сега докоснете бутона за изтриване .
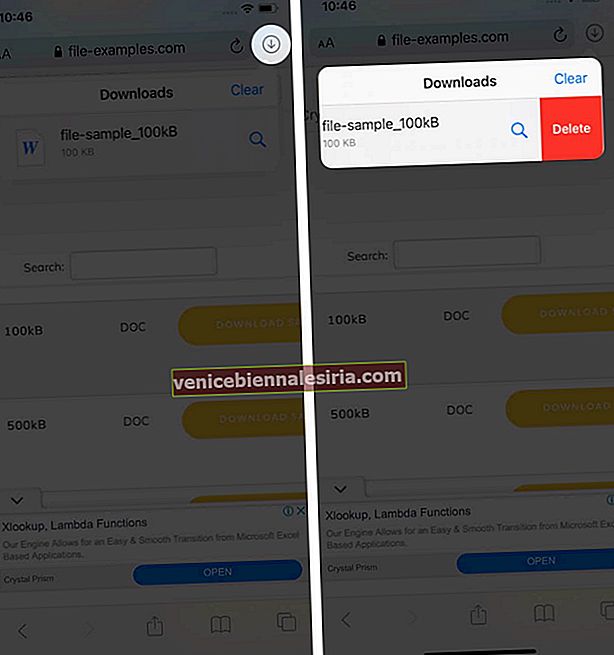
- Изтрийте всички файлове наведнъж
- Докоснете иконата със стрелка и докоснете Clear .
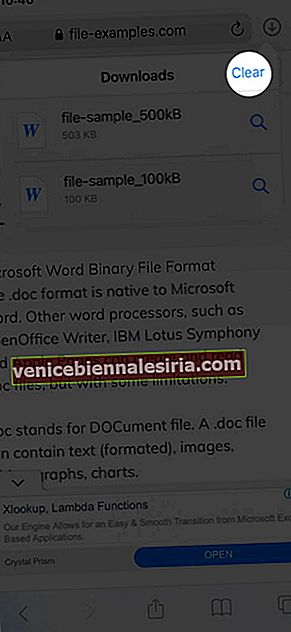
- Докоснете иконата със стрелка и докоснете Clear .
Можете също така да изберете автоматично да изтривате файлове.
Автоматично изтриване на изтегляния на Safari на вашия iPhone
- Отворете приложението Настройки и докоснете Safari .
- Сега изберете Изтегляния , последвано от Премахване на елементи от списъка за изтегляне .
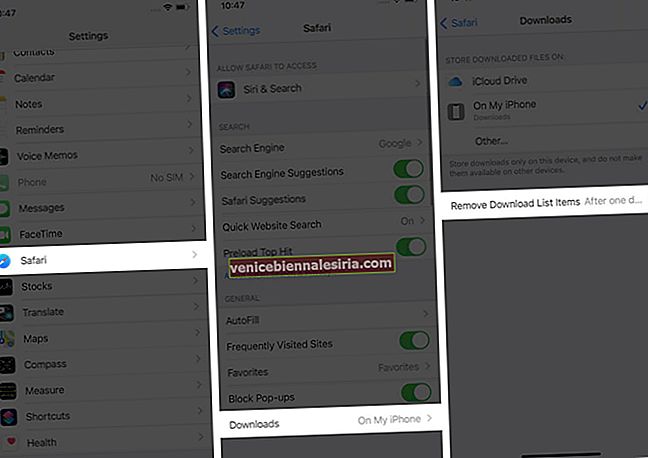
- Тук имате три възможности : след един ден, при успешно изтегляне или ръчно.
- При избора на някоя от първите две опции , системата автоматично ще изтрие файловете за изтегляне.
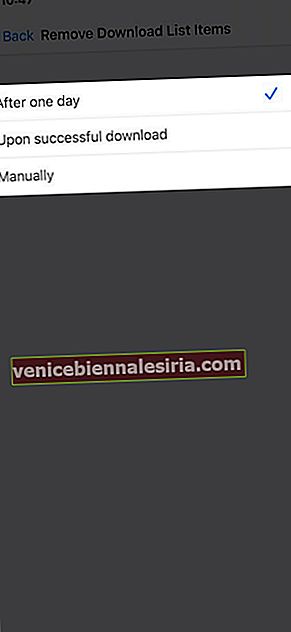
Управлявали ли сте изтеглянията от Safari на iPhone?
Надявам се стъпките да са бързи, лесни и полезни. В случай, че имате някакви други проблеми, не се колебайте да се свържете с мен в коментарите по-долу. За допълнителна помощ, свързана с браузъра Safari, помислете за четене на ръководството на Dhvanesh за Как да отстраните често срещани проблеми в Safari.
Прочетете още:
- Как да инсталирате разширения на Safari на Mac само с 4 лесни стъпки
- Safari не се отваря t.co Кратки връзки от Twitter? Бързи корекции
- Възстановете изтритите отметки на Safari на Mac
- Safari срещу Chrome: Кой браузър е по-добър за iPhone и Mac