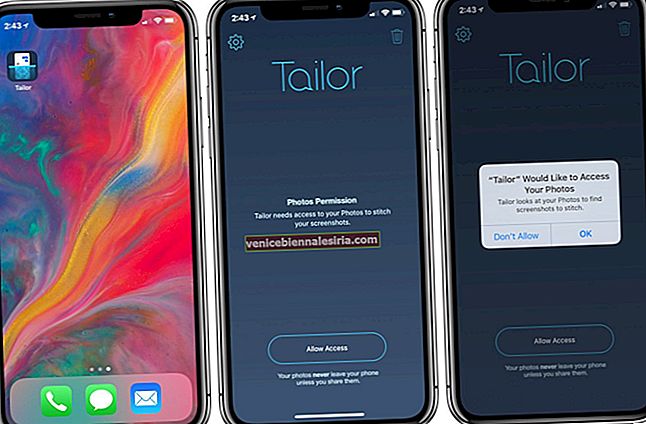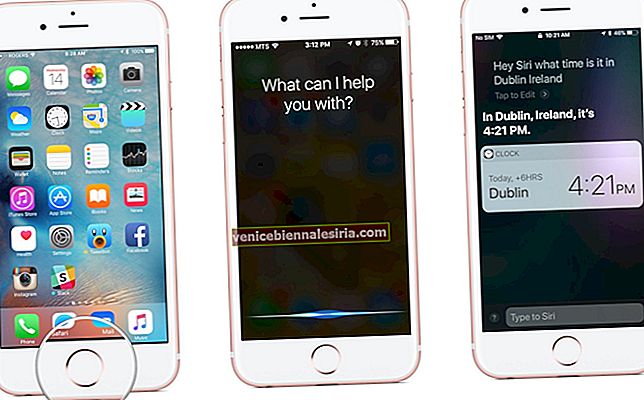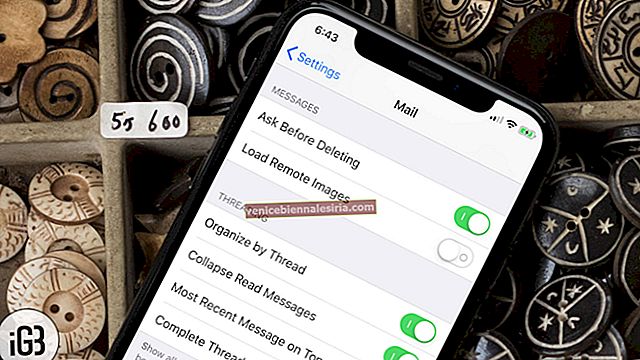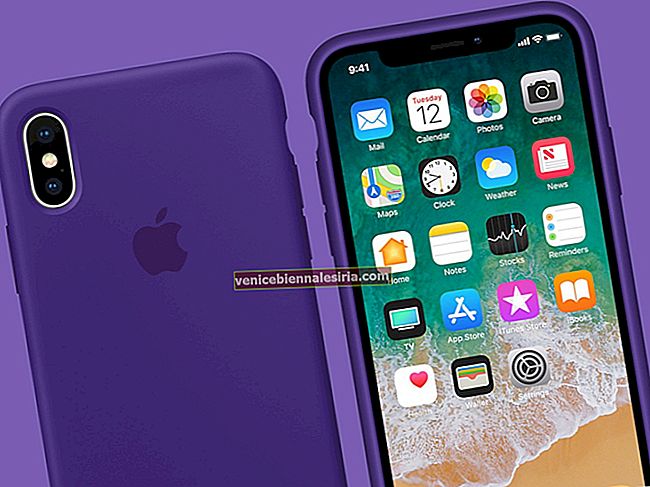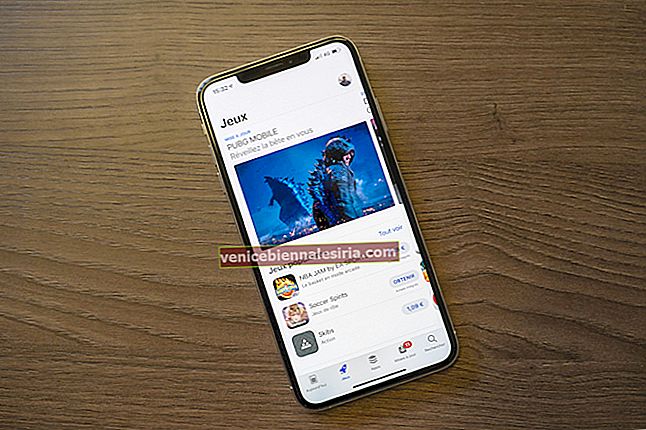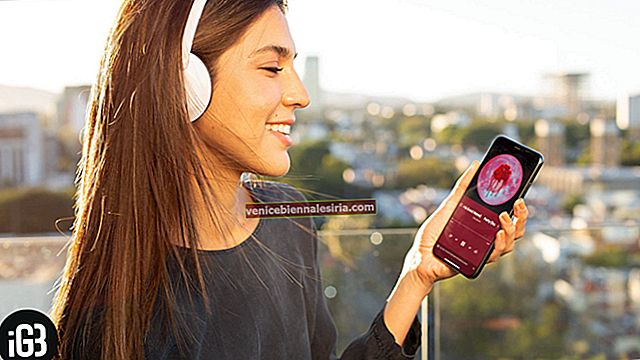Без значение какво устройство на Apple използвате, може да знаете, че Apple не дава куп тапети или скрийнсейвъри. Трябва да разчитаме на други източници, за да получим красиви скрийнсейвъри. Същият е случаят с Apple TV; няма тонове налични скрийнсейвъри, инсталирани, когато получите вашия Apple TV.
Ако вашите приятели или семейство също имат Apple TV в дома си, тогава вашият телевизор не се различава от тях. Ето защо пишем тази публикация, за да ви помогнем да извлечете максимума от вашия Apple TV. Тук ще обясним как можете да промените скрийнсейвъра от снимки във вашия iCloud. Всичко, което трябва да направите, е да се обърнете към урока, даден по-долу:
Как да използвам iCloud Photos като скрийнсейвър на Apple TV
Етап 1. Първото нещо, което ще трябва да направите, е да влезете във вашия iCloud акаунт на вашия Apple TV. За да направите това, отидете в Настройки → Акаунти → iCloud и Влезте .
Стъпка 2. След като влезете в системата, ще можете да активирате „ Споделяне на снимки iCloud “ и „ Моят фотопоток “. След като активирате и двете, ще можете да видите потока на вашия Apple TV.
Стъпка # 3. Тъй като сега имаме фотопоток с нас, вече можем да ги зададем като скрийнсейвър. Отидете в Настройки → Общи → Скрийнсейвър на вашето 4-то поколение Apple TV. За по-стари Apple TV ще трябва да отидете в Настройки → Скрийнсейвър → Снимки .
Стъпка # 4. Сега в менюто на скрийнсейвъра изберете „ Type “, последвано от „ My Photos “.
Стъпка # 5. След като влезете в Моите снимки, изберете Photo Stream или друг споделен албум, който сте задали.
Стъпка # 6. След като стигнахте до вашия албум или Photo Stream, е време да ги зададете като скрийнсейвър. Можете да имате слайдшоу или една снимка като скрийнсейвър. Към момента ще продължим с една снимка. Затова просто изберете снимката и кликнете върху „ Задай като скрийнсейвър “.
Стъпка # 7. Вашият Apple TV ще поиска потвърждение на следващия екран, просто изберете „ Да “.
Voila! Вашият Apple TV вече ще показва снимки от iCloud като ваш скрийнсейвър. Това не е трудно, но със сигурност е разочароващо при навигация с дистанционно управление Siri.
Може да искате да прочетете:
- Как да прехвърля Google Photos в iCloud Photos