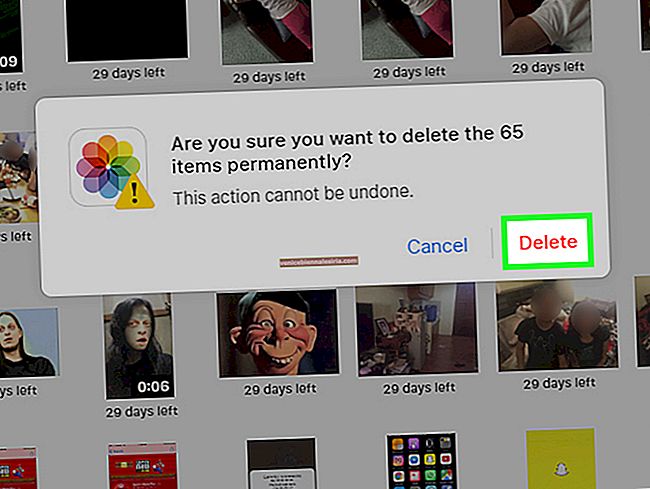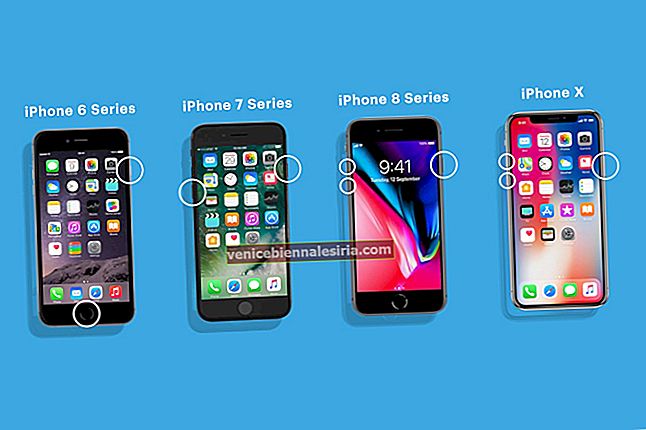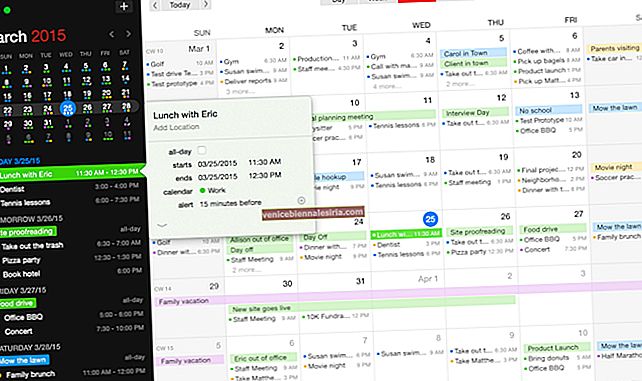Докъде бихте искали да стигнете, за да защитите своя Mac от неоторизиран достъп? Ако отговорът на този въпрос е, доколкото е необходимо, вероятно ще ви е интересно да знаете за FileVault - високо усъвършенстван механизъм за криптиране, който ви позволява да приложите допълнителен слой защита на вашия Mac HDD, както и базиран на Mac външни USB. Останете с нас, докато ние обхващаме основните характеристики на File Vault и описваме процеса, който можете да използвате, за да защитите вашите вътрешни и външни твърди дискове с тази програма.
Как да шифровам Mac HDD и външен USB в Mac OS X El Capitan с помощта на FileVault
Какво е FileVault?
Нека започнем с кратко въведение. FileVault е схема за шифроване на пълен диск, която използва XTS-AES 128 криптиране, за да предотврати неоторизиран достъп до вашия Mac. Въведена за първи път през 2003 г., схемата криптира и декриптира томовете на Mac в движение. Когато Mac е изключен, FileVault го криптира и заключва с парола. За достъп до системата потребителят трябва да въведе паролата, за да я отключи и дешифрира.
За да използвате FileVault безопасно, винаги трябва да помните правилно паролата си. Можете да изберете да архивирате паролата си на сървъра на Apple. Архивирането е защитено от три въпроса за сигурност. За достъп до архивираната парола ще трябва да отговорите на въпросите за сигурност.
Текущата версия на FileVault е известна като FileVault 2 и е подобрена версия на оригинала или „Legacy FileVault“. FileVault 2 не може да се използва с всеки Mac и всички конфигурации на устройства. Той може да бъде активиран само на едно устройство, съдържащо дялове на OS X и Recovery.
В допълнение към криптирането на твърдия диск на Mac, FileVault 2 също ви помага да шифровате сменяеми устройства. Това ви позволява да защитите резервните си устройства на Time Machine. Допълнителните предимства на схемата включват възможността незабавно да изтриете всички ключове за криптиране и всички данни от вашия Mac, като по този начин цялата информация е напълно недостъпна. По този начин е доста удобна програма за защита на вашия Mac и ключовите данни за него.
Въпреки че това е може би най-ефективният начин да се уверите, че вашите данни са винаги в безопасност, FileVault 2 има своите недостатъци, като влошената производителност е основна. Прилагането на криптиране и дешифриране в движение се отразява на процесора, а системите с по-стари Core процесори изпитват значително забавяне в производителността.
Аспект, за който трябва да се погрижите, докато използвате FileVault 2, е, че той е прозрачен за всеки, след като системата влезе в системата. Това означава, че след като отключите и дешифрирате Mac с паролата си, ако някой получи достъп до машината всички ваши данни много добре биха могли да бъдат откраднати. Следователно трябва да се уверите, че не оставяте вашия Mac без надзор, ако е отключен. За да заключите напълно криптираното устройство, най-добрият начин е пълното изключване на Mac.
Как да активирам FileVault на Mac HDD
Можете да активирате криптирането на FileVault на вашето устройство с твърд диск на Mac със следните стъпки:
Етап 1. Влезте в OS X El Capitan с администраторски акаунт.
Стъпка 2. Отидете в менюто на Apple (горния ляв ъгъл) → System Preference.
 Стъпка # 3. Щракнете върху Сигурност и поверителност.
Стъпка # 3. Щракнете върху Сигурност и поверителност.

Стъпка # 4. Изберете раздела FileVault и кликнете върху катинара (долния ляв ъгъл на изскачащия прозорец.)

Стъпка # 5. Въведете името и паролата на администратора, когато бъдете подканени.

Стъпка # 6. Кликнете върху бутона „Включване на FileVault“.

Ако повече от един потребител има акаунта на вашия Mac, всеки потребител ще трябва да въведе паролата си, за да отключи диска. Mac ще покаже съобщение за това, когато активирате FileVault. Щракнете върху бутона „Активиране на потребителя“ и въведете паролата на потребителя. Всички потребителски акаунти, добавени след активиране на FileVault, се активират автоматично.
Забележка: По подразбиране FileVault използва паролата за вашия акаунт за криптиране на устройството. В случай, че го забравите, се генерира ключ за възстановяване, който ви позволява да отключите устройството. Този ключ обаче се показва само веднъж, така че ако и когато се случи, запишете ключа и го съхранявайте безопасно.
След като FileVault бъде активиран успешно, вашият Mac ще се рестартира и ще ви подкани да влезете с идентификационните си данни за вашия акаунт. Ще трябва да предоставяте паролата си всеки път, когато искате да влезете, след като FileVault е активиран. Когато влезете, механизмът за криптиране продължава във фонов режим, за да можете да продължите да използвате Mac без никакви препятствия.
Как да активирам FileVault на Mac външен USB
Тъй като повечето USB устройства са форматирани с помощта на файловата система FAT, няма да можете да го криптирате директно. Първо, ще трябва да преформатирате външната USB към файлова система с разширена (журналирана) Mac OS. След това ще можете да включите криптирането върху него. Веднъж кодиран, той ще бъде преобразуван във файлова система Mac OS Extended (Journaled, Encrypted).
Ето стъпките за криптиране на външен USB с FileVault:
Етап 1. Отворете Finder и изберете външен USB от списъка с устройства вляво.
Стъпка 2. Щракнете с десния бутон на мишката и изберете Encrypt & flashdrivename>

Стъпка # 3. Включете парола за криптиране, проверете я и също така дайте подсказка, когато бъдете подканени.

Забележка: Процесът на криптиране може да отнеме известно време в зависимост от размера на USB. Няма да има индикатор за напредък, така че единственият начин да разберете е светлинният индикатор на USB. Не изключвайте, докато светлината продължи да трепти.
След като устройството е шифровано, ще бъдете подканени да въведете паролата, която сте задали всеки път, когато искате да получите достъп до устройството.
Как да прекъсна шифроването на USB устройство
Този раздел обяснява стъпките за дешифриране на външен USB, който е шифрован с FileVault 2.
Забележка: Дешифрирането форматира устройството, така че, за да избегнете загуба на данни, клонирайте криптираното устройство, преди да го дешифрирате.
Етап 1. Влезте в OS X El Capitan с администраторски акаунт.
Стъпка 2. Отидете на Utilities → Application → Finder и стартирайте Terminal.

Стъпка # 3. Въведете diskutil cs listи натиснете Return.

Стъпка # 5. В резултантния код копирайте буквено-цифровата последователност в съседство с „Logical Volume Group“.
Стъпка # 6. Въведете diskutil cs deleteXXXX____YYYY___ZZZZ___XYZ и натиснете връщане.

Как да изключите шифроването на Mac HDD и външно устройство
За да изключите криптирането на устройството, изпълнете следните стъпки:
Етап 1. Влезте в OS X El Capitan с администраторски акаунт.
Стъпка 2. Отидете в менюто на Apple (горния ляв ъгъл) → Системни предпочитания → Сигурност и поверителност.
Стъпка # 3. Изберете раздела FileVault и кликнете върху катинара (долния ляв ъгъл на изскачащия прозорец.)
Стъпка # 4. Въведете името и паролата на администратора, когато бъдете подканени.
Стъпка # 5. Кликнете върху бутона „Изключване на FileVault“.
Стъпка # 6. Рестартирайте вашия Mac.
В заключение
FileVault 2 е изключително полезна схема за защита на вашия Mac, но може да се окаже скъпа по отношение на производителността. Освен това има предпазни мерки, които трябва да имате предвид, когато работите с него, така че, моля, използвайте го разумно, иначе може да се окажете с важни данни, които са заключени във вашия твърд диск на Mac или външно USB устройство завинаги.