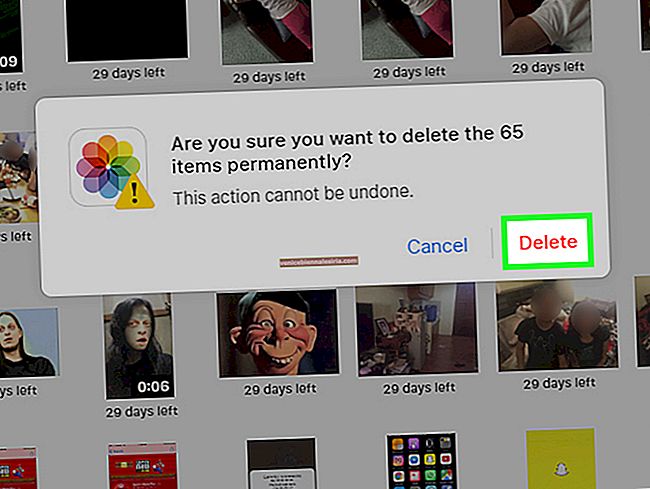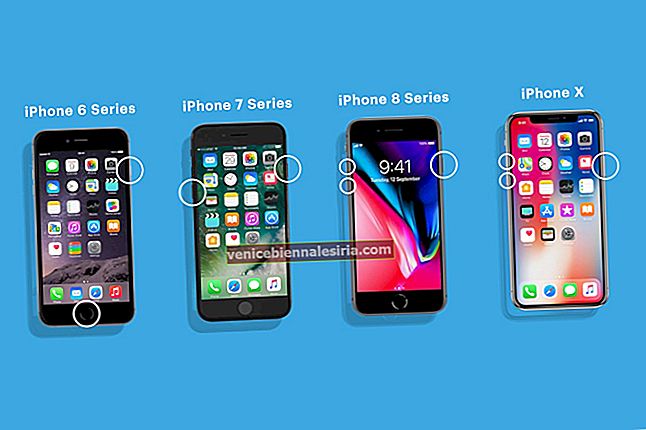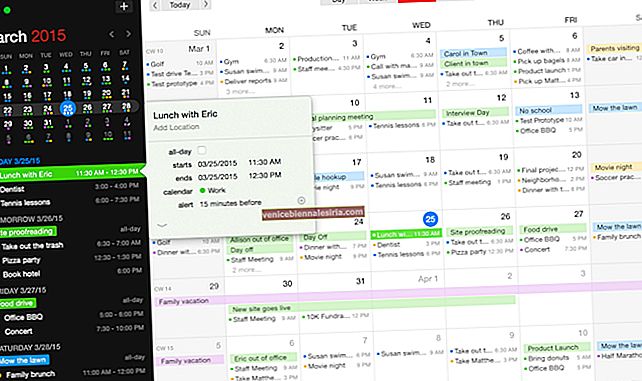iPads са мощни машини с голям впечатляващ екран, което ги прави идеални за многозадачност. Ако имате съвместим модел iPad, можете да използвате две приложения едновременно и да увеличите производителността си. Това спестява време, позволява ви да плъзгате и пускате, да отваряте два имейла или разговори със съобщения, FaceTime в режим PiP и др. Интересувате ли се? Позволете ми да ви покажа как да изпълнявате много задачи на iPad, работещ с iPadOS 14 или 13.
- iPad, които поддържат многозадачност
- Как да включите или изключите функциите за многозадачност на iPad
- Добавете приложения към iPad Dock за по-добра многозадачност
- Използвайте две приложения едновременно на iPad
- Как да използвам Slide Over на iPad
- Как да използвам разделен изглед на iPad
- Отворете два Windows Safari в Split View на iPad
- Как да използвам картина в режим на картина на iPad
- Използвайте жестове за многозадачност на iPad
- Използвайте плъзгане и пускане между приложения на iPad
iPad, които поддържат многозадачност
Многозадачността на iPad включва три основни опции - Картина в картина, Плъзгане и Разделен изглед. Новите iPad поддържат всички тези функции. Старите iPad обаче не поддържат разделен изглед.
iPad, които поддържат Slide Over и PiP Mode:
- iPad mini 2 (пуснат през 2013 г.) и по-късно, iPad Air (пуснат през 2013 г.) и по-късно, iPad (5-то поколение и по-късно), всички модели iPad Pro.
iPad, които поддържат режим Split View, Slide Over и PiP:
- iPad mini 4 (издаден през 2015 г.) и по-късно, iPad Air 2 (издаден през 2014 г.) и по-късно, iPad (5-то поколение и по-нови), всички модели iPad Pro
Резюме : Ако сте закупили наскоро, е почти сигурно, че вашето устройство поддържа пълна многозадачност. И все пак, ако имате нужда от помощ, ето как да определите кой модел iPad имате.
Как да включите или изключите многозадачност на iPad
- Отворете приложението Настройки и докоснете Начален екран и док .
- Уверете се, че превключвателят за Показване на предложени и скорошни приложения в Dock е активиран. Това ще покаже наскоро използваните ви приложения от дясната страна на Dock. Полезно е за повечето хора.
- След това натиснете Multitasking .

- Уверете се, че разрешени са няколко приложения и жестове . Ако изключите първия, не можете да използвате Slide Over и Split View.

Добавете приложения към iPad Dock за по-добра многозадачност
Dock на iPad има два елемента - лявата страна, която показва любимите ви приложения, а дясната показва наскоро използваните приложения плюс приложенията, които са отворени на вашия iPad (но все още не са добавени към любимите от лявата страна).
Можете лесно да персонализирате лявата страна с приложения, които най-често използвате. Това ще улесни многозадачността.
- Добавяне на приложение към Dock : Докоснете и задръжте желаната икона на приложение от началния екран на iPad и незабавно го плъзнете в лявата страна на Dock. На моя iPad Pro 12,9 инча изглежда, че мога да имам максимум 15 любими приложения. На iPad Pro 10,5 инча този брой спада до 13 приложения. Съвет : Можете да правите папки с приложения дори на Dock.
- За да премахнете приложение от Dock, следвайте същия метод и плъзнете иконата на приложението от Dock към началния екран на iPad.
- Как да видите докинг станцията : На началния екран тя винаги се вижда. Но когато сте в приложение или мултитаскинг, плъзнете внимателно нагоре с един пръст, докато видите Dock.
Как да използвате две приложения едновременно на iPad
IPad ви позволява да извършвате следните три многозадачни действия, което ви позволява да използвате повече от едно приложение едновременно на един и същ екран.
- Slide Over : При това приложението се плъзга пред други отворени приложения.
- Разделен изглед : В това можете да отваряте и използвате две приложения едновременно, едно до друго. Някои приложения като Safari дори ви позволяват да отворите два прозореца (повече за това по-късно) .
- Картина в картина : В това видеоклипът, който гледате, или видеоразговорът FaceTime се свива в малък плаващ прозорец. Този малък изскачащ прозорец остава на върха на всички други приложения.
Професионален съвет : На някои iPad можете дори да използвате Split View, Slide Over и Picture in Picture, всички едновременно! ( вижте изображението по-долу )

Как да използвам Slide Over на iPad
- Отворете първото приложение.
- Отворете докинг станцията за iPad, като плъзнете нагоре от долната част на екрана.
- Докоснете и задръжте желаната икона на приложение на Dock и я плъзнете към екрана. Приложението се отваря в изгледа Slide Over .


Забележка : Някои приложения като Настройки не могат да бъдат отворени в Slide Over (или дори Split View).
Как да коригирате настройките на Slide Over на iPad
- Преместване на екрана на приложението Slide Over наляво или отдясно : Поставете пръста си върху малката хоризонтална линия в горната част на екрана на приложението Slide Over. Сега го плъзнете наляво или надясно.
- Скриване на приложението Slide Over от екрана : Поставете пръста си на същата малка хоризонтална линия в горната част на екрана на приложението Slide Over и плъзнете плаващия прозорец докрай надясно, за да скриете приложението. Не можете да направите това от лявата страна. За да върнете приложението Slide Over, плъзнете надясно наляво от десния край на екрана.
- Отворете различно приложение в Slide Over : Дори когато едно приложение вече е отворено в Slide Over, можете да следвате същите стъпки, за да отворите друго приложение.
- Превключване между приложения в Slide Over : Плъзнете наляво или надясно по по-голямата хоризонтална линия в долната част на прозореца Slide Over. Можете също така да плъзнете нагоре от това, за да видите всички приложения Slide Over по начин, който прилича на изгледа на App Switcher на iPhone.
- Превърнете Slide Over в Split View : Докоснете в горната част на прозореца Slide Over и го плъзнете надолу в дясната или лявата страна на екрана, за да отворите това приложение в Split View.
- Използвайте Slide Over в Split View : На iPad mini (5-то поколение и по-късно), iPad (6-то поколение и по-късно), iPad Air (3-то поколение и по-късно) и iPad Pro модели, можете да използвате Slide Over, дори когато вече сте в Split View . Стъпките за това са еднакви.
Как да използвам разделен изглед на iPad
- Отворете първото приложение.
- Разкрийте Dock, като плъзнете нагоре от долната част на екрана.
- Докоснете и задръжте върху иконата на приложение от Dock и я плъзнете докрай до левия или десния край на екрана.


Как да коригирате настройките за разделен изглед на iPad
- Промяна на размера на прозореца : Докоснете разделителя на приложението (малка вертикална линия) и го плъзнете наляво или надясно, за да персонализирате размера на прозореца.
- Затваряне на разделен изглед : Докоснете разделителя на приложенията и го плъзнете докрай над другото приложение, което искате да затворите.
- Как да превърнете Split View в Slide Over : Докоснете малката вертикална линия в горната част на прозореца на приложението Split View и го плъзнете надолу.
- Превключване към други приложения : Можете да плъзнете наляво надясно по долната хоризонтална линия, за да превключите към други отделни приложения. Когато плъзнете назад, можете да се върнете към екрана Разделен изглед.
- Отворете два Windows на едно и също приложение : Някои приложения като Notes, Mail, Messages, Safari, ви позволяват да отворите двата им прозореца в Split View. Стъпките са еднакви. Разкрийте Dock и плъзнете същата икона на приложението, за да отворите втория прозорец в Split View.
Отворете два Windows Safari в Split View на iPad
- Стартирайте Safari на вашия iPad (за предпочитане в пейзажен режим).
- Продължително натискане на връзка в уеб страницата и натискане на Отваряне в нов прозорец . Или,

- Продължително натискане на бутона с няколко прозореца (два малки припокриващи се квадратчета) и изберете Отваряне на нов прозорец . Или,

- Докоснете един от разделите в горната част на Safari. Сега го плъзнете наляво или надясно, за да го отворите в Split View.


Как да затворите изгледа на Safari Split : Продължително натискане на бутона с няколко прозореца и в зависимост от вашия избор изберете Обединяване на всички Windows .
Как да използвам картина в режим на картина на iPad
Когато възпроизвеждате видеоклипове на цял екран в браузър или определени приложения, виждате бутон PiP. Докосването на това започва възпроизвеждането на видеоклипа в режим Картина в картина. Можете обаче да имате и видео и FaceTime повикванията автоматично продължават в режим PiP, след като следвате стъпките по-долу.
- Отворете приложението Настройки и чукнете Общи → Картина в картина .

- Уверете се, че превключвателят за автоматично стартиране на PiP е активиран.

- Сега започнете FaceTime видео разговор или пуснете видеоклип.
- Плъзнете нагоре, за да отидете на началния екран. Видеото ще започне да се възпроизвежда автоматично в Картина в картина.


Можете да увеличите или намалите размера на прозореца, да го скриете или да се върнете към видеото на цял екран. Нашето отделно ръководство за това как да използвате YouTube в PiP на iPhone и iPad ще ви разкаже повече за тези неща.
Използвайте жестове за многозадачност на iPad като професионалист
Ако сте запознати с жестовете на iPhone, няма да имате проблеми и с навигацията през iPad. Ето няколко важни.
- Отидете на App Switcher : Плъзнете нагоре от долната част на екрана и задръжте. Ще видите всички отворени приложения като малки миниатюри.
- Превключване на приложения : Когато използвате приложение или сте в разделен изглед, плъзнете наляво или надясно с четири или пет пръста, за да отидете до преди използваното приложение. Ако използвате iPad с Face ID, можете също да плъзнете наляво или надясно по долния ръб (точно като iPhone).
- Върнете се на началния екран : Притиснете навътре с пет пръста или плъзнете нагоре от долния край на екрана на iPad.
Използвайте плъзгане и пускане между приложения на iPad
Можете да плъзгате и пускате снимки, текст и файлове от едно приложение в друго, като следвате стъпките по-долу.
- Отворете две приложения в Split View. Например можете да плъзнете текст от Safari в Notes, снимки от приложението Photos или Files в Messages или събитие от календара в приложението Mail и т.н.
- Докоснете изображението, файла или избрания текст. Ще се вдигне . Сега го плъзнете в текстовото поле или съответното поле в другото приложение и го пуснете.


- За да изберете множество изображения (или файлове), докоснете и леко плъзнете първото. След това докоснете други изображения, за да ги изберете. Зелена значка ще ви разкаже за броя на избраните елементи. След това ги пуснете в другото приложение.
Изключване
Това е почти всичко, което трябва да знаете за използването на повече от едно приложение на iPad едновременно. От iPadOS 13 и нагоре Apple подобри своите възможности за многозадачност. Това позиционира iPad като уникално, полезно устройство, което се намира между iPhone и Mac.
Какво обичате най-много в таблета си Apple? За какво го използвате предимно? Изкажете мнението си в коментарите долу.
ПРОЧЕТЕТЕ СЛЕДВАЩО:
- Как да използвам Scribble на iPad
- Как да използвам Trackpad на iPad
- Всички нови клавишни комбинации в iPadOS