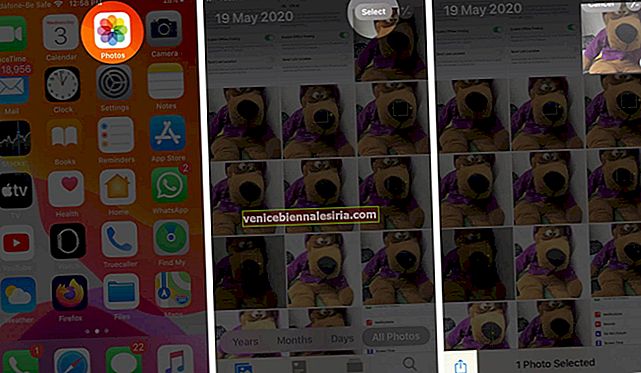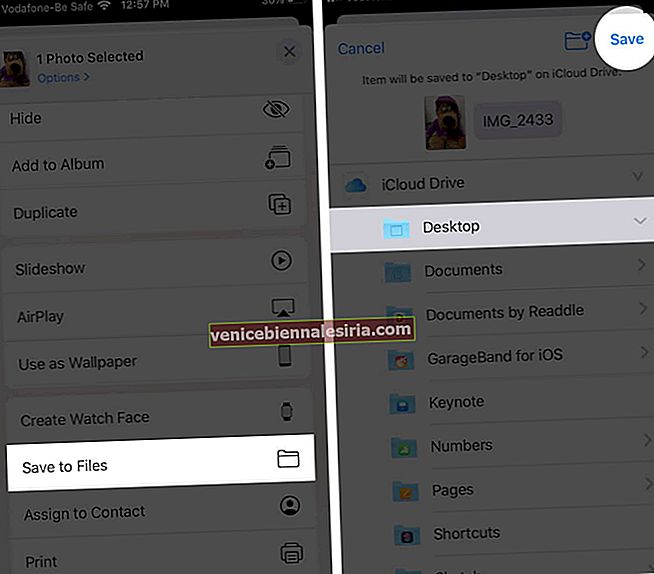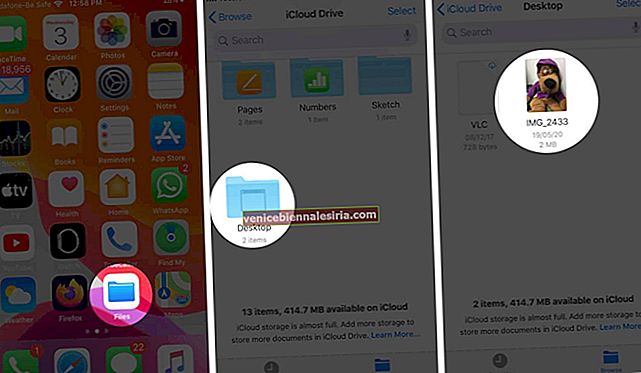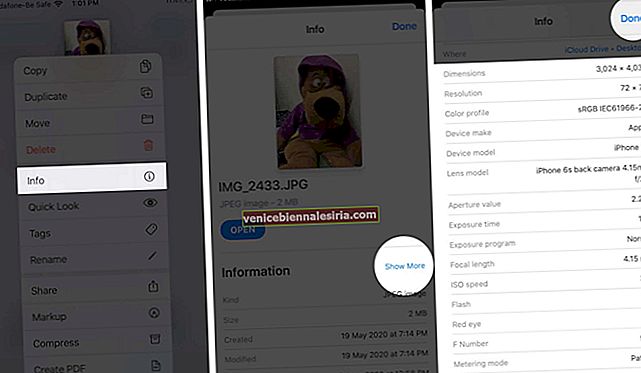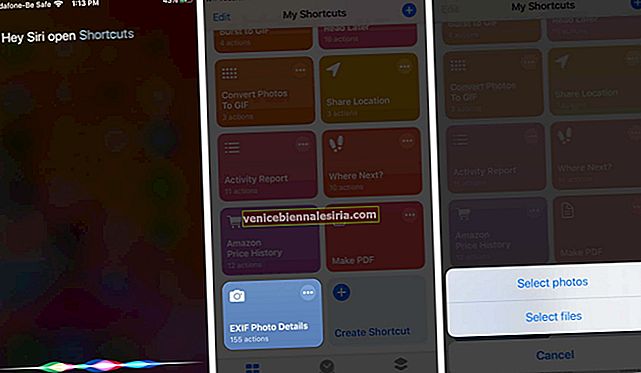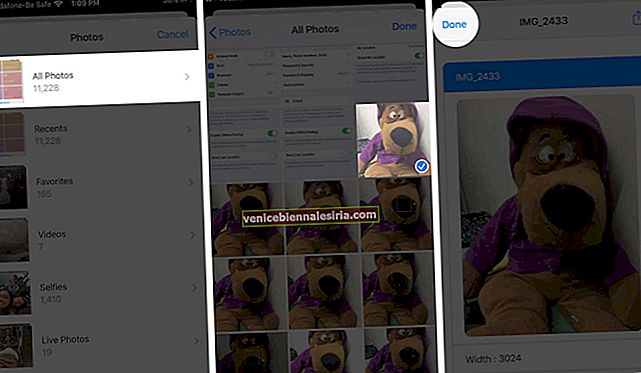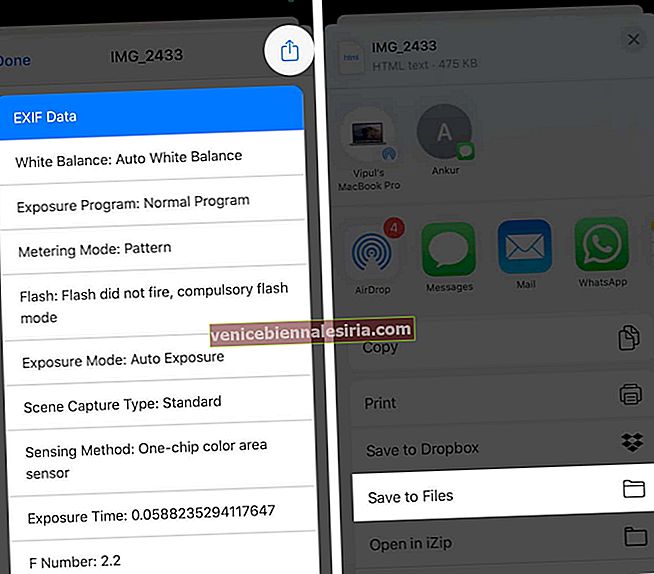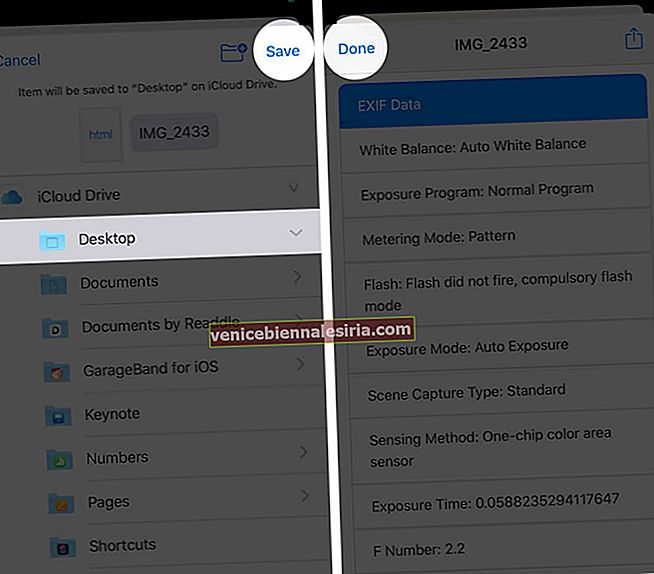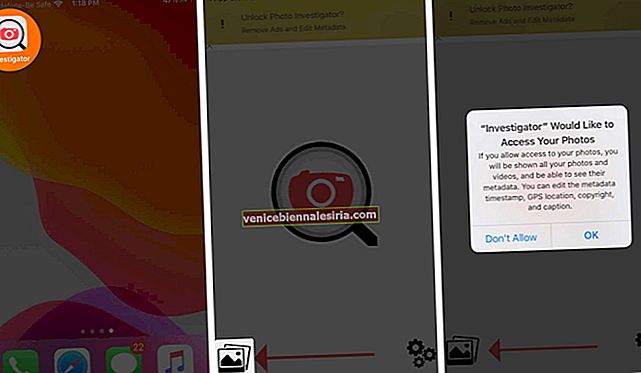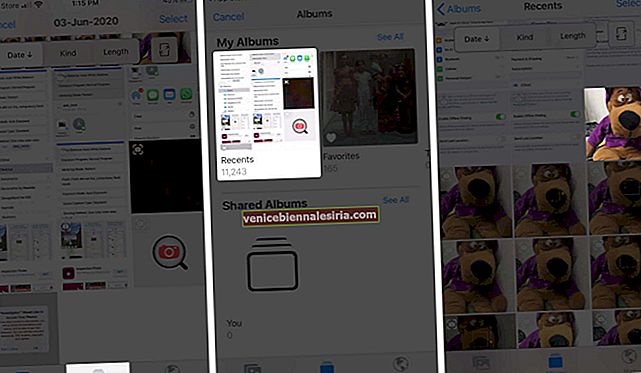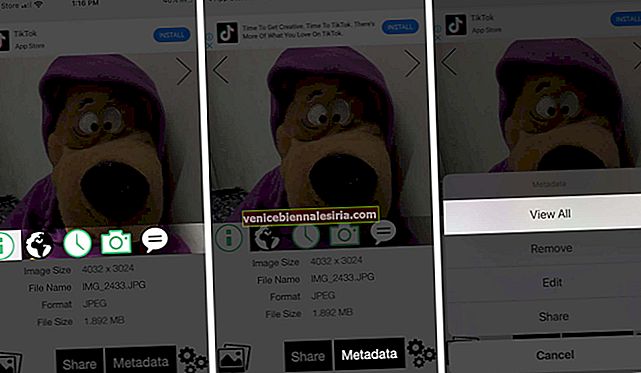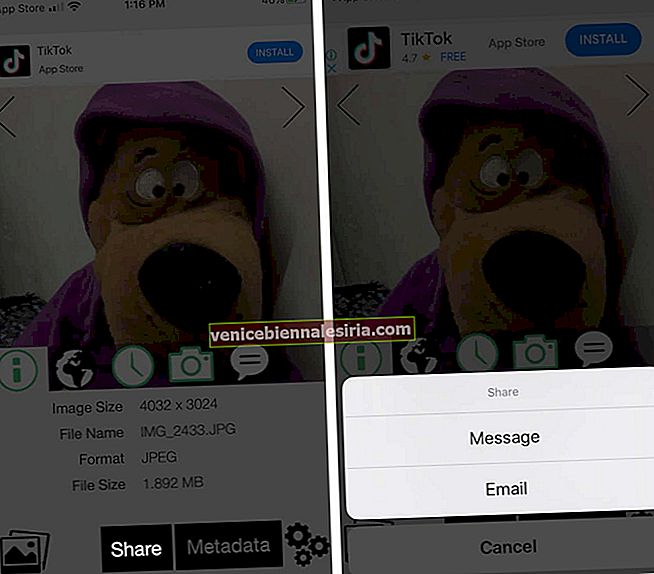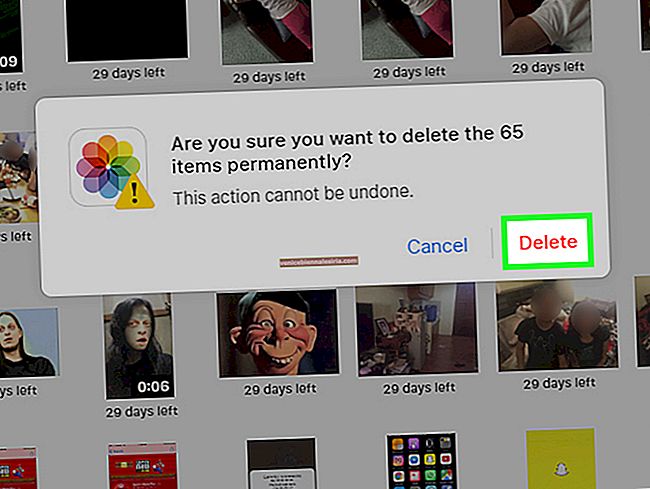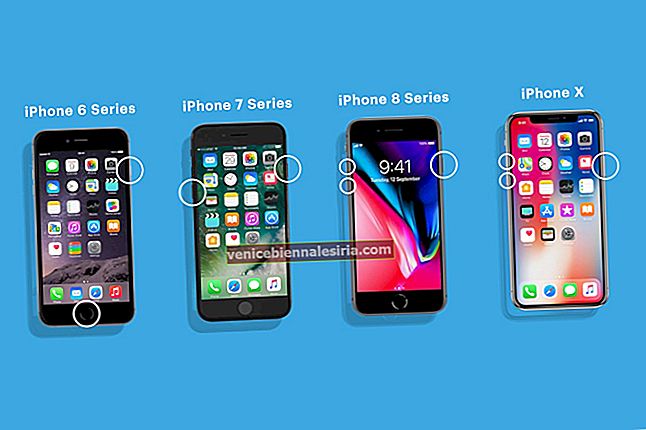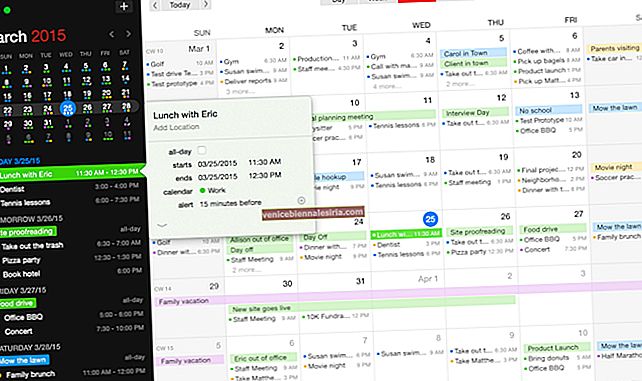Метаданните на изображението съдържат много тайни, от информация за устройството, настройки като ISO, скорост на затвора до местоположението му. Понякога се нуждаете от тази информация за редактиране, цифрова идентификация, сравнения, разбиране или просто за забавление. Докато устройствата с iOS не споделят подробности за картината, но има начини да получите метаданни на снимките .
Преди да преминем към методите, нека разберем термина и неговото значение малко по-добре.
- Какво представляват метаданните за снимки?
- Как да преглеждам метаданните на снимките на iPhone или iPad?
Какво представляват метаданните за снимки?
Метаданните са просто форма на структуриране на данни; в този случай EXIF данни на устройството, използвано за заснемане на снимката. Обикновено включва следната информация:
-
- iPhone модел, Тип камера
- Настройки на камерата - ISO, затвор, фокусно разстояние, обектив, бленда
- Информация за изображението - Формат, размер на файла, дата и час, резолюция
- Данни за местоположението
И много много повече. Повечето от тези данни се създават автоматично. Но можете да промените тези данни преди или след щракване върху изображението, както сметнете за добре.
За пример можете да зададете поле с метаданни „Фотограф“ с вашето име или да деактивирате геомаркирането.
Забележка: Тези данни не са ограничени само до снимки, върху които сте щракнали със собствения си iPhone. Това също така предполага изображения, които се прехвърлят или получават чрез различни методи и дори екранни снимки.
Как да преглеждате метаданните на снимките на iPhone или iPad
Всички данни, споменати по-горе, могат да бъдат намерени във вашата снимка. Но по някаква причина Apple затруднява достъпа му до устройства с iOS.
И така, нека да усложним въпроса и да преминем към три метода за извличане на метаданните EXIF на изображение.
- Прегледайте метаданните EXIF с приложението Files в iOS 13 и iPadOS 13
- Използвайте пряк път на Siri, за да проверите метаданните на снимките
- Вземете метаданни на снимки с помощта на приложение за iOS
Прегледайте метаданните EXIF с приложението Files в iOS 13 и iPadOS 13
Може да е отнемаща време процедура, но тогава не приемате помощ от трета страна. И така, перфектно решение за тези, които предпочитат поверителността.
- Отворете приложението Снимки и изберете изображението или изображенията, за които искате да проверите метаданните
- Докоснете раздела Споделяне от долния ляв ъгъл на екрана.
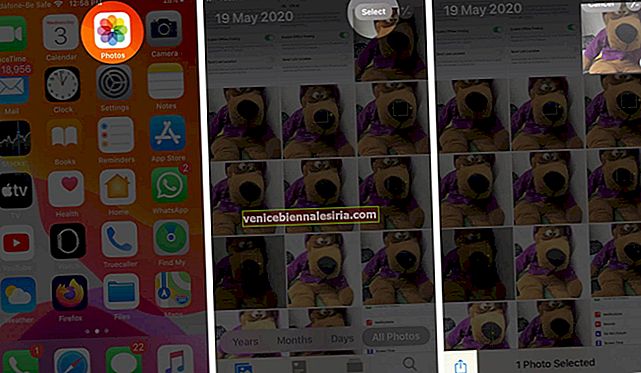
- Превъртете надолу и изберете Запазване във файлове.
- Изберете място за файла и докоснете Запазване.
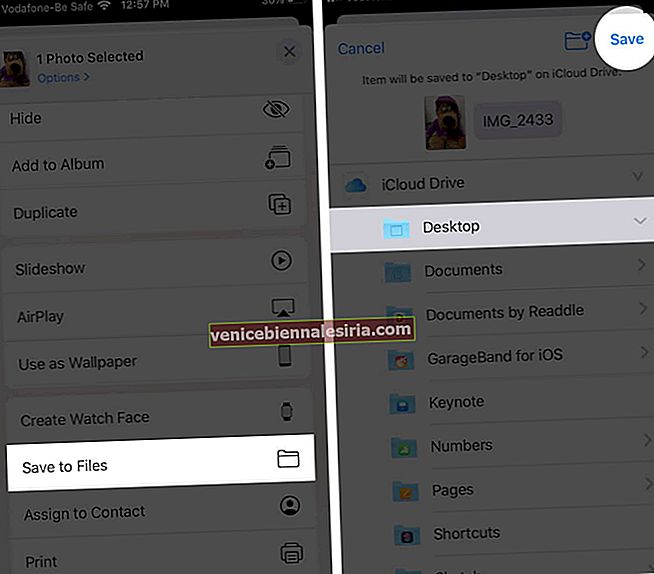
- Сега излезте от приложението Снимки и отворете приложението Файлове.
- Отидете до запазената снимка и продължително натискайте върху нея, за да извикате контекстното меню.
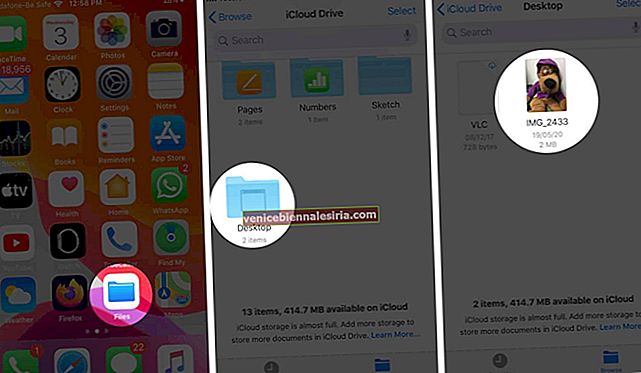
- Тук докоснете информация от менюто
- На страницата с информация натиснете Покажи още и превъртете надолу, за да видите подробни метаданни.
- След като сте доволни, натиснете Готово.
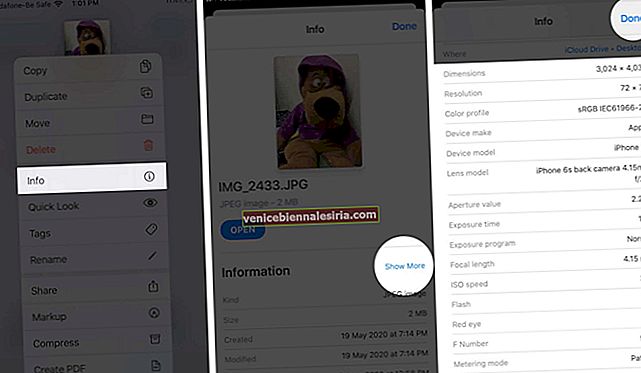
Друг недостатък на този метод е запазването на изображения върху изображения в приложението Файлове. Естествено, това изяжда ценното място за съхранение на вашето устройство.
Така че, не забравяйте да изтриете снимките от приложението Файлове, от което вече не се нуждаете.
Използвайте пряк път на Siri, за да проверите метаданните на снимките
О да! Има по-кратък начин да направите това. Това обаче е пряк път на трети страни, наречен EXIF Photo Details, произведен от RoutineHub.
Преди да продължим, изтеглете прекия път от icloud.com и се уверете, че ненадеждните преки пътища са активирани на вашето устройство.
- Отворете приложението за пряк път и докоснете EXIF Photo Details. Или помолете Siri да се позове на пряк път
- Тук натиснете Избор на снимки или Избор на файлове.
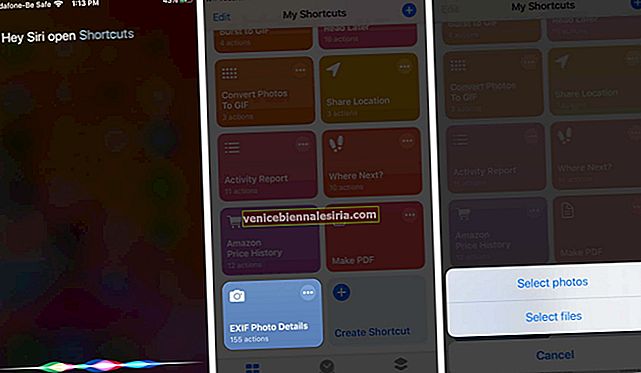
- Сега изберете Албум и докоснете изображението или изображенията, които искате да проверите Метаданни
- Изберете Готово. След известно време ще се заредят нови страници
- Превъртете надолу, за да проверите EXIF данните.
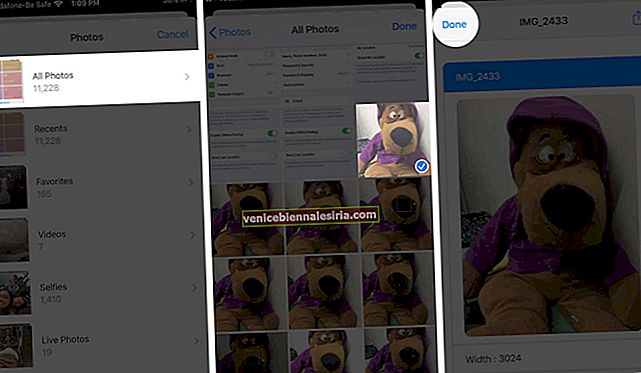
- Докоснете раздела Споделяне и след това докоснете Запазване във файлове, за да запазите EXIF данни.
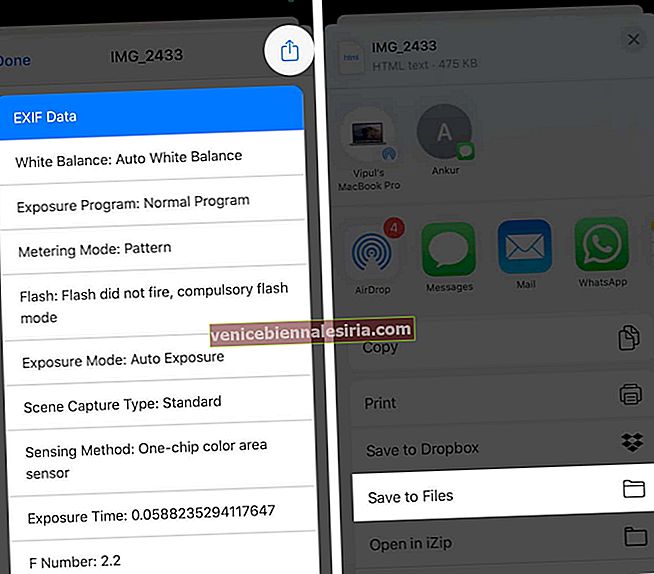
- Изберете местоположение и натиснете Запазване или го конвертирайте в PDF според вашия избор
- Изберете Готово, за да излезете.
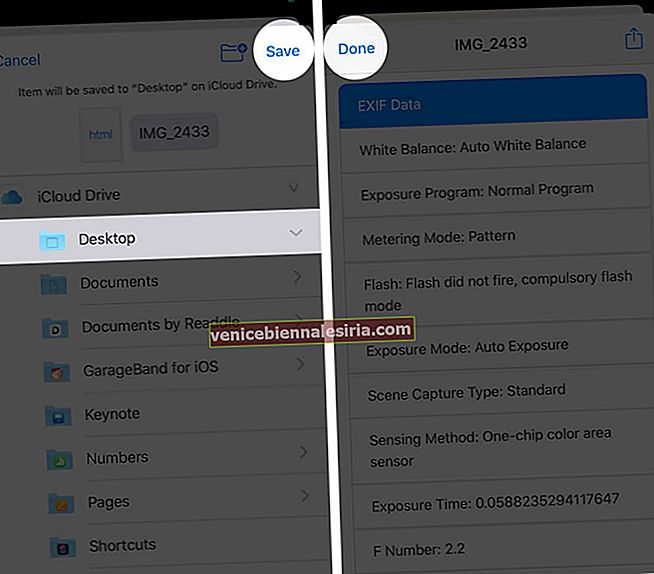
Освен че е по-бърз, този метод позволява да се избират няколко изображения едновременно и позволява достъп до Share Sheet. Благодарение на което можете свободно да споделяте или запазвате метаданните или EXIF информацията.
Вземете метаданни на снимки с помощта на приложение за iOS
Можете също да използвате приложение, за да видите метаданните на снимка. Много приложения могат да ви помогнат, но ние предпочитаме безплатно приложение, наречено Photo Investigator.
- Изтеглете, инсталирайте и отворете приложението Photo Investigator.
- Докоснете иконата на библиотеката със снимки от долния ляв ъгъл на екрана.
Забележка: Ако бъдете подканени, разрешете на приложението достъп до приложението ви Снимки.
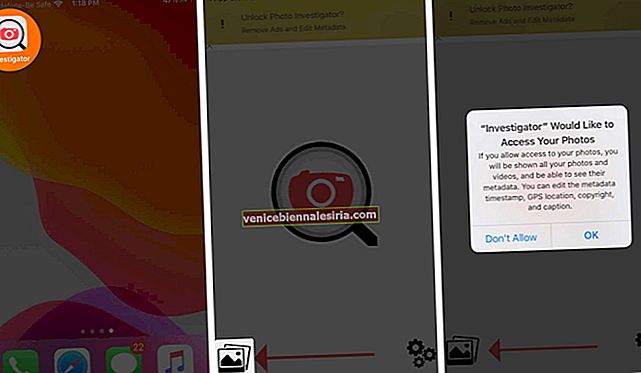
- Изберете албума и снимката, за която искате да видите метаданните.
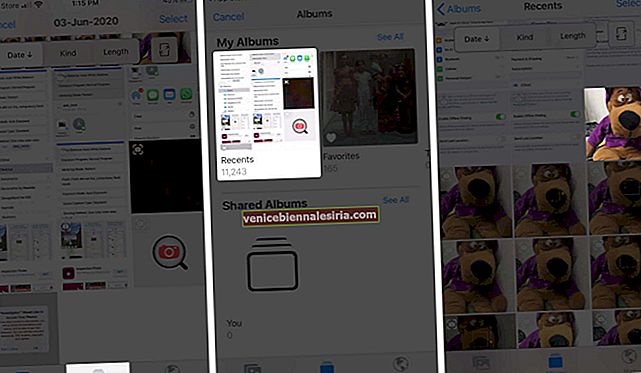
- Приложението разделя данните на няколко раздела за по-лесен преглед, докоснете раздела, който искате да видите
- За да видите пълните данни, докоснете Метаданни и след това Преглед на всички.
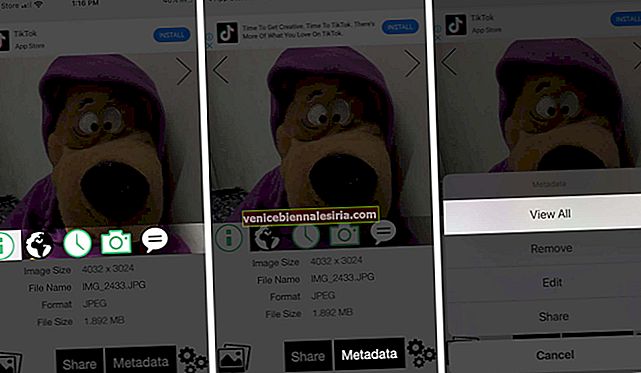
- За да споделите данните, натиснете Споделяне и изберете метода.
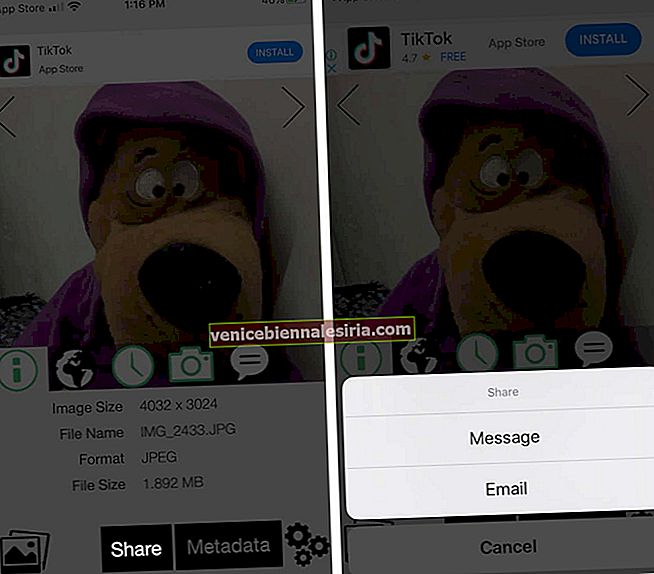
Платената версия на приложението също ви позволява да редактирате или премахнете метаданните.
Ако използвате някое ръчно приложение за камера, можете да проверите данните EXIF в това приложение. Тъй като повечето от тях съхраняват подробна информация за метаданни, когато щракнете върху изображение.
Отписване
Понякога може да бъде разочароващо да преминете през всичко това, само за да видите метаданните на снимките на iPhone или iOS. Това обаче е!
Приложението Photos може да липсва на тази функция, но може да се похвали с толкова много други важни и полезни функции като:
- Изрязване и изрязване на видео на iPhone и iPad
- Скриване на снимки и видеоклипове в приложението Photos на iPhone
- Преместете снимки от Camera Roll в албум на iPhone
- Как да изключите видеоклипове с автоматично пускане на iPhone и iPad