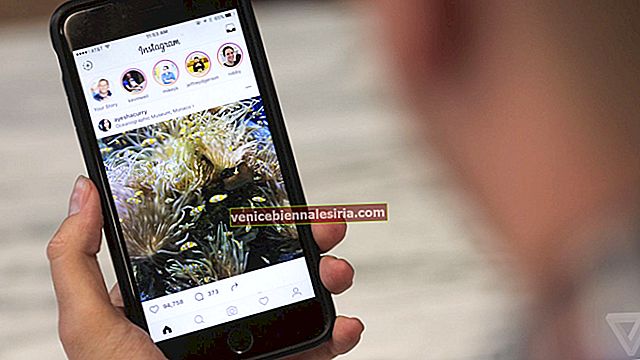Разделен изглед ви позволява да използвате едновременно две приложения на екрана на Mac. И двата прозореца заемат две страни на екрана и улесняват многозадачността. Стъпките за това леко се различават в macOS Catalina и по-горе в сравнение със старите версии. В това пълно ръководство нека ви покажа как да влезете в режим на разделен екран, как да го използвате, как да излезете от него и др.
Забележка : Следващите стъпки за активиране и използване на Split View работят на всички MacBook Pro, Air, iMac, iMac Pro, Mac Mini, Mac Pro и други Mac, които работят с OS X El Capitan или по-нова версия.
- Как да включите разделен екран на Mac в macOS Catalina и Big Sur
- Как да активирам разделен екран на macOS Mojave или по-рано
- Как да включите разделен екран с помощта на контрола на мисията
- Как да работите в Split View на Mac
- Как да излезете от разделен екран
- Как да използвам щракване на прозорец на Mac
Как да включите разделен екран на Mac в macOS Catalina и Big Sur
- Уверете се, че поне две поддържани приложения или два прозореца на едно и също приложение (като два прозореца на Chrome) са отворени.
- Поставете показалеца на мишката / тракпада върху зеления бутон на цял екран в горния ляв ъгъл на прозореца на приложението.
- Кликнете върху Прозорец за плочки отляво на екрана или Прозорец за плочки отдясно на екрана . Текущото приложение ще заема едната страна на екрана на Mac.
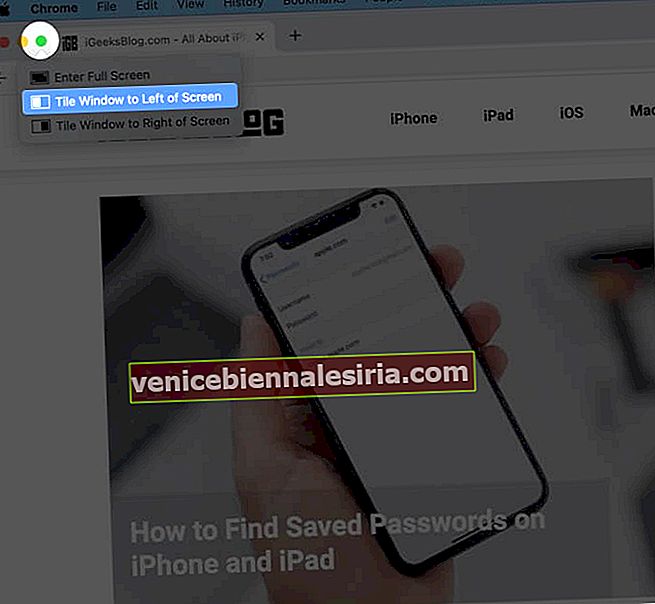
- Кликнете върху приложение от другата страна. Той ще заеме останалото пространство. Сега имате две приложения едно до друго в Split View, заснемайки целия екран на Mac.
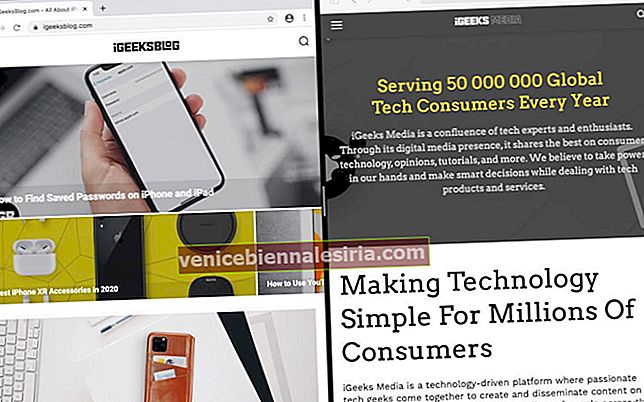
Бележки
- Не можете да влезете в изглед за разделяне, като използвате стъпките, показани в тази статия? Кликнете върху логото на Apple → Системни предпочитания → Контрол на мисията → Поставете отметка в квадратчето за „Дисплеите имат отделни интервали“.
- Някои приложения като VLC не могат да се използват в режим на разделен екран.
Как да активирам разделен екран на macOS Mojave или по-рано
- Отворете две приложения или прозорци на вашия Mac.
- Поставете показалеца върху зеления бутон на цял екран и задръжте за секунда или две. Прозорецът ще се свие и ще заеме лявата част на екрана. Оставете трюма.
- Изберете друг прозорец от дясната страна, за да отворите и двете приложения в Split View.
Как да включите разделен екран с помощта на контрола на мисията
Можете да влезете в Split View с помощта на Mission Control. Ето как.
- Кликнете върху зеления бутон за приложение, за да го стартирате на цял екран.
- Отворете контрола на мисията . Има няколко начина да направите това.
- Натиснете клавиша за управление на мисията от клавиатурата или лентата на докосване.
- Плъзнете нагоре с три или четири пръста по тракпада.
- Стартирайте Mission Control от папката Launchpad или Applications.
- Докоснете двукратно повърхността на вашата Magic Mouse с два пръста.
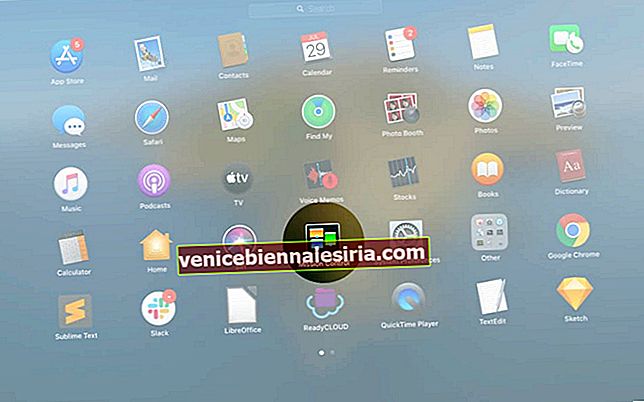
- Плъзнете един от прозорците на приложението върху миниатюрата на приложението на цял екран. И двете приложения ще се отворят едно до друго в режим на разделен екран. Кликнете върху миниизображението Split View, за да ги използвате заедно.
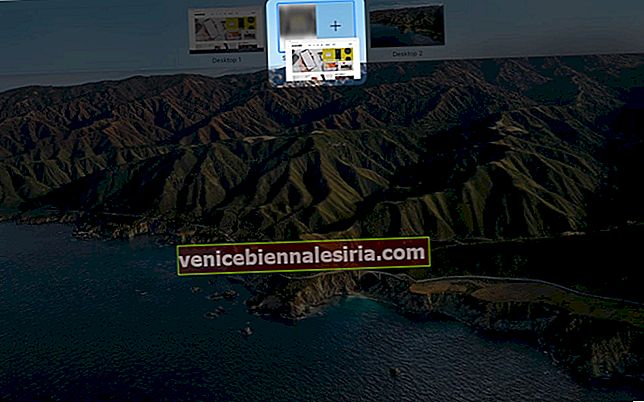
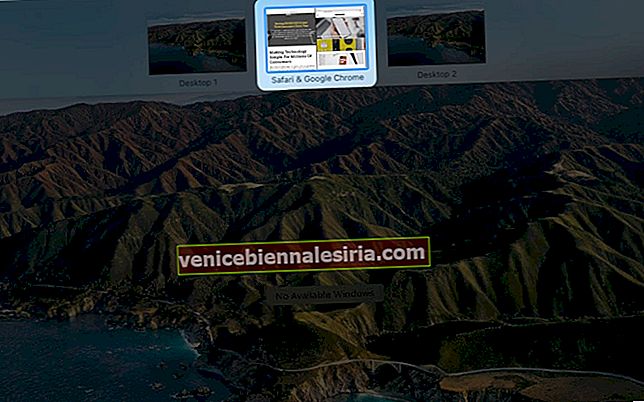
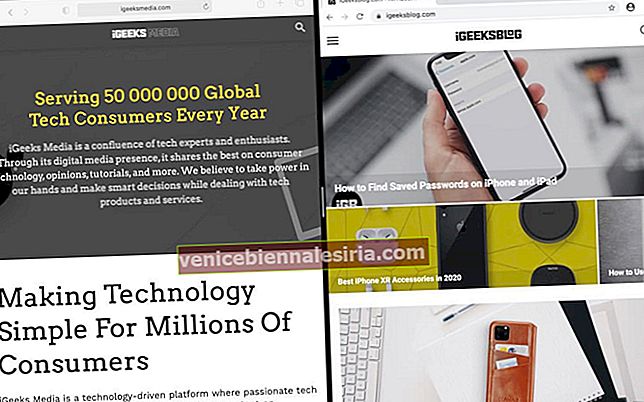
Професионален съвет : Имате две приложения, и двете в режим на цял екран? Стартирайте Mission Control и плъзнете хоризонтално един върху друг, за да влезете в Split Screen.
Как да работите в Split View на Mac
След като имате приложения, отворени заедно в Split View, ето как да ги използвате ефективно според вашите нужди.
-
- Как да използвате две приложения за Mac едно до друго в разделен изглед
- Как да преоразмерите Windows в разделен изглед
- Как да разменяме позициите на прозореца в разделен изглед
- Как да покажа лентата с менюта в разделен изглед
- Как да покажете дока в разделен изглед
- Как да превключите към други приложения или вашия работен плот, докато сте в разделен екран
Как да използвате две приложения за Mac едно до друго в разделен изглед
Щракнете навсякъде в едно приложение, за да го използвате. Кликнете върху другата страна, за да използвате това приложение. Можете да превъртите страницата / съдържанието на който и да е прозорец, като прекарате курсора върху тях; без да е необходимо да щраквате.
Как да преоразмерите Windows в разделен изглед
Поставете показалеца навсякъде по вертикалната линия между двата прозореца. Плъзнете наляво или надясно, за да регулирате размера на прозореца. Някои приложения като Pages може да не ви позволят да намалите размера им в режим на разделен екран. Можете обаче да го увеличите.

Как да разменяме позициите на прозореца в разделен изглед
Плъзнете един прозорец от другата страна, за да го превключите отляво надясно или обратно. За целта поставете показалеца навсякъде в най-горната област на прозореца на приложението и го плъзнете хоризонтално към другата страна.

Как да покажа лентата с менюта в разделен изглед
Преместете показалеца на мишката в горната част на екрана, за да видите менютата за това приложение. Кликнете върху другото приложение в Split View и вземете показалеца в горната част на екрана, за да видите неговите менюта.

Как да покажете дока в разделен изглед
Вземете показалеца на мишката отдолу (или вляво или вдясно, ако там обикновено е разположен вашият Dock). Кликнете върху приложение от Dock, за да го отворите в ново пространство (Desktop).

Как да превключите към други приложения или вашия работен плот, докато сте в разделен екран
Разделеният режим винаги се отваря в ново пространство (работен плот). Можете да видите други приложения или оригиналния работен плот, като плъзнете наляво или надясно с помощта на три или четири пръста върху тракпада. Можете също да натиснете Control + клавиш със стрелка наляво или надясно . Или използвайте контрола на мисията.
Как да излезете от разделен екран
- Вземете показалеца в горния ляв ъгъл на прозорец, за да видите трите бутона (затваряне, минимизиране, цял екран).
- Кликнете върху зеления бутон на цял екран. Този прозорец на приложението ще излезе от Split View и ще се отвори в отделно пространство в нормалния си размер. Другият прозорец на приложението, който беше част от Split View, ще влезе в режим на цял екран.
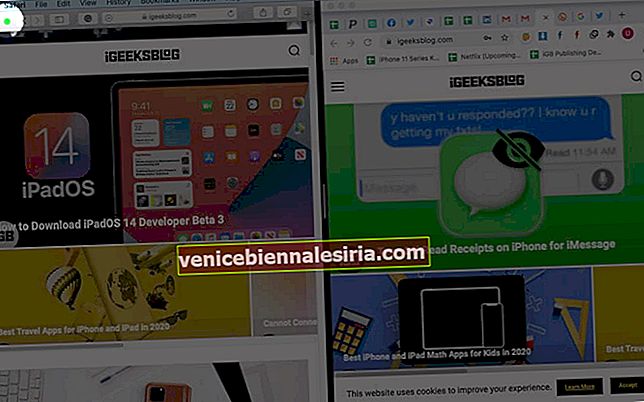
- Или кликнете върху червения бутон. Това ще затвори прозореца на приложението. Другото приложение ще влезе в режим на цял екран.
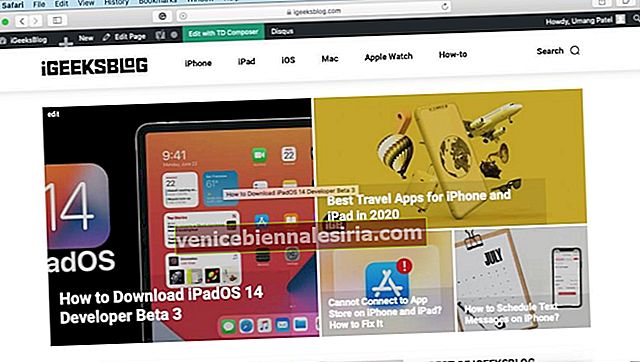
Как да използвам щракване на прозорец на Mac
Window Snapping ви позволява да поставяте приложения едно до друго, без да влизате в Split View. В резултат на това горната лента на менюто и Dock се виждат видими.
За да използвате щракване на прозореца без усилие, уверете се, че вашият Mac работи с macOS Catalina или по-нова версия. Поставете показалеца върху зеления бутон на цял екран . След това натиснете клавиша за опции . Накрая изберете Преместване на прозореца в лявата страна на екрана или Преместване на прозореца в дясната страна на екрана .

Повторете това за друг прозорец на приложението. Сега и двата прозореца заемат половината екран. Док и лентата с менюта също се виждат.

В по-ранните Mac можете да направите това ръчно, като поставите показалеца на ръба на прозорец и го преоразмерите.
Ако искате дори по-добри контроли от това, което macOS предлага, опитайте инструменти на трети страни като Magnet.
Обобщавайки…
Това е почти всичко, което трябва да знаете, за да започнете с Split View на Mac. В няколко ситуации, като създаване на отчети, писане на статии или копиране на носители от едно устройство на друго, използването на две приложения за Mac едно до друго става удобно.
Можете също така да се насладите на разделен екран на iPad Air 2 и по-нови версии. Тъй като размерите на екрана на iPhone също стават по-големи с всяка версия, би било интересно да използвате две или повече приложения едновременно (като телефони с Android)! Към момента сте ограничени до режим Картина в картина на iPhone с iOS 14!
Искате да прочетете и тези публикации:
- Как да запишете вашия Mac екран
- Как да изтриете Mac отдалечено
- Как да направите снимка на екрана на Mac
- Как да използвам Центъра за управление на Mac
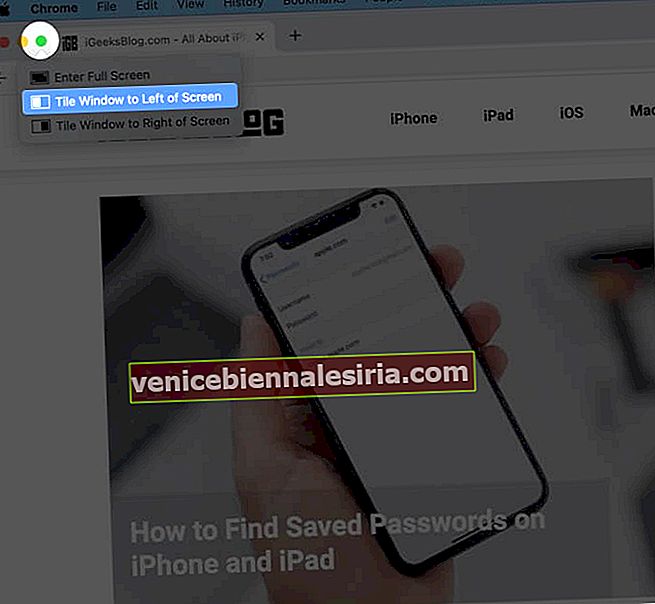
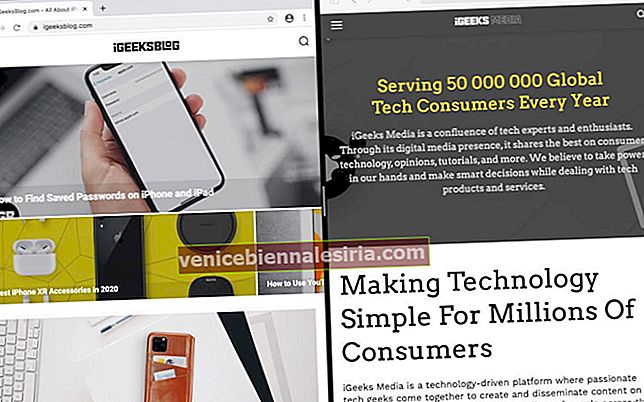
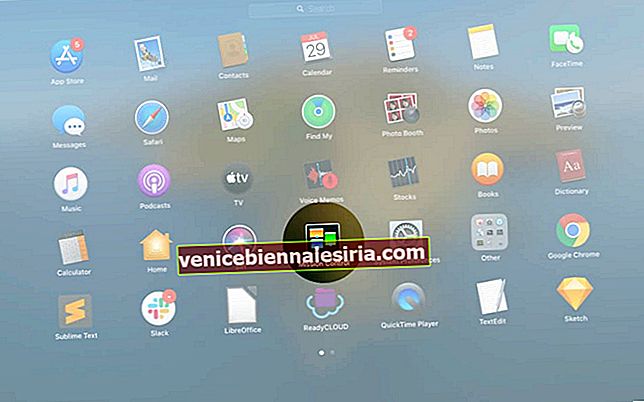
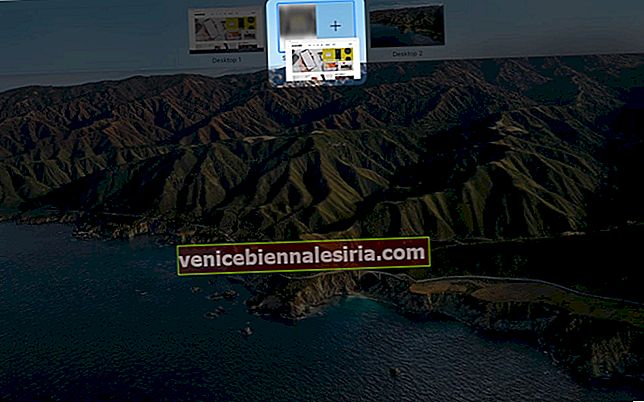
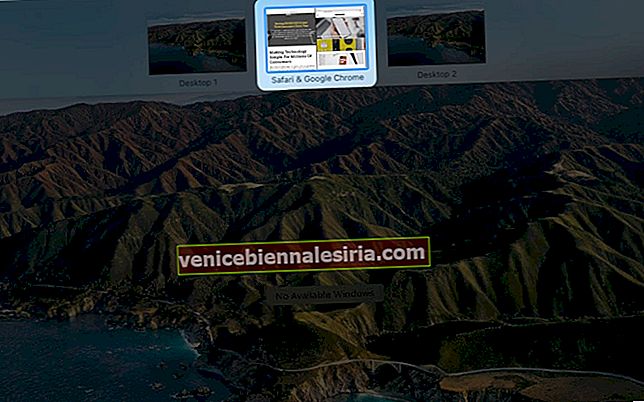
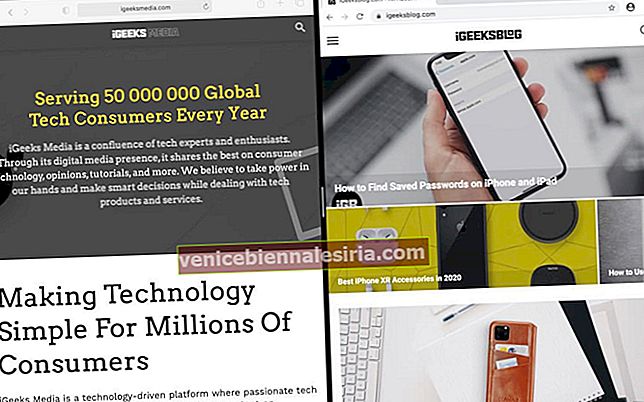
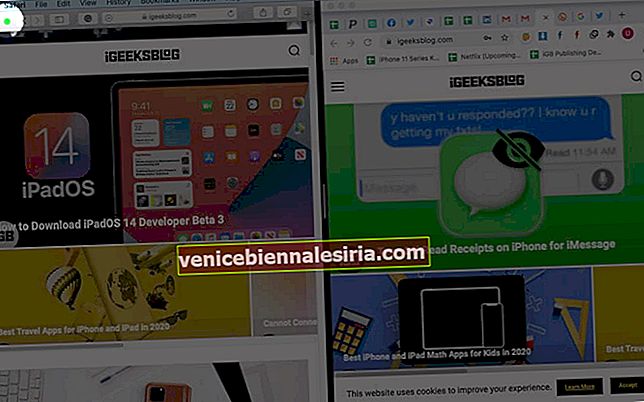
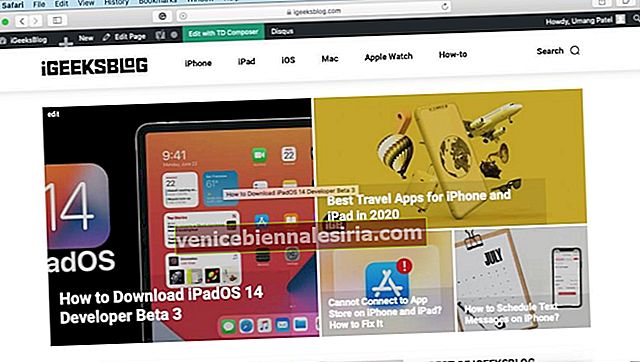



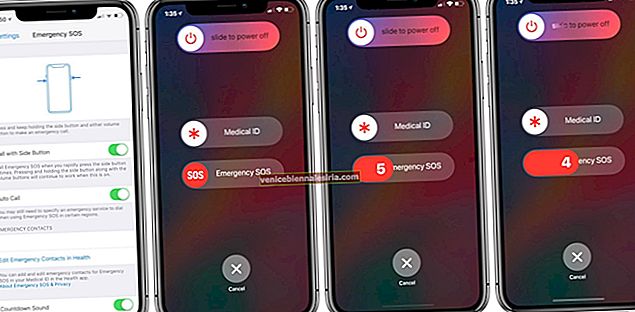


![Как да създадете събитие във Facebook на iPhone и iPad [2021]](https://pic.venicebiennalesiria.com/wp-content/uploads/blog/1690/209WP0OJ71pic.jpg)