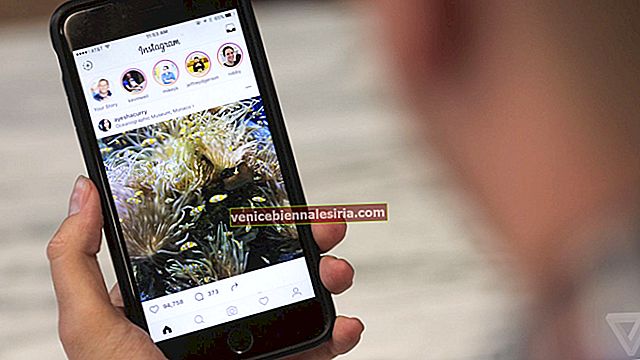WWDC 2020 беше впечатляващ и с вълнение инсталирахте iOS 14 бета на вашия iPhone! Но сега откривате, че е бъги, което са бета версиите за разработчици. Може би има чести сривове на приложения и други проблеми, с които не можете да живеете. В такива ситуации може да искате да понижите iOS 14 и да се върнете към iOS 13. Ето как да направите това.
Преди да започнете да понижавате iOS, прочетете това внимателно:
- Прехвърлянето от iOS 14 на iOS 13 изисква Mac или Windows PC.
- За да изтеглите файла IPSW и да го възстановите, се нуждаете от прилична интернет връзка.
- Не можете да възстановите резервно копие на iOS 14 на iOS 13. Ако имате нови изображения, видеоклипове, документи и т.н., не забравяйте да ги запазите в облачна услуга като iCloud, Google Photos, Drive.
- Ако имате архивиран архив на iOS 13, вие сте златен. Ще можете да възстановите данните, които са били на телефона ви, преди да сте инсталирали iOS 14 бета.
- Дори да нямате резервно копие на iOS 13, пак можете да понижите iOS 14. Все пак ще трябва да настроите своя iPhone като нов.
- Снимките на екрана в тази статия са от Mac, работещ с macOS Big Sur Developer beta. Така че може да изглежда визуално различно. Но стъпките и всичко останало е същото.
Как да понижа от iOS 14 Beta до iOS 13
1. Изтеглете изображението за възстановяване на устройството: Можете да видите как и къде да изтеглите IPSW файла за вашия iPhone.

Ето връзките за изтегляне на съответните му IPSW файлове за различни модели на iPhone.
- iPhone SE (2-ро поколение)
- iPhone 11 Pro
- iPhone 11 Pro Макс
- iPhone 11
- iPhone XS
- iPhone XS Макс
- iPhone XR
- iPhone X
- iPhone 8
- iPhone 8 Plus
- iPhone 7
- iPhone 7 Plus
- iPhone 6S
- iPhone 6S Plus
- iPhone SE
2. Изключете Find My iPhone: За да го деактивирате, отворете приложението Settings → вашия Apple ID банер отгоре → Find My → Find My iPhone → изключете Find My iPhone . Въведете паролата на устройството и натиснете Изключване.
3. Свържете iPhone към компютъра: Използвайте подходящ кабел, за да свържете iPhone към Mac или Windows PC. Може да се появи съобщение „Отключете iPhone, за да използвате аксесоари“, използвайте Touch ID / FaceID / парола, за да отключите устройството.
4. Отворете Finder или iTunes: На Mac с MacOS Catalina и Big Sur отворете Finder. На Mac с Mojave или по-ранна версия или компютър с Windows OS, отворете iTunes.
5. Намерете своя iPhone: В лявата странична лента на Finder ще го видите под Locations. В iTunes кликнете върху малката икона на iPhone . Ако бъдете попитани, щракнете върху Trust inside Finder. Сега докоснете Trust на iPhone и въведете паролата.

6. Поставете устройството в режим на възстановяване: Стъпките се различават за различните набори iPhone. Следвайте това ръководство за подробни стъпки. Накратко, ето обобщение.
- На iPhone 8 или по-нова версия: В бърза последователност натиснете и отпуснете бутона за увеличаване на звука , след това бутона за намаляване на звука , след това натиснете и задръжте десния страничен бутон дори след като се появи логото на Apple и видите екрана за режим на възстановяване (кабел, сочещ към лаптоп)
- На iPhone 7 Series: Заедно натиснете и задръжте бутона за захранване и бутоните за намаляване на звука . Оставете ги, когато видите екрана за режим на възстановяване
- На iPhone 6s и по-стари: Заедно натиснете и задръжте бутона за захранване и бутона за начало. Оставете ги, когато сте на екрана за режим на възстановяване
Finder или iTunes ще ви уведомят, че е открил устройство в режим на възстановяване.
7. Възстановете iPhone с помощта на IPSW файла: На Mac (независимо дали използвате Finder или iTunes), натиснете и задръжте клавиша Option ; На компютър с Windows, натиснете и задръжте Shift клавиша . Сега изберете Възстановяване на iPhone .

Ще се отвори нов прозорец. Намерете файла IPSW, който сте изтеглили в стъпка 1 . Щракнете, за да го изберете и след това щракнете върху Отваряне .

Ще видите изскачащ прозорец с молба за потвърждение. Прочетете го и кликнете върху Възстановяване .

Забележка: На macOS Big Sur, след като щракнете върху Възстановяване → Възстановяване и актуализация, той автоматично показва да изтеглите и инсталирате най-новата версия на iOS 13. Той ще изтегли файла. Няма да се налага да използвате IPWS файла. Това е добре. Можете обаче да кликнете върху Отказ от изскачащия прозорец (или да изключите и включите отново iPhone). След това ще видите екран, подобен на картинката над тази бележка. След това следвайте стъпка 7.
8. Оставете компютъра да завърши работата: Процесът ще отнеме известно време. Ще видите състоянието на вашия Mac или PC. Екранът на iPhone също ще показва логото на Apple с лента за напредъка. За да избегнете случайно изключване, уверете се, че iPhone е поставен правилно и няма излишно движение.

Свършен!
След като процесът завърши, iPhone ще се рестартира. Ще видите екрана за настройка на вашия iPhone с iOS 13.
9. Процес на настройка : На екрана с приложения и данни имате опции, а именно:
- Възстановяване от iCloud Backup: Ако имате резервно копие на iCloud, изберете това и продължете
- Възстановяване от Mac или PC: Ако имате резервно копие локално, натиснете тази опция. Сега свържете телефона си с компютъра и го намерете. Кликнете върху Trust, ако бъдете попитани. Кликнете върху Възстановяване от този архив, изберете архивирания архивен файл и кликнете върху Продължи или Възстанови. (Ако архивът е шифрован, въведете паролата за криптиране).

- Прехвърляне директно от iPhone: Ако лично притежавате друг iPhone, използвайте тази опция за прехвърляне на данни
- Преместване на данни от Android: Прехвърлете (или вземете) приложения и повечето съдържание от Android на iPhone
- Не прехвърляйте приложения и данни: Това ще настрои вашия iPhone като нов. Можете да влезете с вашия Apple ID и да изтеглите всички приложения отново. Всички ваши абонаменти и т.н. ще бъдат налични. Също така ще получите всички данни в iCloud (като контакти, съобщения, iCloud снимки, отметки и т.н.), ако те са били активирани
Това е всичко!
Надявам се, че това обширно ръководство за понижаване на iOS 14 и преинсталиране на iOS 13 беше полезно. Ако имате някакви допълнителни въпроси, не се колебайте да ни зададете в коментарите по-долу.




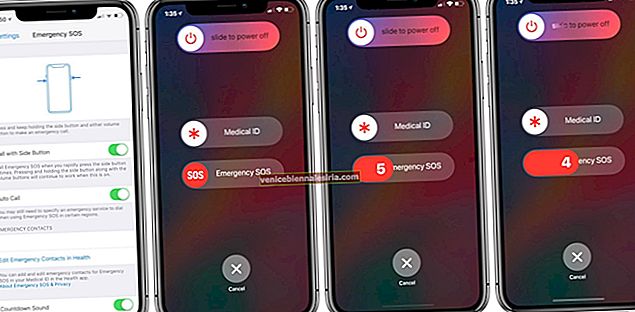


![Как да създадете събитие във Facebook на iPhone и iPad [2021]](https://pic.venicebiennalesiria.com/wp-content/uploads/blog/1690/209WP0OJ71pic.jpg)