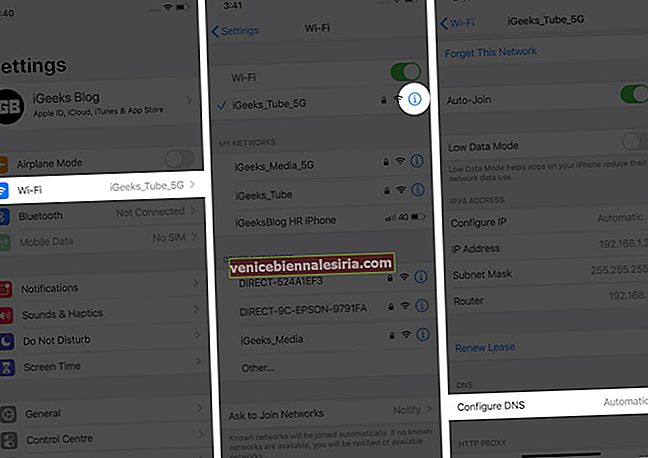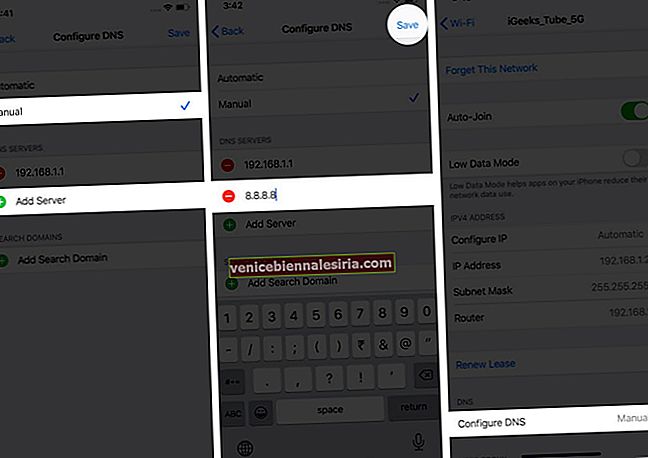Системата за имена на домейни или DNS е основна конфигурация, която работи в бекенда всеки път, когато свържете вашия iPhone / iPad към мрежата. Въпреки че е уникален за всеки доставчик на интернет услуги, той може да бъде персонализиран или променен чрез различни онлайн носители, използвайки услуги на Google, Cloudfare и Open DNS. Нека да разгледаме как можете да промените DNS сървъра на вашия iPhone и iPad.
- Защо да сменя DNS сървъри?
- Как да промените настройките на DNS на iPhone и iPad
- Как да промените DNS настройките за клетъчни данни
- Безплатни DNS сървъри
Защо да сменя DNS сървъри?
-
- За да коригирате проблеми с Wi-Fi свързаността.
- С различни DNS настройки може да имате достъп до уебсайтове, които са недостъпни или блокирани от вашия интернет доставчик.
- Различен DNS може да подобри времето за зареждане на уебсайта.
- Може да ви позволи достъп до най-новата, актуализирана версия на уеб страница.
- Това може да осигури по-добра онлайн сигурност, особено ако сте на обществени точки за достъп до Wi-Fi.
Как да промените настройките на DNS на iPhone и iPad
- Отворете приложението Настройки и докоснете Wi-Fi .
- Докоснете „i“ до свързаното име на Wi-Fi или друго Wi-Fi.
- Докоснете Конфигуриране на DNS .
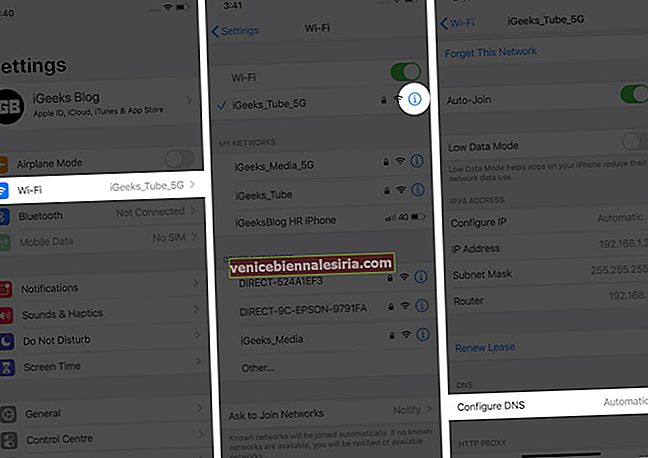
- Натиснете Ръчно → Добавяне на сървър .
- След това въведете адреса на DNS сървъра. Ако е необходимо, можете да използвате такъв от таблицата по-долу.
- Накрая натиснете Запазване .
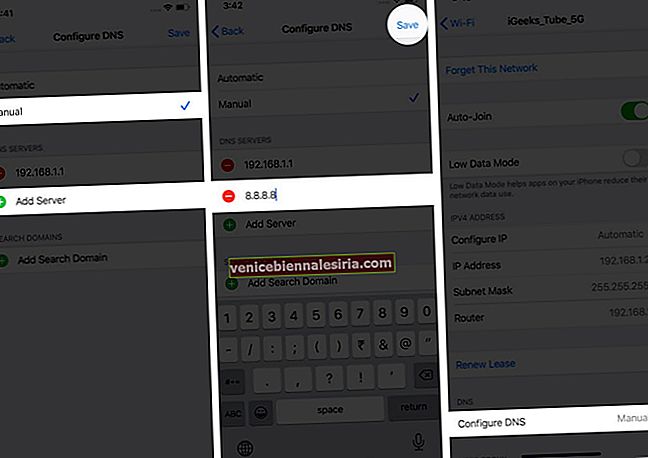
Този променен DNS ще продължи да работи, дори ако временно прекъснете връзката с тази Wi-Fi мрежа и се свържете отново. Но ако забравите тази мрежа, тя ще изтрие и персонализирания DNS.
В случай, че използвате множество Wi-Fi мрежи (като дом, офис, къща на най-добрия приятел и т.н.) и искате да използвате персонализиран DNS навсякъде, ще трябва да настроите това за всяка мрежа поотделно.
Как да се върнете обратно към настройките на DNS по подразбиране
За целта стартирайте приложението Настройки → Wi-Fi → “i” до име на Wi-Fi → Конфигуриране на DNS . На следващия екран натиснете Автоматично . Накрая натиснете Запазване .

Вече използвате DNS по подразбиране, зададен от вашия Wi-Fi доставчик.
Как да промените DNS настройките за клетъчни данни
iOS или iPadOS не ви позволяват да променяте настройките на DNS за клетъчни данни. Но можете да използвате приложения на трети страни като 1.1.1.1 от Cloudflare, които ви позволяват да промените DNS.
Като алтернатива, ако използвате приложение за VPN, то използва свой собствен сървър, преди да ви свърже с уебсайтове и услуги, до които се опитвате да осъществите достъп. Това ефективно заобикаля стандартния DNS сървър на вашия доставчик на клетъчни данни.
Безплатни DNS сървъри
Ето някои от най-популярните адреси на публичния DNS сървър, които можете да използвате на вашите устройства.
| Доставчик | Първичен DNS | Вторичен DNS |
|---|---|---|
| Общественият DNS на Google | 8.8.8.8 | 8.8.4.4 |
| Отворете DNS сървър | 208.67.222.222 | 208.67.220.220 |
| DNS сървър на Cloudflare | 1.1.1.1 | 1.0.0.1 |
| CleanBrowing | 185.228.168.9 | 185.228.169.9 |
Излизане ...
Ето как можете да промените настройките на DNS на вашия iPhone и iPad. След като вече знаете основите, можете да използвате тази информация, за да превключите и DNS на Mac. За това стартирайте Системни предпочитания → Мрежа → Wi-Fi → Разширени → DNS .
Какви са вашите мисли по този въпрос? Успяхте ли успешно да преминете към различен DNS на вашето iOS или iPadOS устройство? Споделете своя опит със света в раздела за коментари по-долу.
ПРОЧЕТЕТЕ СЛЕДВАЩО:
- iPhone свързан с Wi-Fi, но няма интернет? Как да го поправя
- Как да използвам iCloud Keychain на iPhone или iPad
- Намерете запазени пароли на iPhone и iPad
- Най-добрите приложения за мениджър на пароли за iPhone