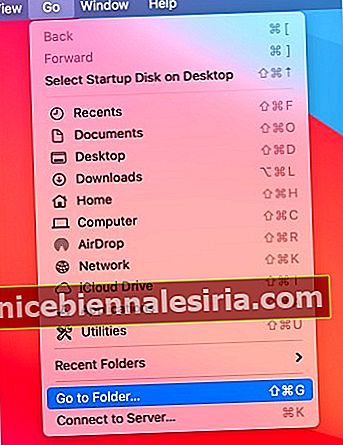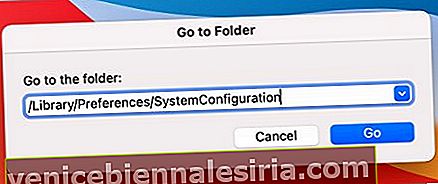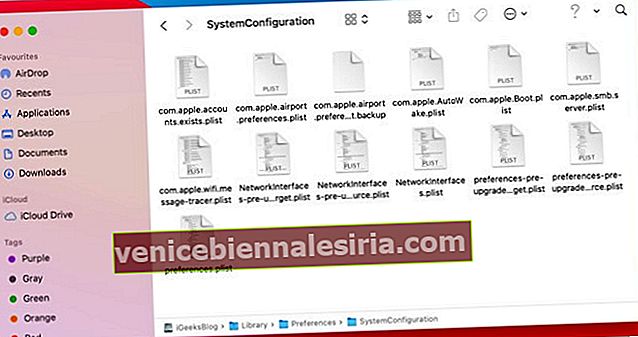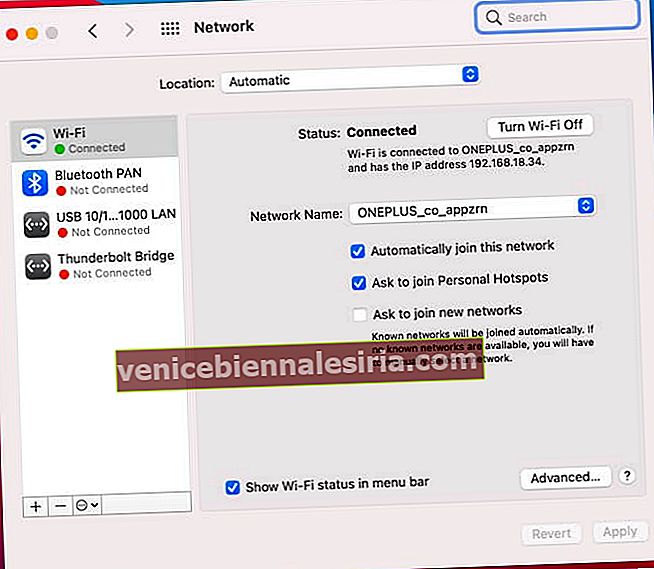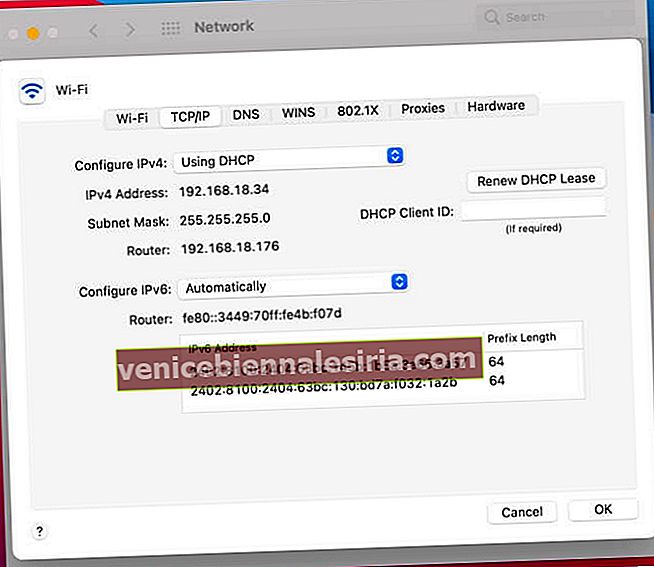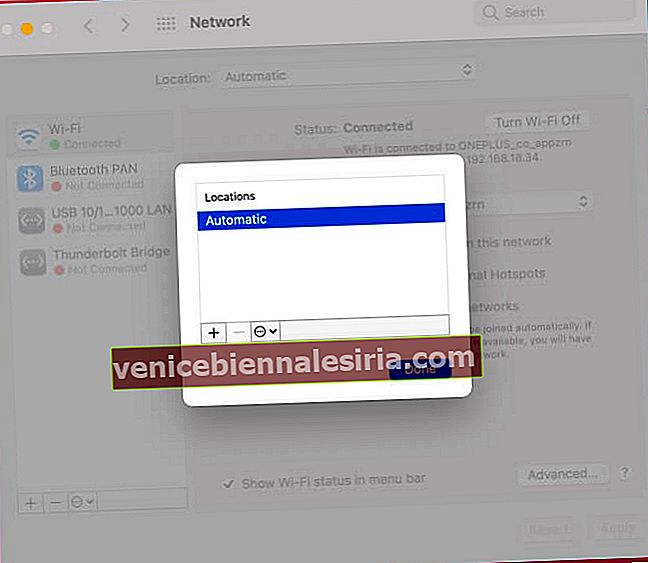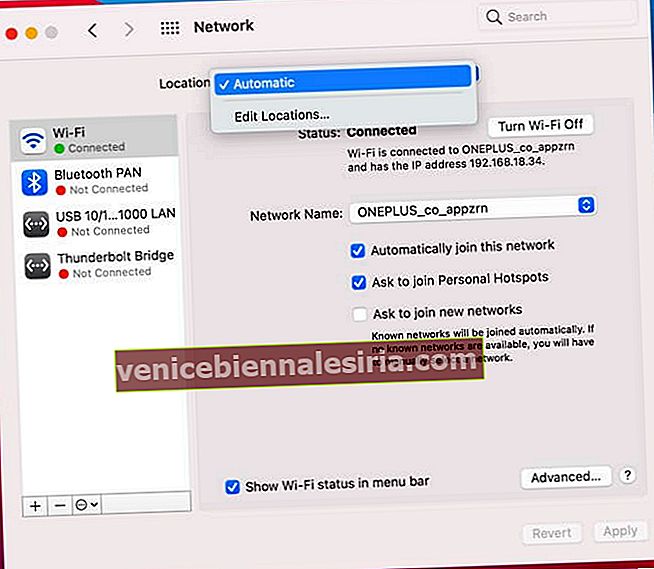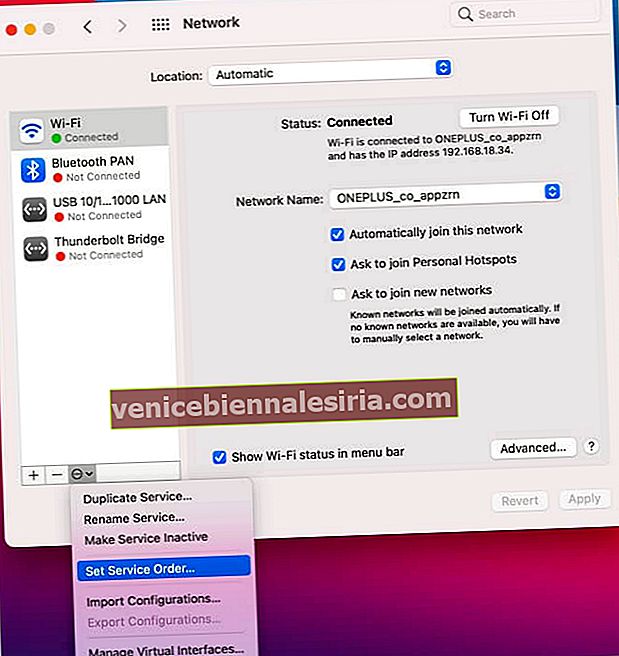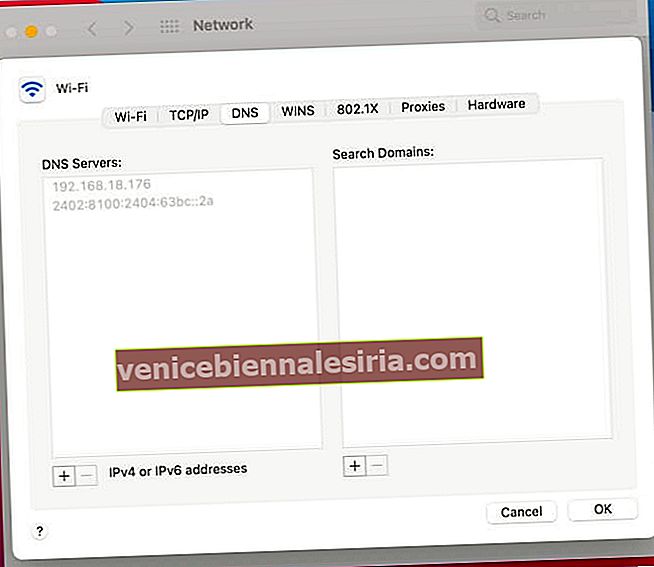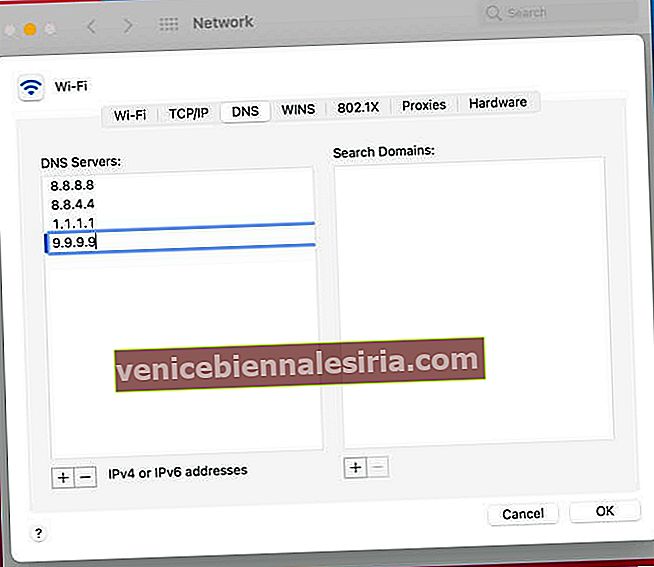Потребителите на macOS често изпитват проблем със самоприсвоен IP адрес, който позволява на мрежовия интерфейс да създаде ad hoc връзка, ако е необходимо. Това означава, че въпреки че имате работещ Wi-Fi, неработещите съобщения в интернет ще продължават да изскачат.
Вашата система ще създаде ad hoc мрежа само ако те намерят хардуера, но имат проблеми при комуникацията със DCHP сървъра, за да получат вашия IP адрес. Проблемът се крие в проблемите с конфигурацията на защитната стена на системата и има много начини за разрешаването му.
Позволете ми да ви покажа ръководство стъпка по стъпка за това как да коригирате проблема с самоприсвоения IP адрес на Mac.
- Метод 1: Нулирайте мрежовите си предпочитания на Mac
- Метод 2: Подновете DHCP лизинг на macOS
- Метод 3: Създайте ново мрежово местоположение
- Метод 4: Нулирайте защитната стена на вашия Mac
- Метод 5: Задайте сервизна поръчка от мрежовите настройки на Mac
- Метод 6: Промяна на DNS сървъри на macOS
Метод 1: Нулирайте мрежовите си предпочитания на Mac
- Finder за стартиране .
- В лентата с менюта щракнете върху Go → Go to Folder .
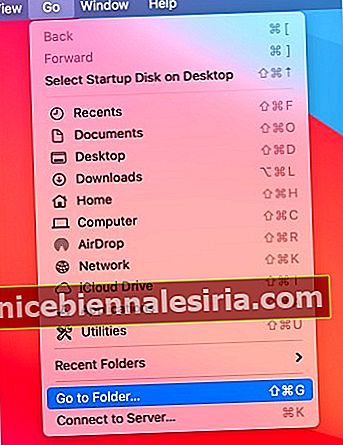
- В изскачащия прозорец въведете споменатия ред: / Library / Preferences / SystemConfiguration /
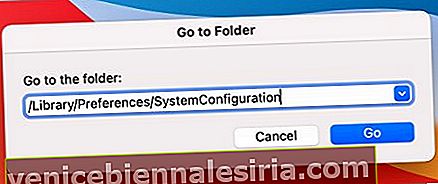
- Изтрийте тези файлове : (добавете 04)
com.apple.airport.preferences.plist
Networkinterface.plist
preferences.plist
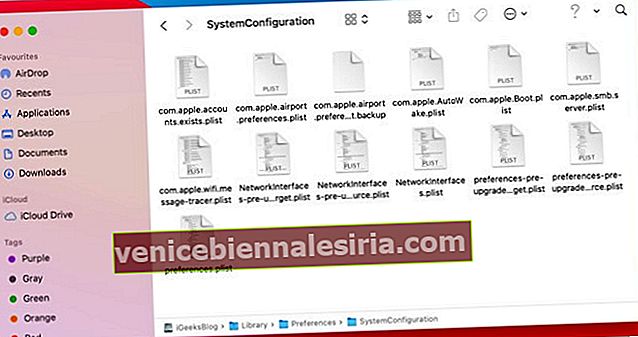
- Рестартирайте вашия Mac.
- Влезте и се свържете с вашата Wi-Fi мрежа.
- Отидете отново до настройката TCP / IP и проверете файловете на рутера.
След рестартирането на вашия Mac трябва да можете да намерите изтритите файлове във вашата папка.
Метод 2: Подновете DHCP лизинг на macOS
- Кликнете върху логото на Apple .
- Отидете на „ Системни предпочитания “.
- Намерете и отидете в настройките „ Мрежа “.
- Изберете Wi-Fi или Ethernet . Най-често тези опции са избрани по подразбиране.
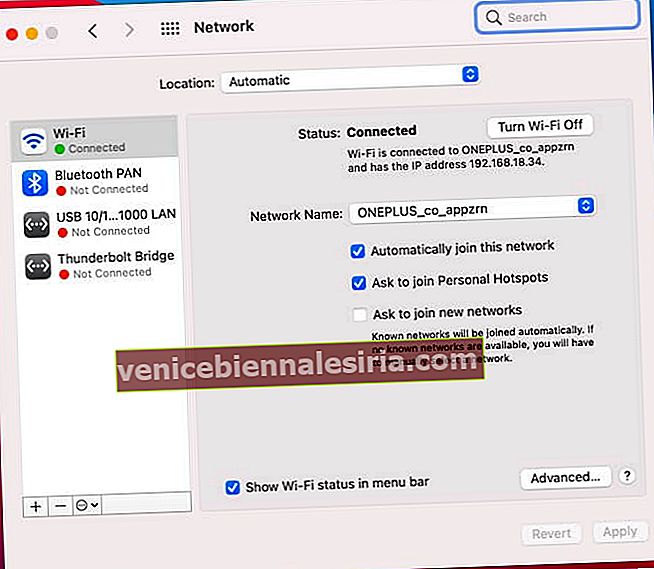
- Щракнете върху бутона „ Разширени “. (добавете ss9)
- Отидете в раздела TCP / IP .
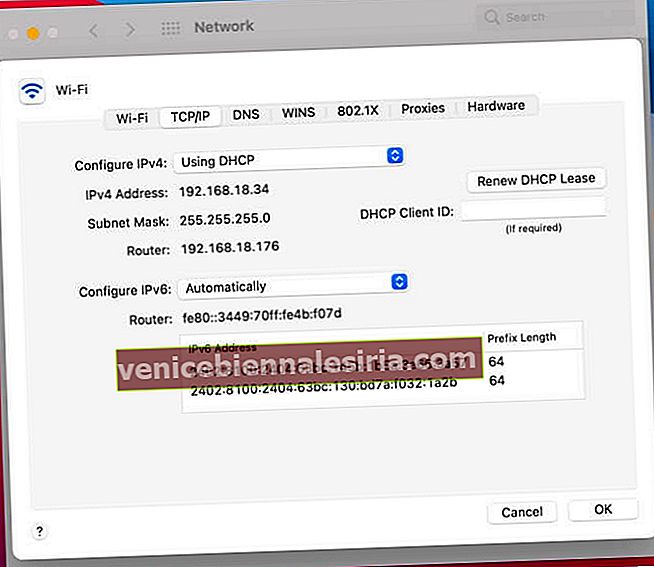
- Намерете и щракнете върху бутона „ Подновяване на DHCP лизинг “ до реда за IPv4 адрес .
- Щракнете върху „ OK “.
След подновяването на лизинга проверете дали можете да се свържете с вашата мрежа. Ако това не помогне, ще се опитаме да създадем ново местоположение в мрежата и да подновим договора за наем.
Метод 3: Създайте ново мрежово местоположение
- Щракнете върху логото на Apple .
- Отидете на „ Системни предпочитания. ”
- Намерете и отидете в настройките „ Мрежа“ .
- До „ Местоположение “ кликнете върху падащото меню .
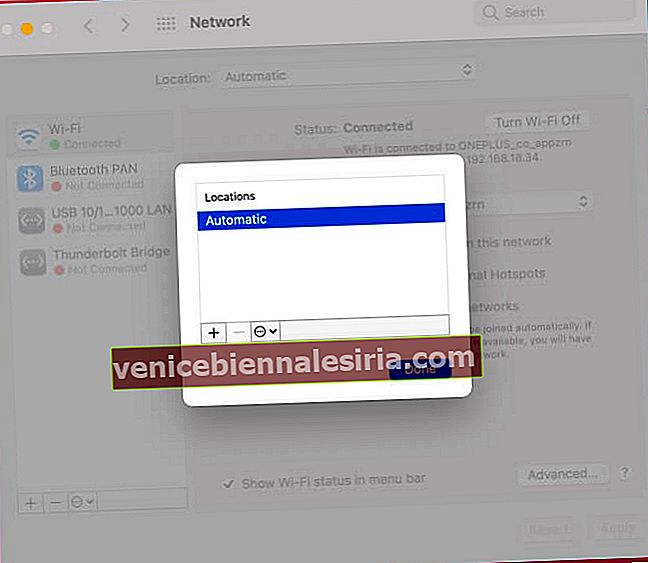
- Кликнете върху „ Редактиране на местоположенията “.
- Щракнете върху иконата +, за да добавите Ново местоположение .
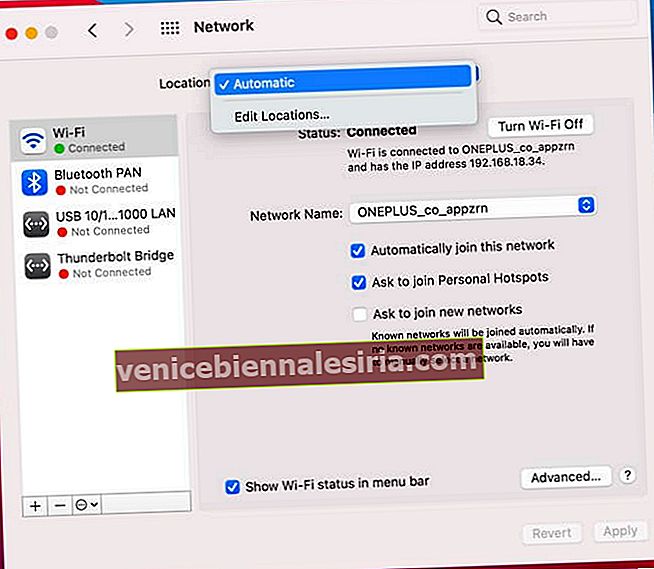
- Дайте име на новото мрежово местоположение .
- Щракнете върху Готово .
- Изберете Wi-Fi или Ethernet . Най-често тези опции са избрани по подразбиране.
- Щракнете върху бутона „ Разширени “.
- Отидете в раздела TCP / IP .
- Намерете и щракнете върху бутона „ Подновяване на DHCP лизинг “ до реда за IPv4 адрес .
- Щракнете върху OK .
Опитайте да се свържете с вашата мрежа, след като подновите договора за наем.
Когато се опитате да извършите промени в конфигурацията на системата, защитната стена на вашия Mac изпитва проблеми с конфигурацията. Нека решим този проблем, като нулираме защитната стена.
Метод 4: Нулирайте защитната стена на вашия Mac
- Finder за стартиране .
- В лентата с менюта щракнете върху Go → Go to Folder.
- В изскачащия прозорец въведете : / Macintosh HD / Library / Preferences /
- Изтрийте следния файл: com.apple.alf.plist
- Рестартирайте вашия Mac.
След зареждането на системата ви ще поиска да разрешите достъп до множество програми и услуги. Можете да изберете да разрешите достъп до множество програми и услуги в зависимост от вашия избор. Тогава опитайте да се свържете с вашата мрежа.
Метод 5: Задайте сервизна поръчка от мрежовите настройки на Mac
- Щракнете върху логото на Apple .
- Отидете на Системни предпочитания .
- Намерете и отидете на Настройки на мрежата .
- Щракнете върху иконата на зъбно колело в долната част.
- Щракнете върху Задаване на поръчка за услуга .
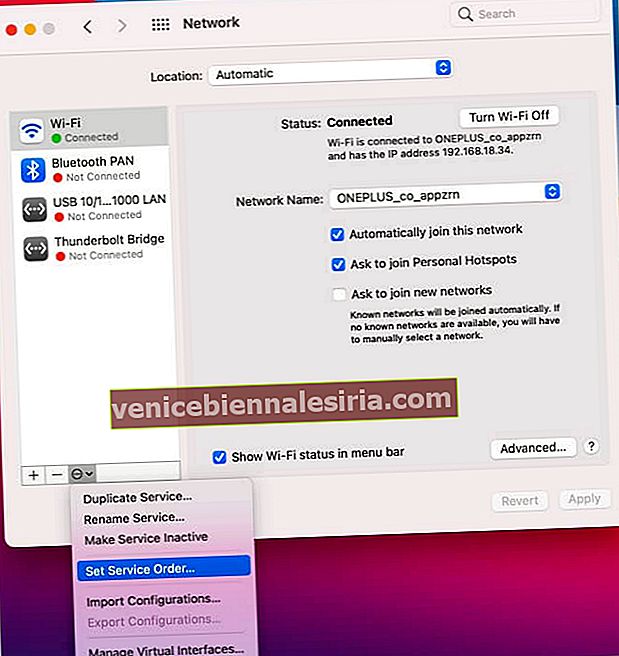
- Плъзнете услугите в горната част на списъка
Ако използвате Wi-Fi, плъзнете и пуснете Wi-Fi нагоре.
Метод 6: Промяна на DNS сървъри на macOS
- Щракнете върху логото на Apple .
- Отидете на Системни предпочитания .
- Намерете и отидете на Настройки на мрежата .
- Изберете вашия Wi-Fi или Ethernet. Обикновено те са избрани по подразбиране.
- Щракнете върху бутона Разширени .
- Отидете в раздела DNS .
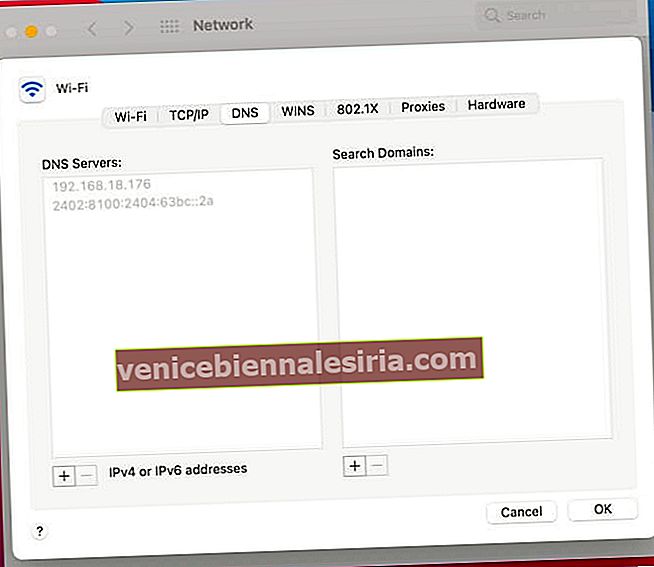
- Щракнете върху иконата + .
- Добавете тези числа:
8.8.8.8
8.8.4.4
1.1.1.1
9.9.9.9
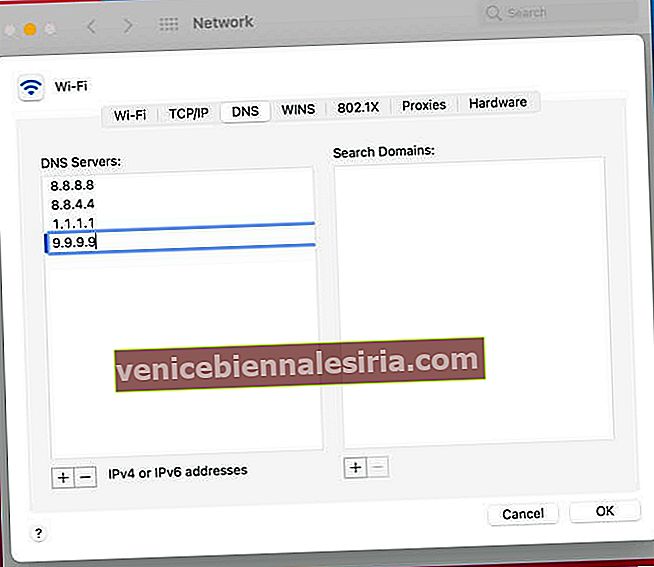
- Щракнете върху „ OK “.
Ако продължавате да имате проблеми, свържете се с екипа за поддръжка на Apple.
Решено: Как да коригирам самоприсвоен проблем с IP адрес на Mac
Кой от тези методи работи най-добре за вас? Кажете ми в коментарите. Ако нито един от тези методи не работи, можете да се свържете с екипа за поддръжка на Apple.
Прочетете още:
- 8 лесни корекции за iMessage е грешка при изписване на iPhone
- Коригирайте неуспешната проверка, възникна грешка при свързването към Apple ID Server
- Как да настроите аларма на Mac: 5 обяснени метода
- Как да копирате и поставите на Mac