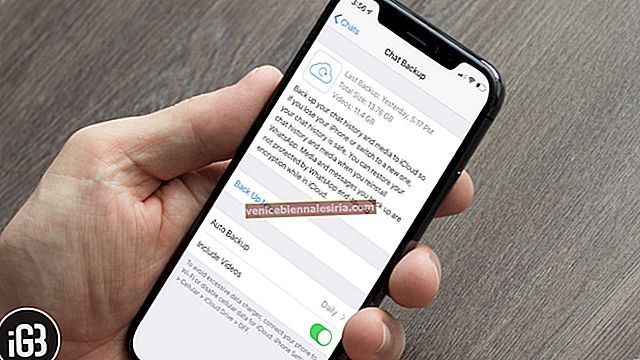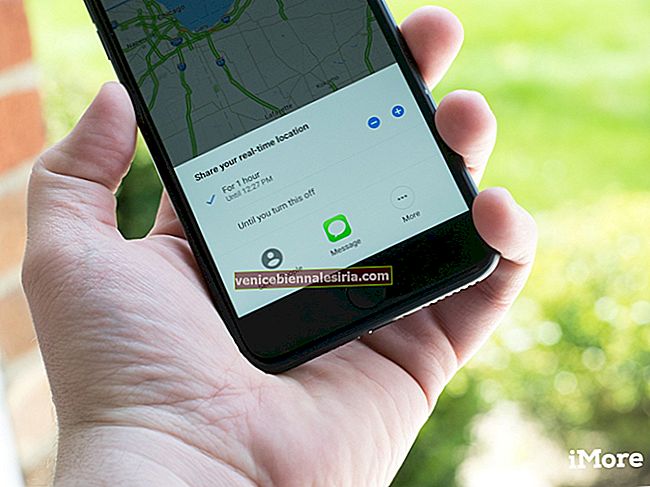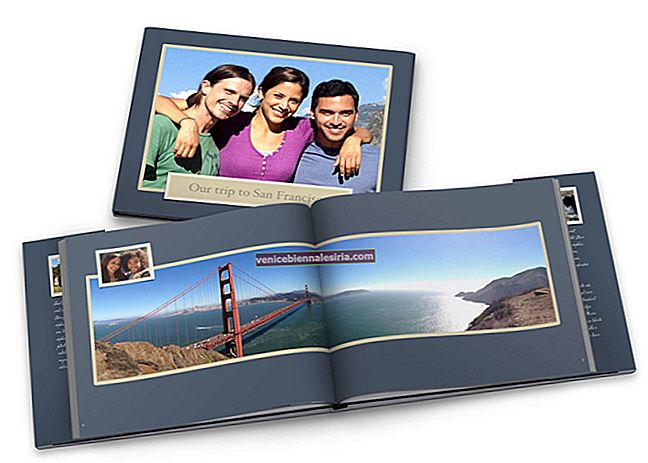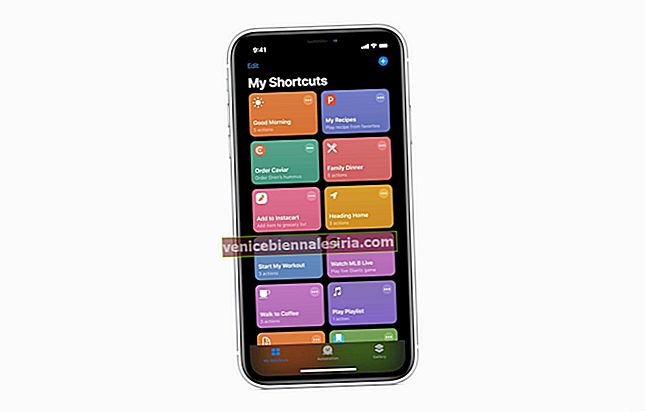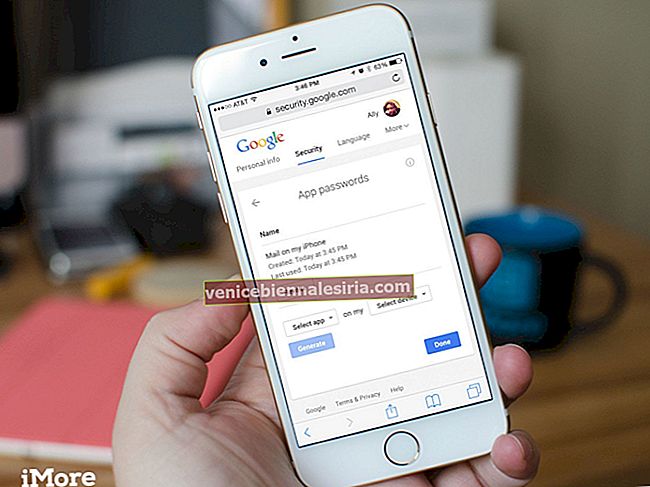AirDrop ви позволява да изпращате и получавате видеоклипове, снимки, контакти и др. С близките iPhone, iPad и Mac безжично. Споделянето чрез AirDrop е лесно за използване, бързо, сигурно и става без загуба на качество. Нека да разровим и да видим как да използваме AirDrop.
- Как работи AirDrop?
- Как да включите AirDrop на iPhone и iPad
- Как да използвам AirDrop на iPhone и iPad
- Как да приемам Airdrop на iPhone и iPad
- Как да спрем AirDrop с времето на екрана
Как работи AirDrop?
AirDrop създава равнопоставена мрежа между устройства. Но трябва да се погрижите за следните точки.
- Уверете се, че устройствата са близо, в обхвата на Bluetooth и Wi-Fi
- Wi-Fi и Bluetooth трябва да са активирани и на двете устройства
- Личната точка за достъп трябва да е изключена както на изпращача, така и на устройствата на получателя
- Човекът, който получава файловете чрез AirDrop, има три опции за видимост: Всички , Само за контакти и Изключено получаване.
- Ако е избрано Само за контакти (или Получаване изключено), това означава, че AirDrop е ограничен за непознати хора (или всички). И вашият имейл или телефонен номер е в „Контакти“ на iPad или iPhone на приемника, можете да изпращате файлове, дори когато видимостта им в AirDrop е само „Контакти“. Ако не, помолете ги да настроят AirDrop на всеки.
Как да включите AirDrop на iPhone и iPad
- Отворете Центъра за управление.
- На вашия iPad с iOS 12 и по-нова версия плъзнете надолу от горния десен ъгъл на екрана
- На iPad с iOS 11 или по-нова версия плъзнете нагоре от долната част на екрана
- На вашия iPhone 11 Pro Max, 11 Pro, 11, Xs Max, Xs, XR и iPhone X плъзнете надолу от горния десен ъгъл на екрана
- На iPhone SE 2020, 8 Plus и по-рано, плъзнете нагоре екрана отдолу
- Продължително натискане в горния десен прозорец с икони за самолетен режим, Wi-Fi, Bluetooth и др.

- Кутията ще се разшири
- Сега докоснете иконата AirDrop и изберете Само контакти или Всички, за да включите AirDrop.

Сега нека видим как да го използваме за изпращане и приемане на файлове. Трябва да знаете, че не се ограничавате само до снимки и видеоклипове. Почти всичко, което се вижда на споделен лист, може да бъде споделено с помощта на AirDrop. Това означава, че можете да AirDrop връзка към уебсайт, бележка, местоположение на Apple Maps и др.
Как да използвам AirDrop на iPhone и iPad
- Отворете приложение (като Снимки). Изберете един или няколко елемента , ако е приложимо.

- Докоснете Споделяне или иконата за споделяне.
- След това натиснете AirDrop.

- Накрая докоснете името на човека.
Ако лицето е във вашия списък с контакти, ще видите името и изображението му. Ако човек не е в списъка ви с контакти, ще видите само името. Можете също така да AirDrop между вашите собствени устройства на Apple.

С iOS 13 и iPadOS скорошният контакт с AirDrop също е показан в горния ред на Share Sheet.
Как да приемам Airdrop на iPhone и iPad
Когато някой сподели нещо с вас чрез AirDrop, на екрана на вашето устройство се появява изскачащ прозорец. Има две опции - Приемам или Отказвам.

За повечето файлове, когато докоснете Приемам , той ще се запази и отвори в същото приложение, от което е изпратен.
Подобно, изображенията, споделени чрез AirDrop, ще се появят в приложението Снимки на вашето устройство. Връзките към уебсайтове ще се отварят в Safari, а връзките към приложения автоматично ще се отварят в App Store. Но за някои типове файлове, като PDF, може да получите опция за запазване в Книги, Приложение Файлове или други приложения. Ще видите изскачащ прозорец, след като AirDrop трансферът завърши. Докоснете името на приложението, както желаете.
Ако докоснете Decline , AirDrop се анулира. Не е получен файл.
Когато AirDrop към едно от вашите собствени устройства на Apple (устройства със същия Apple ID), тогава няма да видите опцията за приемане или отказ. Той се изпраща автоматично (и се получава.)
AirDrop е невероятно. Подобно на iMessage, това е едно от нещата, което прави екосистемата на Apple безпроблемна и си струва да се придържаме към нея. Но може да има ситуации, когато може да искате да спрете или да блокирате AirDrop. Нека поговорим за това в следващия раздел.
Как да спрем AirDrop с времето на екрана
Ако сте в метрото, автобуса или обществеността, може да искате да промените настройките на AirDrop, така че да не получавате заявки за приемане на нежелани снимки, видеоклипове и файлове. Най-лесният вариант е да настроите получаването на AirDrop на „Само за контакти“ или „Изключено получаване“. Можете да направите това от Центъра за управление, както е обяснено по-горе.
- Отворете приложението Настройки на устройството
- Докоснете Време на екрана. Включете времето на екрана, ако още не е
- Докоснете Ограничения за съдържание и поверителност.

- Докоснете Разрешени приложения. Въведете паролата за времето на екрана.

- Изключете превключвателя за AirDrop.

Стъпките за повторно активиране на AirDrop са същите. В стъпка 5 включете превключвателя за AirDrop.
Вторият метод е да използвате приложението Настройки, за да деактивирате AirDrop.
- Отворете приложението Настройки → Общи.

- След това натиснете AirDrop и изберете Receiving Off, за да деактивирате AirDrop.

Изписване ...
Ето как можете да използвате AirDrop на вашите iOS и iPadOS устройства. Основните инструкции за Mac са еднакви. Ще намерите настройки на AirDrop в лявата странична лента на Finder на Mac.
Можете също така да прочетете повече:
- AirDrop не работи на iPhone или iPad