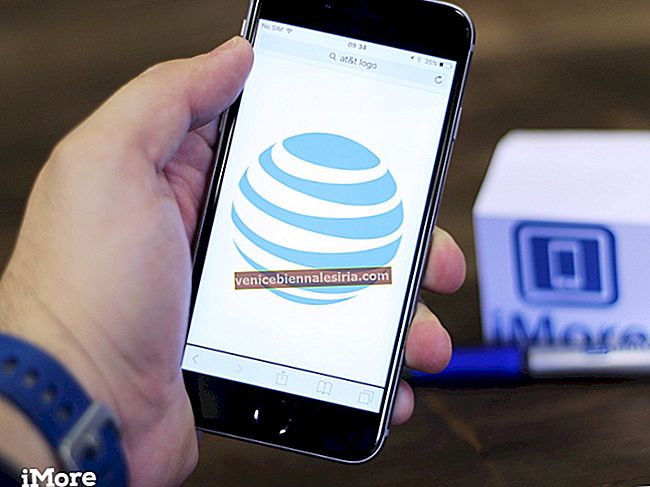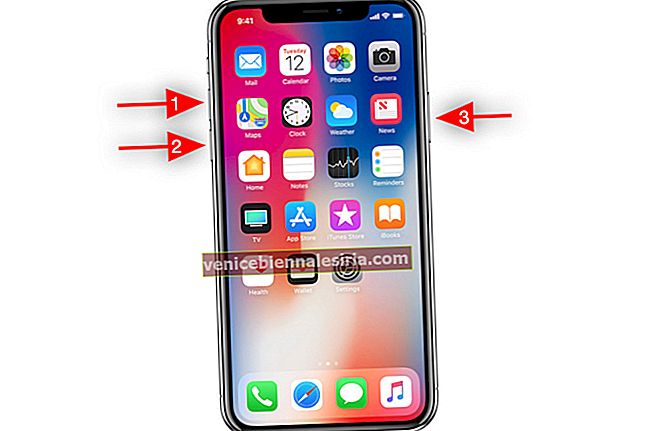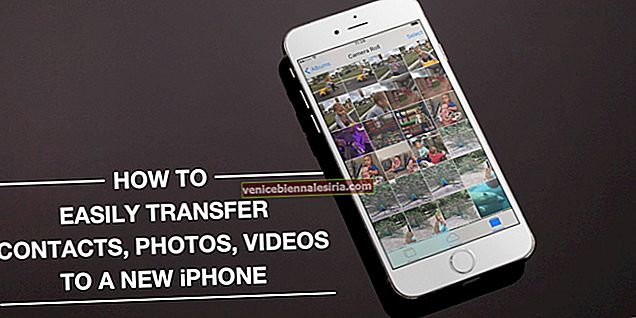Кой иска да има взаимодействие с шокиращи инциденти? Доста простият отговор е - „Никой.“ Да вземем за пример един случай! Не сте архивирали историята си за чат на WhatsApp на вашия iPhone и изведнъж вашето малко дете несъзнателно изтрива приложението заедно с всички свързани с него данни. Не бихте ли съжалявали, че не предложихте допълнителен защитен слой към вашите съобщения? Най-вероятно бихте.
WhatsApp ви позволява да архивирате данните ръчно и автоматично. И в зависимост от вашите нужди можете да настроите приложението да архивира данните всеки ден, седмично или дори месечно. Ако някога се сблъскате с неочаквана ситуация (като тази, която споменах по-горе), можете да възстановите историята на чата си в WhatsApp както и когато пожелаете. Без много да се харесвам, нека ви покажа как работи!
Как да архивирате / възстановите WhatsApp Chat Messages и снимки на iPhone
За да започнете, уверете се, че iCloud Drive е включен за WhatsApp Backup. Отворете приложението Настройки → Банер на Apple ID → iCloud → Включете превключвателя до iCloud Drive и след това се уверете, че превключвателят до WhatsApp е включен.

Етап 1. Стартирайте WhatsApp на вашия iPhone.

Стъпка 2. Сега докоснете иконата за настройки в долния десен ъгъл.

Забележка: На вашето устройство с Android докоснете бутона за меню в горния десен ъгъл и изберете Настройки.
Стъпка # 3. След това натиснете Chats и след това натиснете Chat Backup.

Стъпка # 4. След това имате възможност да включите видеоклипове в архива си. Ако искате да въведете всичките си изпратени / получени клипове на борда, не забравяйте да включите превключвателя до Включване на видеоклипове. След това натиснете Back Up Now.

След това оставете приложението да архивира историята на вашите разговори спокойно. Времето, необходимо за извършването му, зависи от размера на файла и скоростта на интернет.
Автоматично архивиране на WhatsApp история на чата
Ако не искате да архивирате историята на чата ръчно, изберете опцията за автоматично архивиране. Можете да изберете да го правите ежедневно, седмично или месечно. За да направите това, следвайте същите стъпки, споменати по-горе и след това натиснете Автоматично архивиране. След това изберете предпочитаната честота.
Съвет: Ако сте с ограничена честотна лента или не искате да използвате клетъчните данни за архивиране на чата, отворете приложението Настройки → Клетъчно → iCloud Drive и изключете превключвателя до него. Отсега нататък WhatsApp ще използва само вашия Wi-Fi за архивиране на данните.

Как да възстановите WhatsApp Chat Messages и снимки от Backup на iPhone
Архивирането, което сте направили с помощта на горните стъпки, ще се съхранява във вашия акаунт в iCloud. За да възстановите това архивиране, следвайте стъпките, споменати по-долу.
Етап 1. Преди да направите каквото и да било друго, проверете отново дали сте влезли, използвайки същия Apple ID, който е бил използван при архивирането.
Стъпка 2. Ако все още не е инсталиран, инсталирайте WhatsApp на вашия iPhone и го стартирайте.
Стъпка # 3. Уверете се, че сте използвали същия телефонен номер за влизане в WhatsApp .
Стъпка # 4. При влизане ще бъдете помолени да възстановите архива от iCloud. Натиснете „Възстановяване на историята на чата“ и след това оставете процеса да завърши успешно.

Забележка: Вашите снимки и други носители ще се възстановят във фонов режим, след като съобщенията бъдат възстановени.
Това е почти всичко!
Над вас:
Сега, след като знаете как да предложите допълнителен защитен слой към историята на чата си, възползвайте се максимално от тази функция, за да запазите съобщенията си защитени. Имате ли обратна връзка? Застрелете го долу в раздела за коментари.
Бихте искали да надникнете и в тези публикации:
- Най-добрите алтернативи на WhatsApp
- Как да използвам WhatsApp Group Calling на iPhone и Android
- Изпращайте групови съобщения от WhatsApp с помощта на Siri на iPhone
- Как да разреша само на администратора да изпраща групови съобщения в WhatsApp на iPhone и Android
- Как да промените езика WhatsApp на iPhone и Android телефон