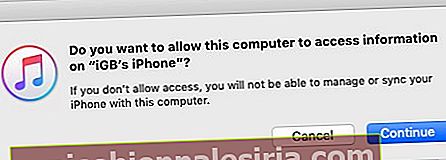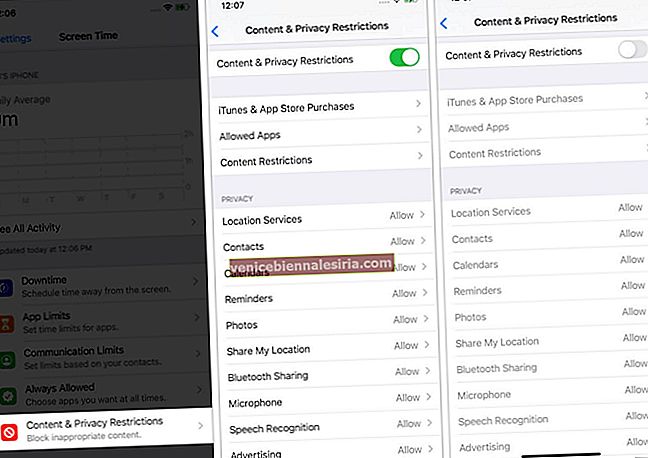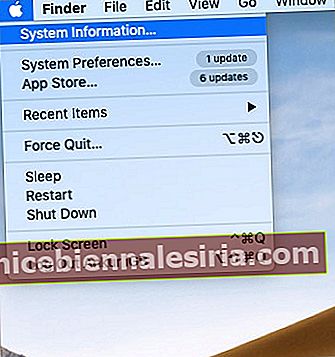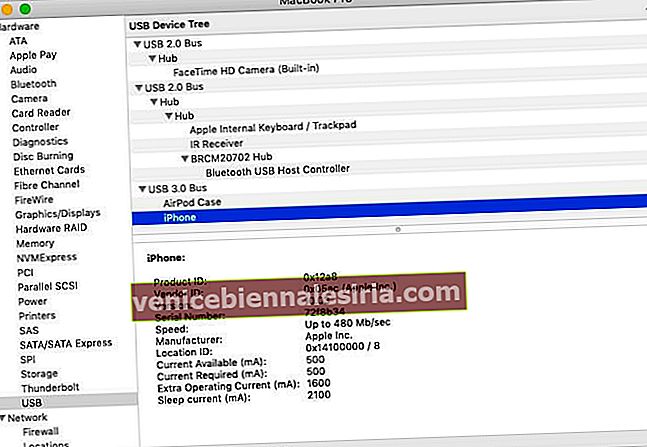iTunes и Finder са двата официални инструмента на Apple за свързване на вашия iPhone към компютър с Windows или Mac и прехвърляне на файлове, актуализиране на софтуер и др. Понякога обаче, когато свържете устройството си с iTunes, може да се покаже грешката „Не може да се свърже iPhone към iTunes“. Това може да се дължи на няколко причини, като използване на повредени кабели или остарял софтуер на устройството.
Ако сте изправени пред тази грешка, попаднали сте на правилното място! Ето някои тествани решения за успешно отстраняване на този проблем.
Преди да започнете : iTunes е достъпен само за Windows PC и Mac с MacOS Mojave и по-стари версии. Ако сте на Mac с MacOS Catalina или Big Sur, използвайте Finder.
- Отключете вашия iPhone и бъдете на началния екран
- Доверете се на компютъра
- Рестартирайте вашия iPhone, Mac или PC
- Актуализирайте iTunes до най-новата версия
- Актуализирайте вашия iPhone и компютър до най-новата версия на iOS
- Деактивирайте ограниченията на вашия iPhone
- Други необходими проверки
- Използвайте системна информация на Mac, за да проверите връзката
- Преинсталирайте USB драйвера на Apple за мобилно устройство на компютър с Windows
Отключете вашия iPhone и бъдете на началния екран
Уверете се, че вашият iPhone е включен и отключен. На второ място, излезте от всяко отворено приложение и останете на началния екран на iPhone. Сега използвайте подходящ кабел, за да го свържете към компютъра.
Допълнителна информация : Можете да поставите вашия iPhone в режим на възстановяване, дори ако е изключен.
Доверете се на компютъра
- Свържете вашия отключен iPhone към Mac или PC чрез подходящ Lightning кабел.
- Отворете iTunes и намерете вашия iPhone в него. Ако видите изскачащ прозорец на екрана на компютъра, следвайте инструкциите.
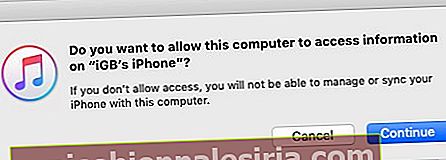
- След това на iPhone може да видите изскачащ прозорец. Докоснете Trust и въведете вашата парола за iPhone.
- Изчакайте няколко секунди и iPhone ще бъде видим в iTunes.

Рестартирайте вашия iPhone, Mac или PC
Не пренебрегвайте това жизненоважно решение. За да коригирате проблеми с връзката между вашия iPhone и компютър, продължете и рестартирайте двете машини.
- За да рестартирате своя iPhone, изключете го с помощта на физическите бутони. Можете също така да отворите Настройки → Общи → Изключване . След минута включете iPhone.
- За да рестартирате своя Mac, щракнете върху логото на Apple в горния ляв ъгъл и изберете Рестартиране .
- На компютър кликнете върху иконата на Windows в долния ляв ъгъл. След това щракнете върху иконата на бутона за захранване и изберете Рестартиране .
Актуализирайте iTunes до най-новата версия
На Mac:
- Щракнете върху логото на Apple в горния ляв ъгъл и изберете App Store .
- Изберете Актуализации .
- Щракнете върху АКТУАЛИЗИРАНЕ до iTunes, ако е видимо.
На компютър:
- Отворете Microsoft Store и щракнете върху иконата с три точки горе вдясно.
- Щракнете върху Изтегляния и актуализации .
- Щракнете върху Получаване на актуализации .
- Забележка : Можете също така да отворите iTunes, да щракнете върху Помощ и да изберете Проверка за актуализации .
Актуализирайте вашия iPhone и компютър до най-новата версия на iOS
Препоръчително е да стартирате най-новата версия на съвместими iOS, macOS или Windows на вашите машини. За отстраняване на неприятностите при свързване, уверете се, че актуализирате до най-новата версия на съответната операционна система.
- За да актуализирате своя iPhone : Отворете Настройки → Общи → Актуализация на софтуера.
- За да актуализирате вашия Mac : Щракнете върху логото на Apple → Системни предпочитания → Актуализация на софтуера.
В System Preferences, ако не виждате опцията Software Update, отворете App Store, за да изтеглите и инсталирате най-новата версия на macOS.
- За да актуализирате вашия компютър с Windows : Щракнете върху бутона Старт → иконата на зъбно колело (Настройки) → Актуализиране и защита → Проверете за актуализации.
Деактивирайте ограниченията на вашия iPhone
- Отворете приложението Настройки на iPhone и докоснете Време на екрана .
- Докоснете Ограничения за съдържание и поверителност и на следващия екран го изключете.
- Забележка : Ако Screen Time не е активирано, няма да видите опциите, споменати в стъпка 2. В този случай преминете към следващите решения.
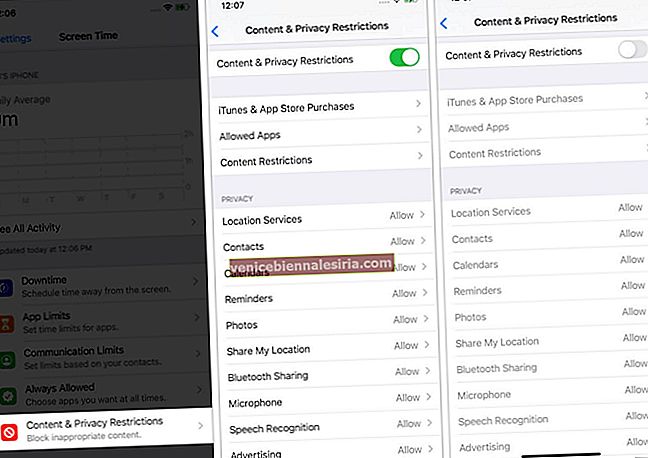
Други необходими проверки
- Изключете и свържете iPhone отново към Mac или PC.
- Използвайте различен USB порт на вашия компютър.
- Опитайте друг iPhone или компютър. Това ще ви помогне да разберете къде се крие проблемът - iPhone или компютърът.
- Ако сегашният Lightning кабел изглежда износен, опитайте да използвате друг.
- Нулиране на всички настройки на iPhone: Отворете приложението Настройки → Общи → Нулиране → Нулиране на всички настройки . (Това ще изтрие всички настройки, които сте променили или добавили. Вашите данни, като приложения, музика, снимки, видеоклипове и др., Няма да бъдат засегнати.) Опитайте да свържете iPhone към компютъра сега.
Използвайте системна информация на Mac, за да проверите връзката
- Използвайте кабел, за да свържете вашия iPhone към Mac.
- Докато натискате и задържате клавиша с опции , щракнете върху логото на Apple в горния ляв ъгъл.
- Щракнете върху Системна информация .
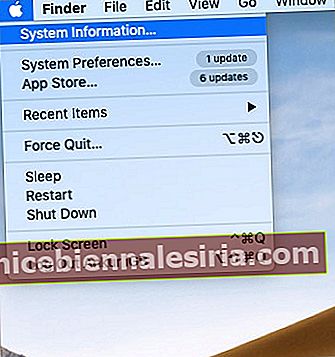
- Щракнете върху USB от лявата странична лента.
- Ако видите iPhone свързан тук, не забравяйте да актуализирате вашия Mac до най-новата налична версия.
- В случай, че не виждате iPhone тук, рестартирайте вашия Mac и опитайте горните стъпки отново. Ако е необходимо, използвайте различен кабел или USB порт. В случай, че нищо не работи, свържете се с екипа за поддръжка на Apple.
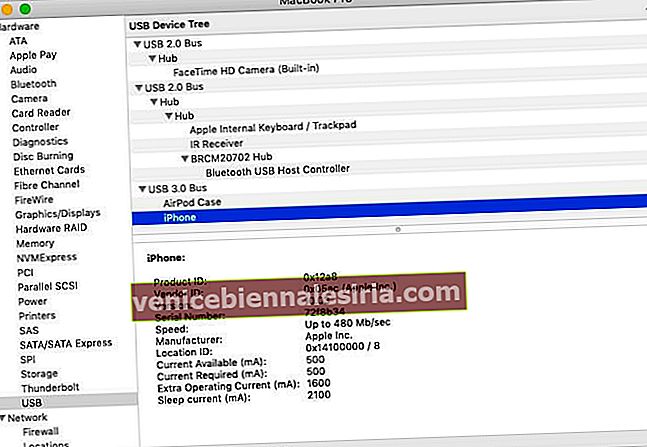
Преинсталирайте USB драйвера на Apple за мобилно устройство на компютър с Windows
Ако iTunes е изтеглен от Microsoft Store
- Започнете, като изключите iPhone от вашия компютър.
- Отключете iPhone и останете на началния екран. Използвайте подходящ кабел, за да го свържете към вашия компютър.
Затворете iTunes, ако се стартира автоматично.
- Щракнете с десния бутон върху бутона Старт и изберете Диспечер на устройства .
- След това разгънете раздела Преносими устройства . Намерете свързания iPhone, щракнете с десния бутон върху името му и изберете Актуализиране на драйвера → Търсене автоматично за актуализиран софтуер на драйвера .
- И накрая, стартирайте iTunes. Тук трябва да видите свързания iPhone.
- Препоръчително : От Настройки на Windows → Актуализиране и защита, уверете се, че нямате чакащи актуализации. Рестартирайте компютъра си след актуализиране и този проблем с връзката най-вероятно ще бъде разрешен.
Ако iTunes се изтегля директно от Apple
- Започнете, като изключите iPhone от компютъра. След това отключете iPhone и отидете на началния екран. Свържете го отново към компютъра. Затворете iTunes, в случай че се отвори автоматично.
- Натиснете клавишите Windows + R и въведете следната команда:
%ProgramFiles%\Common Files\Apple\Mobile Device Support\Drivers - След това щракнете върху OK .
- Намерете файловете с име
usbaapl64.infилиusbaapl.infи щракнете с десния бутон. След това изберете Инсталиране .Забележка : Дори да видите файлове с подобно име, не забравяйте да инсталирате този, който завършва с
.inf. Ако не можете да видите кой завършва.inf, щракнете с десния бутон върху празно пространство на прозореца на File Explorer и изберете Преглед → Подробности. - Изключете iPhone и рестартирайте компютъра.
- И накрая, свържете отново iPhone и стартирайте iTunes. Ще видите iPhone тук.
Все още не виждате вашия iPhone в iTunes?
Ако iTunes не разпознае вашия iPhone след изпълнение на горните стъпки, уверете се, че е инсталиран USB драйверът на Apple Mobile Device.
За това натиснете Windows + R и въведете тази команда devmgmt.mscСлед това щракнете върху OK . От диспечера на устройствата разширете раздела Универсална серийна шина. Виждате ли USB драйвера на Apple Mobile Device? Ако да, нещата са добре. Ако не, използвайте различен USB кабел или друг компютър. За съжаление, когато нищо не работи, свържете се с Apple Support.
Като алтернатива, ако видите някакъв символ за грешка до USB драйвера на Apple Mobile Device, рестартирайте компютъра си, деактивирайте софтуера за защита на трета страна или инсталирайте usbaapl64.infили usbaapl.infфайла отново (стъпки по-горе).
Деинсталирайте и преинсталирайте iTunes
И накрая, ако нищо не помогне, деинсталирайте iTunes от вашия компютър с Windows и го инсталирайте отново от Microsoft Store.
често задавани въпроси
- Защо iPhone не се появява в iTunes?
iPhone може да не се покаже в iTunes, ако устройството е заключено, компютърът е ненадежден, кабелът е повреден или iTunes не е актуализиран, за да поддържа версията на iOS на вашия iPhone.
- Как да дам разрешение за достъп до моя iPhone?
Свържете отключения си iPhone към компютъра и стартирайте iTunes. Следвайте всички изскачащи прозорци, които виждате на екрана на компютъра. След това ще видите изскачащ прозорец на екрана на iPhone. Докоснете Trust и въведете вашата парола за iPhone.
- Как да отключите iPhone, който няма да се свърже с iTunes?
Ако имате мъртъв iPhone, който не показва нищо на екрана или е замръзнал и отказва да се свърже с iTunes, влезте в режим на възстановяване или режим DFU, за да актуализирате или възстановите устройството.
- Как да свържа моя iPhone към iTunes без USB?
За първи път ще трябва да се свържете с помощта на USB кабел. След като се свържете, отворете iTunes и от раздела Обобщение поставете отметка в квадратчето за „ Синхронизиране с този iPhone през Wi-Fi“ . Сега, когато компютърът и iPhone са в една и съща Wi-Fi мрежа, можете да синхронизирате данни безжично. Опции като Актуализиране и възстановяване обаче пак ще изискват да се свържете чрез USB кабел.
Успешно фиксиран iPhone не може да се свърже с изданието iTunes
Надявам се, че горните корекции са работили за вас и сега връзката между вашия iPhone и компютър е гладка. Ако имате допълнителни запитвания, не се колебайте да ги поставите в коментарите по-долу.
Честито синхронизиране! ?
ПРОЧЕТЕТЕ СЛЕДВАЩО:
- iPhone е деактивиран? Как да го поправя с или без да се свързвате с iTunes
- Коригирайте грешка 3194 в iTunes, докато възстановявате или актуализирате iPhone или iPad
- Как да използвам iPhone като дистанционно управление за iTunes за управление на вашата медийна библиотека
- Разделете iTunes библиотеката на множество папки!