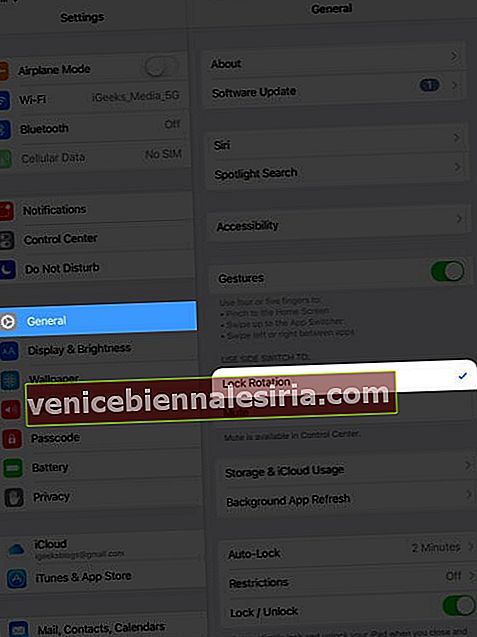Някои приложения за iPhone, като Калкулатор, Календар и др., Показват различен изглед с повече опции или по-добро оформление, когато завъртите iPhone в пейзажен режим. Заключването на въртенето на екрана на iPhone предотвратява разочарование по време на употреба. Може да искате да заключите екрана до желаната от вас ориентация за удобство по време на гледане на видеоклипове или докато сте в леглото. За да помогнете, ето как можете да включите / изключите заключването на портретната ориентация, за да промените ориентацията на екрана.
- Заключете ориентацията на екрана на iPhone или iPad с помощта на Центъра за управление
- Променете ориентацията на екрана на устройства с iOS с помощта на AssistiveTouch
- Заключване на завъртането на екрана с помощта на страничен превключвател на старите модели iPad
Заключете ориентацията на екрана на iPhone или iPad с помощта на Центъра за управление
Контролният център в iOS и iPadOS има бутон, който ви позволява да заключите ориентацията на екрана на iPhone. Първо, нека ви покажа как да въведете контролния център на различни модели iPhone и iPad.
- На iPhone с бутон Начало (iPhone SE 2020 + iPhone 8 и по-стари версии): Плъзнете нагоре от дъното на екрана.
- На iPhone с Face ID (iPhone X и по-нови версии): Плъзнете надолу от горния десен ъгъл (където е индикаторът на батерията).
- На всички iPad с iOS 12 или iPadOS 13 и по-нови версии: Плъзнете надолу от горния десен ъгъл (където виждате индикатора за батерията).
- На iPad с iOS 11 и по-стари версии: Плъзнете нагоре от долната част на екрана.
След като сте в Центъра за управление, докоснете бутона за заключване на портретна ориентация, представен от ключалка вътре в извита стрелка . (вижте изображението по-долу) . Това ще заключи ориентацията на екрана на устройството с iOS, така че да не се променя, когато го завъртите.

Важни бележки:
- Не можете да заключите iPhone в пейзажен режим. Когато се опитате да направите, екранът автоматично ще се върне обратно в портретна ориентация. Някои приложения като VLC ви позволяват да заключите екрана в пейзажен изглед, когато сте в приложението.
- Можете да заключите iPad във всяка една от четирите ориентации (дори с главата надолу).
- Когато заключването на портретна ориентация е включено, ще видите малката му икона в горната лента на състоянието на iPhone без прореза. При модели с Face ID изведете Control Center, за да видите това.
- Всеки път, когато заключите завъртането на екрана на iPad, в горната лента на състоянието се показва икона.
За да промените ориентацията на екрана на iPhone или iPad
Извикайте Центъра за управление и натиснете същия бутон за заключване . Вече няма да е червено. Сега можете да завъртите екрана на устройството.

Променете ориентацията на екрана на устройства с iOS с помощта на AssistiveTouch
AssistiveTouch ви позволява да променяте и заключвате ориентацията на екрана (и повече) на iPhone и iPad. Това е функция за достъпност, която поставя плаващ бутон на екрана на устройството, с помощта на който можете да извършвате няколко действия. Нашата подробна публикация за това как да използвате и персонализирате AssistiveTouch ще ви разкаже всичко за него.
Заключване на завъртането на екрана с помощта на страничен превключвател на старите модели iPad
На по-ранните модели iPad преди е имало плъзгач до бутоните за сила на звука. Можете да го използвате, за да заключите завъртането на екрана или да заглушите и включите.
Ето списъка на iPad, които имат страничен превключвател.
- Оригинални модели iPad (от 1 до 4 поколение)
- iPad Air (1-во поколение)
- Модели iPad Mini (от 1 до 3 поколение)
- Ако имате един от горните iPad, отворете приложението Настройки и докоснете Общи .
- Под „ИЗПОЛЗВАЙТЕ БОКОВ КЛЮЧ ЗА:“ уверете се, че е избрано Заключване на завъртането .
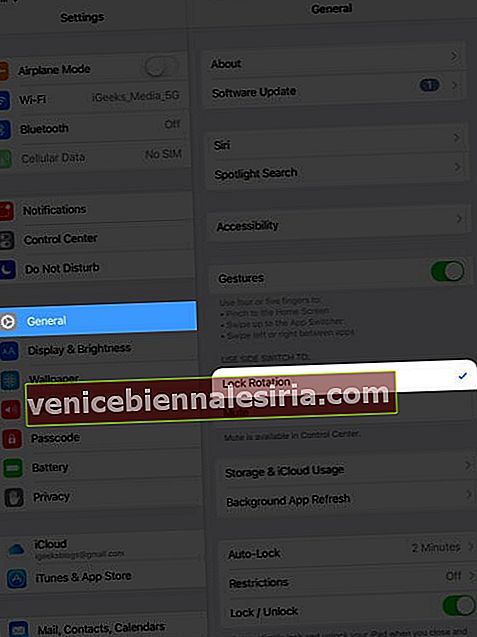
Когато страничният превключвател е нагоре, можете да завъртите екрана на iPad във всяка посока. Когато превключвателят е надолу (ще видите оранжев цвят), ориентацията на екрана е заключена.
Изключване
Ето как можете да промените завъртането на екрана на вашия iPhone или iPad. Надявам се, че това кратко ръководство ви е послужило с това, което търсите.
След това би било полезно да разгледате още някои свързани публикации, които ще ви помогнат да се възползвате максимално от вашите устройства на Apple.
- Как да използвам Центъра за управление на Mac
- Персонализирайте Центъра за управление на Apple Watch
- iOS 14: Как да промените WiFi мрежата в Центъра за управление на iPhone
- Добавете бележки към Центъра за управление на iPhone и iPad