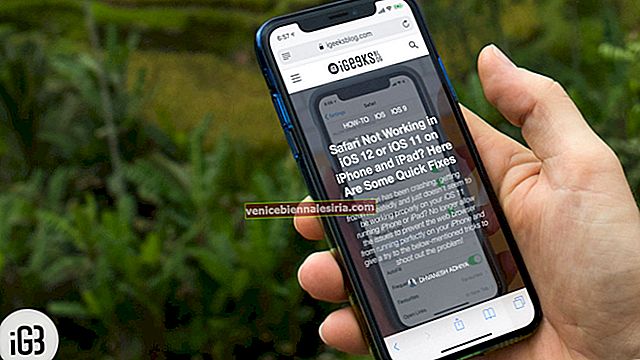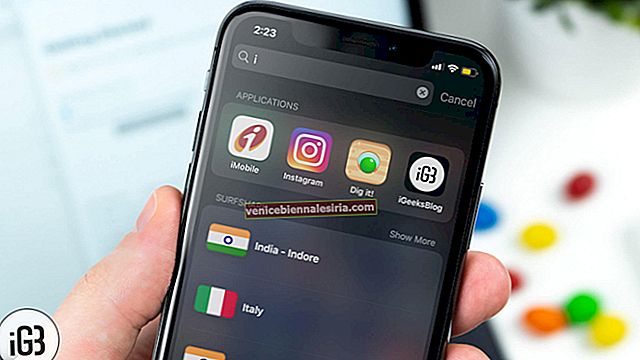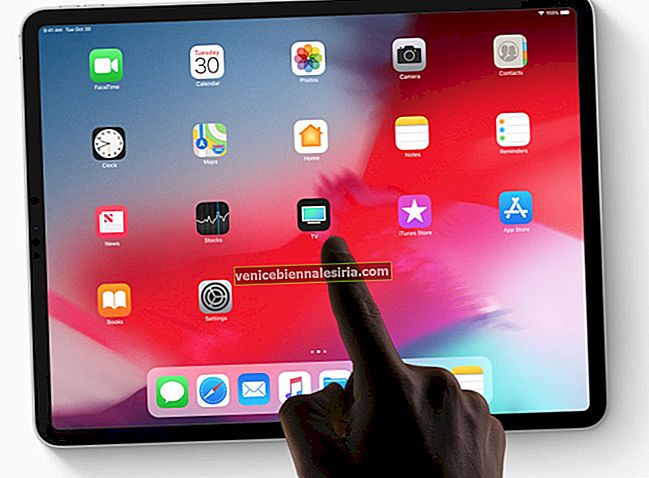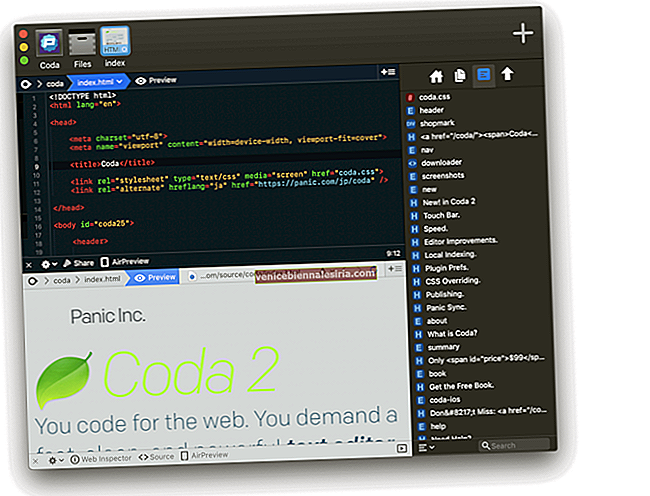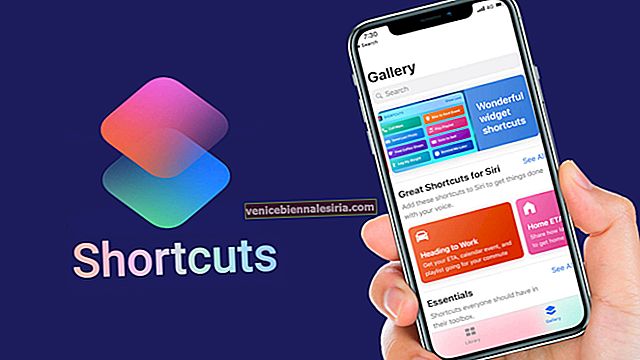Понякога може да ви е трудно да накарате Wi-Fi да работи правилно на вашия iPhone. Въпреки че са свързани, уебсайтове или приложения може да не се заредят. Понякога дори става невъзможно вашето устройство да се присъедини към WiFi мрежа. За щастие измислихме няколко тествани решения за отстраняване на неработещия WiFi проблем на iPhone с iOS 14 или 13.
- Проверете рутера
- Изключете Wi-Fi и свържете отново
- Активиране и деактивиране на самолетен режим
- Рестартирайте вашия iPhone
- Забравете Wi-Fi мрежата и се присъединете отново
- Изключете VPN
- Актуализирайте iPhone до най-новата iOS
- Нулирайте мрежовите настройки
- Използвайте персонализиран DNS
- Свържете се с екипа за поддръжка на Apple
1. Проверете рутера
Първата стъпка е да се уверите, че сте в обхвата на безжичния рутер и нещата са правилни в този смисъл.
Отворете приложението Настройки на вашия iPhone и докоснете Wi-Fi . Уверете се, че сте свързани към правилната мрежа. Синя отметка преди името означава, че сте свързани. След това натиснете „ i “ до правилното присъединено име на Wi-Fi и включете превключвателя за автоматично присъединяване .

Забележка : Понякога вместо действителната мрежа (дом, офис и т.н.), вашето устройство може автоматично да се присъедини към отворена, неработеща мрежа, която може да сте свързали случайно или умишлено в миналото. За да се справите с това, докоснете „ i “ до това име на Wi-Fi и изключете превключвателя за автоматично присъединяване.
И накрая, и най-важното, рестартирайте Wi-Fi рутера . Това е един от най-лесните, сигурни и бързи начини за отстраняване на този проблем. Можете да използвате главния превключвател или бутона за захранване на рутера, за да го изключите и включите след минута.
2. Изключете Wi-Fi и свържете отново
- Отворете приложението Настройки и докоснете Wi-Fi .
- Изключете превключвателя за Wi-Fi .

- След 30 секунди натиснете същия превключвател, за да го включите отново.
- Оставете вашия iPhone да се свърже с известната мрежа. Или, ако е необходимо, докоснете името на Wi-Fi, за да се присъедините към него. Въведете паролата за Wi-Fi, ако бъдете попитани.
3. Активиране и деактивиране на самолетен режим
- Извикайте Центъра за управление: На iPhone с Face ID плъзнете надолу от горния десен екран. При модели с бутон Начало плъзнете нагоре от долната част на екрана.
- Докоснете иконата на самолета , за да го активирате.

- След 15 секунди натиснете същата икона, за да я деактивирате.
Вашият iPhone трябва автоматично да се свърже с Wi-Fi мрежа и нещата трябва да работят правилно. Ако е необходимо, свържете се с Wi-Fi ръчно от приложението Настройки ( по-горе метод ).
4. Рестартирайте вашия iPhone
Това е ефективно решение за решаване на няколко мрежови проблема на iPhone. Когато рестартирате устройството, RAM паметта се изчиства, счупените задачи се нулират, приложенията, които се държат неправилно, получават ново начало и други. В резултат на това се решават временни проблеми.
Рестартирането включва изключване на устройството и след това повторно включване. Можете да използвате физическите бутони, както обикновено, или да следвате нашето ръководство за рестартиране на вашия iPhone.
5. Забравете Wi-Fi мрежата и се присъединете отново
Уверете се, че знаете паролата за Wi-Fi, преди да изпълните стъпките по-долу.
- Отворете приложението Настройки и докоснете Wi-Fi .
- Докоснете „ i “ до присъединената мрежа.

- Докоснете Забравете тази мрежа → Забравете .

- По избор, но се препоръчва : Рестартирайте вашия iPhone.
- Отворете приложението Настройки → Wi-Fi . Моля, докоснете името на Wi-Fi и въведете паролата му, за да се свържете отново.

6. Изключете VPN
Може да се сблъскате с проблеми, когато VPN е свързана (в някои случаи и с някои приложения и уебсайтове). За да поправите това, изключете VPN, като използвате приложението му. Или отворете приложението Настройки и изключете превключвателя за VPN .
7. Актуализирайте iPhone до най-новата iOS
Добре е да имате най-новата версия на операционната система. Това гарантира, че имате последните функции и най-новите подобрения. По този начин за гладко и безгрижно изживяване актуализирайте своя iPhone. След това вашите проблеми с Wi-Fi може да останат в миналото!
8. Нулирайте мрежовите настройки
Това ще изтрие всички мрежови настройки на вашия iPhone, като запазени Wi-Fi, Bluetooth устройства, VPN конфигурации и др., И ще ги възстанови по подразбиране. Личните данни като снимки, видеоклипове, контакти, приложения обаче няма да бъдат засегнати.
- Отворете приложението Настройки и докоснете Общи .
- Отидете до края и натиснете Нулиране .

- Докоснете Нулиране на мрежовите настройки .
- Въведете паролата на устройството си и потвърдете.

9. Използвайте персонализиран DNS
Нито едно от горните решения не работи за вас? В такава ситуация можете да опитате да промените DNS на вашия iPhone. Това може да реши проблема с Wi-Fi, който не работи, особено ако имате проблеми с достъпа до определени уебсайтове и приложения.
10. Свържете се с екипа за поддръжка на Apple
И накрая, когато изглежда, че нищо не решава проблема, е време да се свържете с официалната поддръжка на Apple. Можете да се свържете с тях чрез онлайн чат, обаждане или дори Twitter.
Изключване
Надявам се, че успяхте да разрешите проблема и отново да заработите Wi-Fi. Моля, споделете с нас и бъдещите читатели кои решения са работили за вас. Можете също така да споменете всеки допълнителен трик, който имате.
Ако имате проблеми с Wi-Fi с вашия Mac, нашето обширно ръководство ви покрива.
Най-накрая бих ви предложил да проверите ново съдържание, свързано с iOS 14. Последната версия донесе няколко нови функции, които не трябва да пропускате!
- Стъпки за промяна на иконите на приложения в iOS 14 на iPhone
- Как да използвам Back Tap на iPhone с iOS 14
- Как да използвам iPhone App Library в iOS 14
- iOS 14: Как да промените WiFi мрежата в Центъра за управление на iPhone