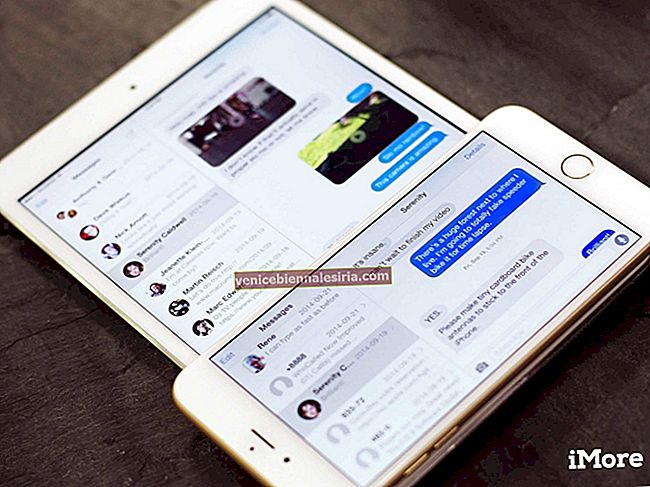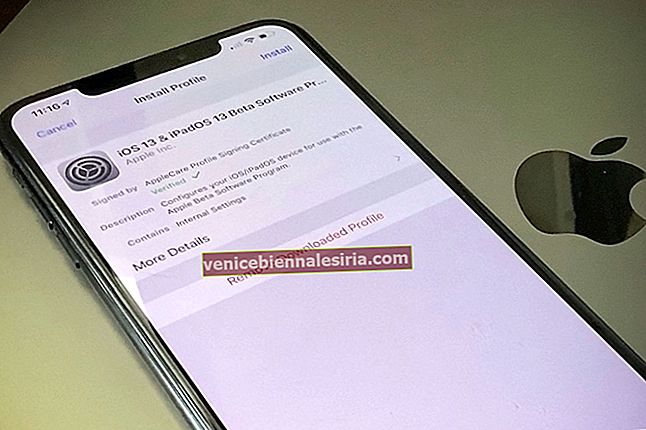Find My app на iPhone, iPad и Mac ви позволява да проверите местоположението на устройството си, да го поставите в изгубен режим, да изтриете съдържанието и др. Това е съществена функция за сигурност, която трябва да използвате. Този урок обяснява как можете да добавите iPhone, iPad, Apple Watch или Mac, за да намерите приложението ми.
Също така, когато спрете да използвате някое от вашите устройства, препоръчително е да го премахнете от приложението Find My. Това изключва заключването за активиране и гарантира, че другият човек може да използва своя Apple ID върху него. Така че, погледнете и научете как да добавяте или премахвате устройство от Find My App.
Как да добавя или премахвам устройство от Find My App
- Как да добавя или премахвам iPhone / iPad от Find My App
- Как да добавя Apple Watch или AirPods към Find My App
- Как да премахнете Apple Watch или AirPods от Find My App
- Как да добавите вашия Mac, за да намерите моето приложение
Как да добавя или премахвам iPhone / iPad от Find My App
Етап 1. Отворете приложението Настройки , докоснете името си и докоснете Намери ме.

Стъпка 2. Докоснете Find My iPhone и включете превключвателя.

Стъпка # 3. Също така бих препоръчал да включите Активиране на офлайн търсене и изпращане на последно местоположение.
Сега, когато отворите приложението Find My на устройство на Apple, влезло с вашия Apple ID, ще видите iPhone или iPad, които сте добавили, използвайки горните стъпки. По същия начин, когато посетите iCloud.com, влезте и кликнете върху Намиране на iPhone, ще видите този iPhone, iPad и всяко друго устройство, което добавяте, следвайки методите по-долу.
За да премахнете iPhone или iPad от Find My App: Следвайте горните стъпки и в стъпка 2 изключете превключвателя за Find My iPhone. Въведете паролата си за Apple ID. Свършен!
Как да добавя Apple Watch и AirPods към Find My App
Не е нужно да предприемате никакви допълнителни или специални стъпки, за да добавите своите носими устройства на Apple към услугата Find My.
Когато сдвоите Apple Watch с iPhone, който е влязъл с вашия Apple ID , часовникът автоматично се добавя към приложението Find My.
По същия начин, когато сдвоявате AirPods с iPhone, който е влязъл с вашия Apple ID , тогава AirPods също се добавят към приложението Find My.
Сега отворете приложението Find My на вашия iPhone или всяко устройство на Apple, влезло с вашия Apple ID. Тук ще видите вашите Apple Watch и AirPods.
Как да премахнете Apple Watch и AirPods от Find My App
Етап 1. Изключете вашия Apple Watch. За AirPods го поставете в кутията за зареждане.
Стъпка 2. Отворете приложението Find My на вашия iPhone или iPad. Под Устройства докоснете Apple Watch или AirPods.

Стъпка # 3. Превъртете надолу и докоснете Премахване на това устройство . Въведете парола за Apple ID, ако бъдете попитани. Докоснете Премахване, за да потвърдите.

Стъпка # 4. Сега ще разделим или забравим напълно тези устройства, за да предотвратим повторното им появяване.
- За да прекратите сдвояването на Apple Watch: Моля, следвайте тази публикация
- За да премахнете сдвояването на AirPods: Моля, разгледайте нашата публикация, за да знаете как да го премахнете
Как да добавите вашия Mac, за да намерите моето приложение
Етап 1. Кликнете върху логото на Apple () горе вдясно и изберете Системни предпочитания.
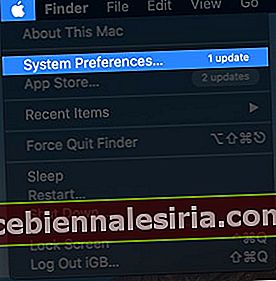
Стъпка 2. Кликнете върху Apple ID.

Стъпка # 3. Сега кликнете върху iCloud от лявата странична лента и поставете отметка в квадратчето за Find My Mac, за да го активирате.

Стъпка # 4. И накрая, бих препоръчал да щракнете върху Опции и да се уверите, че офлайн търсенето е ВКЛЮЧЕНО.

Сега отворете приложението Find My на този Mac или всяко iOS устройство, влезло с вашия Apple ID. Ще видите този Mac в приложението.
Ако искате да премахнете Mac от приложението Find My, всичко, което трябва да направите, е да повторите горния процес, да махнете отметката от Find My Mac и да въведете вашия Apple ID.
Обобщавайки…
Ето как можете да добавяте или премахвате устройства на Apple от приложението Find My. Моля, правете това само когато вече не използвате устройството и го давате на някой друг или го продавате.
Също така, когато излезете напълно от вашия iPhone, iPad или Mac, от Настройки или Системни предпочитания, той изключва всички функции на iCloud и по този начин премахва вашето устройство и от приложението Find My.
И накрая, имаме и лесни инструкции за това как да деактивирате дистанционно Find My iPhone от iCloud.com, както и как да изтриете дистанционно всички данни от вашия iPhone, ако той бъде откраднат. Моля, проверете тези публикации, за да разширите знанията си.
Може също да погледнете:
- Как да изтеглите снимки от iCloud на iPhone, Mac и Windows PC
- Стъпки за добавяне на iCloud имейл акаунт към вашия Android телефон
- Как да възстановите изгубени файлове и документи от iCloud на iPhone, iPad, Mac и Windows PC
Какви са вашите мисли за Find My App и iCloud? Моля, споделете го с нас в коментарите долу.
![Запазване / изтриване на уеб страници в списъка за четене на Safari на Mac [Как да]](https://pic.venicebiennalesiria.com/wp-content/uploads/blog/244/S4FIBP0YRWpic.jpg)

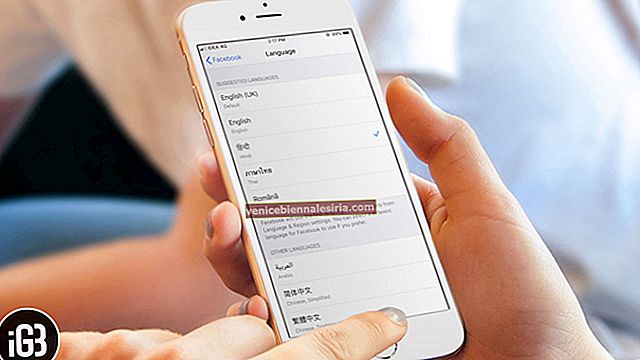
![Как да увеличим скоростта на клетъчните данни на iPhone [2021]](https://pic.venicebiennalesiria.com/wp-content/uploads/blog/2432/UZNNSIUA4Vpic.jpg)