Снимките са съществена част от живота ни, тъй като съхраняват спомени. Ако случайно сте изтрили една или няколко важни снимки или по-лошо, счупили сте или загубили устройството си, тогава има решения за възстановяване на изтрити снимки на iPhone и iPad. Започвайки с лесните, нека ви покажа пет начина.
- Как да възстановите наскоро изтрити снимки на iPhone или iPad
- Изтеглете наскоро изтрити снимки от iCloud
- Как да възстановите трайно изтрити снимки от iCloud Backup
- Как да възстановите трайно изтрити снимки от iTunes / Finder
- Възстановете изтритите снимки с помощта на софтуер на трети страни
Как да възстановите наскоро изтрити снимки на iPhone или iPad
След като изтриете снимка или видеоклип на приложението си iPhone, iPad или Photos на Mac, то все още е там в раздела Наскоро изтрити през следващите 30 дни. За да си го върне;
Етап 1. Отворете приложението Снимки на вашето устройство с iOS.
Стъпка 2. Докоснете Албуми отдолу.
Стъпка # 3. Сега превъртете надолу до края и докоснете Наскоро изтрити.
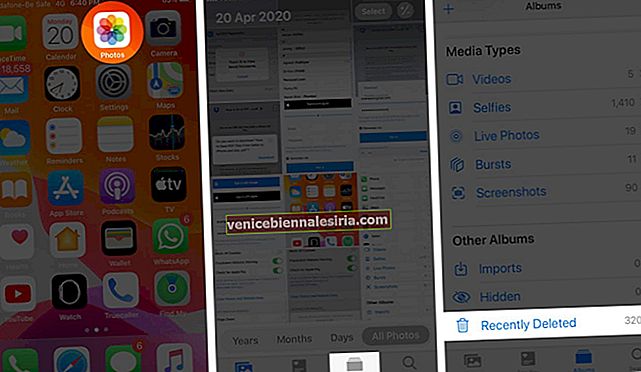
Стъпка # 4. Докоснете Select от горния десен ъгъл.
Стъпка # 5. Накрая изберете изображенията и докоснете Възстановяване и след това докоснете Възстановяване на снимки.

Или просто докоснете Възстановяване на всички, за да върнете всички изтрити снимки.

Изтеглете наскоро изтрити снимки от iCloud
Ако използвате iCloud Photos, можете;
Етап 1. Отворете iCloud.com на компютър → влезте с вашия Apple ID → кликнете върху Снимки.

Стъпка 2. Под библиотеката кликнете върху Наскоро изтрити.
Стъпка # 3. Изберете снимката / ите → и накрая кликнете върху Възстановяване.

Можете да изберете няколко снимки с Command + Щракнете върху клавиатурата на Mac и Command + Щракнете върху Windows Keyboard.
В случай, че това решение не помогне, погледнете следващото, за да възстановите окончателно изтритите снимки от iPhone.
Как да възстановите трайно изтрити снимки от iCloud Backup
Неща, които трябва да разберете, преди да започнете
- Можете да възстановите снимки от iCloud Backup. За това от съществено значение е да сте настроили и активирали iCloud Backup.
- Освен това също е от решаващо значение архивирането на библиотеката с снимки да бъде активирано в ИЗБЕРЕТЕ ДАННИ ЗА РЕЗЕРВИРАНЕ
- Архивирането трябва да е от ден, когато снимките все още не са били изтрити от приложението Снимки. Да предположим например, че сте изтрили някои изображения преди 8 дни и вашият iCloud Backup е само на 3 дни. Тогава в този случай няма да можете да върнете снимките си. Но ако резервното копие на iCloud е на 8 или повече дни, тогава може да имате късмет
- Има начин да проверите кога са направени резервни копия на iCloud на вашето устройство. Отворете приложението Настройки → докоснете вашия Apple ID отгоре → iCloud → Управление на съхранението → Резервни копия → докоснете резервно копие и може да видите датата под Последно архивиране
- Разберете процеса: Ще изтрием всичко, което в момента е на вашия iPhone. След това ще възстановим от iCloud Backup. Голям недостатък е, че той ще замени цялото друго съдържание на вашия iPhone днес с по-стар архив
- Прехвърляне на текущи важни неща: Можете да изберете да прехвърлите текущи снимки, видеоклипове от вашия iPhone на компютър или услуги като Google Photos. Можете също така да отбележите текущите имена на приложения и т.н., които сте инсталирали напоследък. След възстановяване от старо архивиране на iCloud, можете да прехвърлите / изтеглите тези неща отново
Тъй като сте наясно с нещата, нека започнем със стъпки.
Етап 1. Отворете приложението Настройки → Чукнете Общи на вашия iPhone или iPad.

Стъпка 2. Натиснете Нулиране и натиснете Изтриване на цялото съдържание и настройки.

Стъпка # 3. Натиснете Изтрий сега и въведете паролата на устройството, за да потвърдите действието.
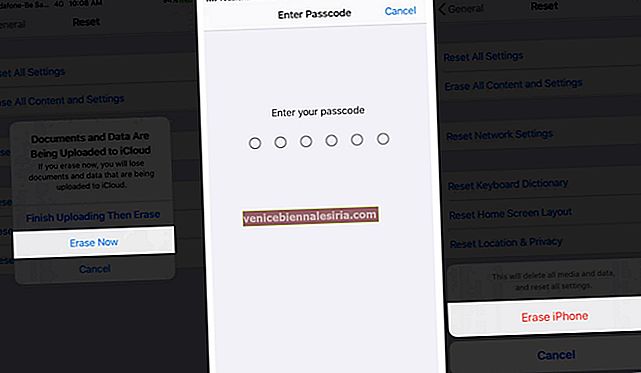
Забележка: Ако поиска да изключите Find My iPhone, отворете приложението Settings → докоснете банера на Apple ID отгоре → Find My → Find My iPhone → Изключете Find My iPhone.
Стъпка # 3. След приключване на процеса на нулиране ще трябва да настроите своя iPhone отново.
Стъпка # 4. Докато настройвате, изберете Възстановяване от iCloud Backup.
След като възстановяването приключи, отворете приложението Снимки и вижте дали сте върнали снимките или не.
Ако сте върнали снимките, но не харесвате останалата част от старата версия, можете да прехвърлите тези възстановени снимки на компютър, поща или услуги за съхранение в облак като Google Drive, Dropbox, One Drive, Google Photos и др. След това че можете да изберете да възстановите отново от най-новото архивиране на iCloud. По-късно можете да изтеглите тези стари снимки обратно от приложението за съхранение в облака или от компютъра.
Ако не сте върнали снимките, опитайте се да ги възстановите от още по-стар архив (ако имате).
Как да възстановите трайно изтрити снимки от iTunes / Finder
Това е подобно на горния метод. Единствената разлика е, че вместо iCloud Backup, ще използваме резервното копие на iPhone, направено на Mac или Windows PC. Останалите основи са същите, както по-горе.
Ето как да възстановите изтритите снимки от iPhone Backup с помощта на компютър:
Етап 1. Отворете приложението Настройки → докоснете банера си с Apple ID отгоре → Намери ме.

Стъпка 2. Сега натиснете Find My iPhone и изключете Find My iPhone.

Стъпка # 3. Свържете вашия iPhone към Mac или компютър с Windows, като използвате подходящ кабел за мълния.
Стъпка # 4. На Mac с MacOS Catalina отворете Finder и кликнете върху името на вашия iPhone от лявата странична лента. На по-стари компютри с Mac или Windows отворете iTunes и кликнете върху логото на iPhone.
Можете да изберете да архивирате един или няколко резервни копия на iPhone във Finder / iTunes, преди да продължите. Архивирането на резервно копие ще гарантира, че ново архивиране няма да го замени. След това направете нов архив сега. По този начин, ако не върнете успешно изтритите снимки, можете поне да го възстановите от днешното архивиране.
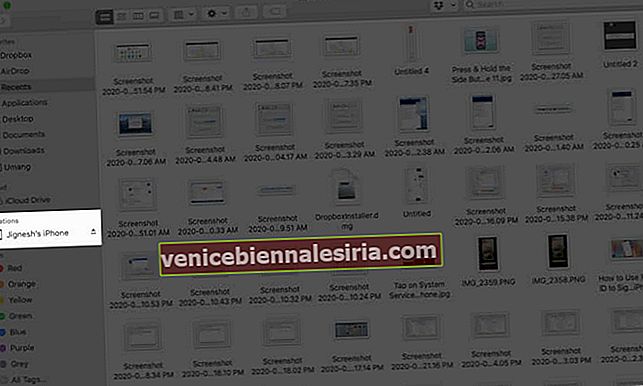
Стъпка # 5. Щракнете върху Restore Backup.

Стъпка # 6. Изберете стар архив и въведете паролата. Накрая кликнете върху Възстановяване.

Стъпка # 7. След като процесът приключи, отворете приложението Снимки на iPhone и вижте дали сте върнали изгубените снимки. Ако не, можете да изберете да възстановите от още по-стар архив (ако имате).
Възстановете изтритите снимки с помощта на софтуер на трети страни
Освен горните методи, можете да използвате и софтуер на трети страни за възстановяване на изтрити снимки. Повечето от софтуера за Mac и Windows PC, които предлагат iPhone възстановяване на снимки, са платени. Така че, не забравяйте да проверите внимателно уебсайта им, преди да купите лиценз.
Някои инструменти на трети страни за възстановяване на изтрити снимки от iPhone са, PhoneRescue, EaseUS, CopyTrans, Enigma Recovery.
Излизане ...
Това са няколко начина за възстановяване на изтрити снимки от iPhone. И накрая, ако използвате Google Photos (и трябва), можете да отворите приложението и да видите дали вече имате резервно копие на вече изтритите снимки. Ако да, тогава това е сладка наслада. Можете да изтеглите изображенията от него в приложението Photos на вашия iPhone.
Имате допълнителен въпрос? Моля, попитайте в раздела за коментари по-долу.









