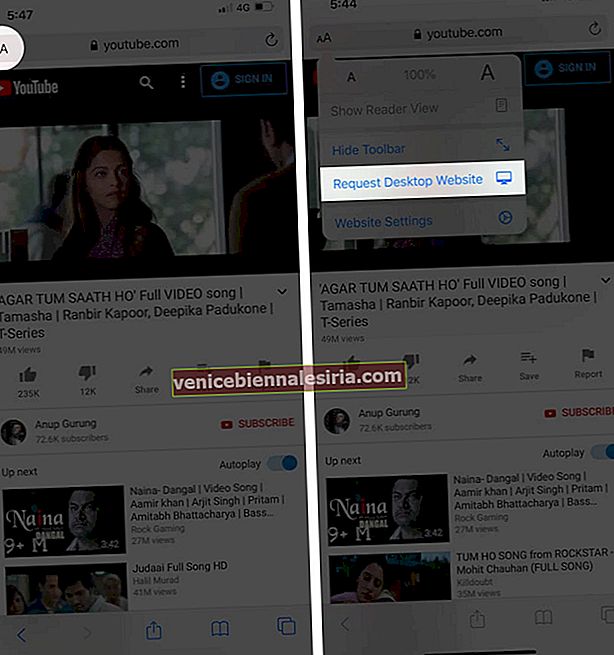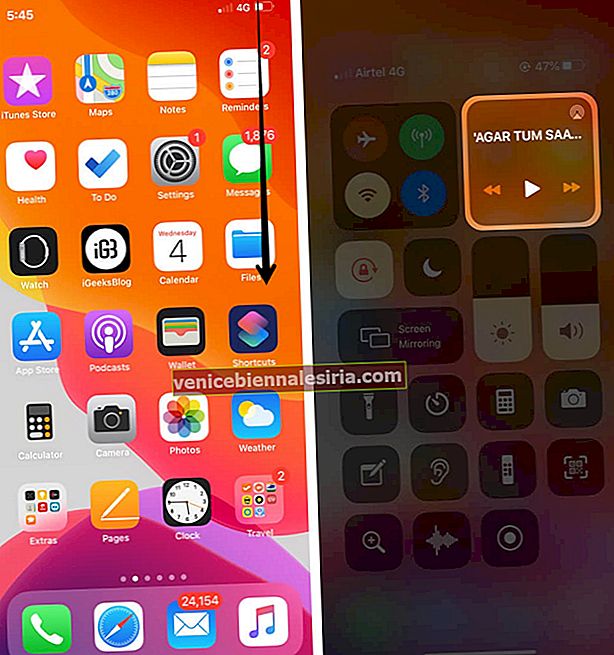Ако се наслаждавате на многозадачност, възможно е да възпроизвеждате YouTube във фонов режим на iPhone и iPad. Това означава, че можете да използвате други приложения, докато слушате любимото си съдържание. Обикновено тази функция е достъпна само в премиум версията на YouTube, но в тази публикация ще ви покажем два алтернативни метода, които да опитате. Нека погледнем.
- Как да възпроизвеждате видеоклипове в YouTube във фонов режим в iOS 14
- Как да играете YouTube във фонов режим в iOS 13
Забележка: И двата метода работят с всеки браузър като Safari, Chrome, Firefox и др. Екранните снимки, които използвахме, са от Safari.
Как да възпроизвеждате видеоклипове в YouTube във фонов режим в iOS 14
С iOS 14, Apple представи режим "Картина в картина" (PiP) на iPhone. Сега е лесно да възпроизвеждате видеоклипове в YouTube във фонов режим.
За това отворете всеки браузър (като Safari, Chrome, Firefox). След това пуснете видеоклип и докоснете иконата на цял екран. Накрая докоснете иконата PiP в горния ляв ъгъл. Видеото се възпроизвежда в малък изскачащ прозорец. Плъзнете го докрай надясно или наляво и се наслаждавайте на възпроизвеждане на YouTube във фонов режим.

Професионален съвет: Не искате да докоснете иконата на PiP? Отворете приложението Настройки → Общи → Картина в картина → включете превключвателя за автоматично стартиране на PiP . Отсега, когато видеоклипът се възпроизвежда на цял екран, просто плъзнете нагоре от долната част на екрана, за да влезете в режим PiP.
Забележка: Не можете да получите възпроизвеждане на заден план в приложението YouTube, тъй като това е функция на YouTube Premium.
Как да играете YouTube във фонов режим в iOS 13
- Първо стартирайте браузър на вашия iPhone / iPad
- Въведете youtube.com в адресната лента и пуснете желания видеоклип.
- Докоснете A A и докоснете „Request Desktop Site“.
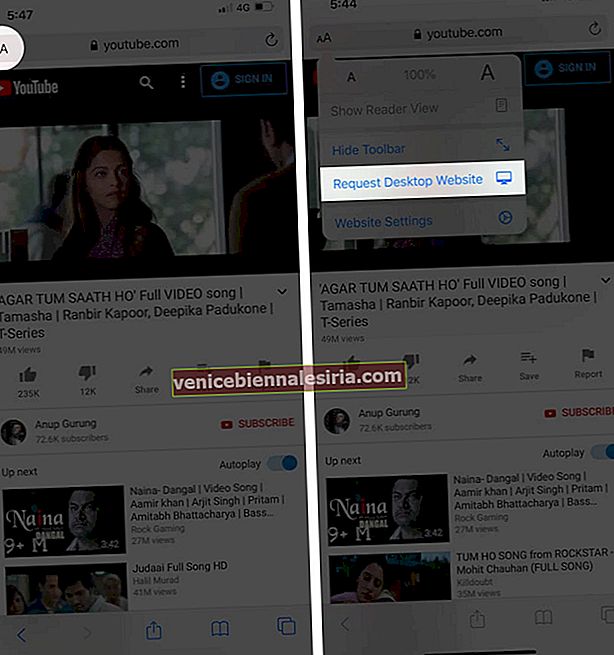
- Когато видеоклипът в YouTube започне да се възпроизвежда в Safari, отидете на началния екран
- Отидете в Центъра за управление и натиснете бутона за възпроизвеждане.
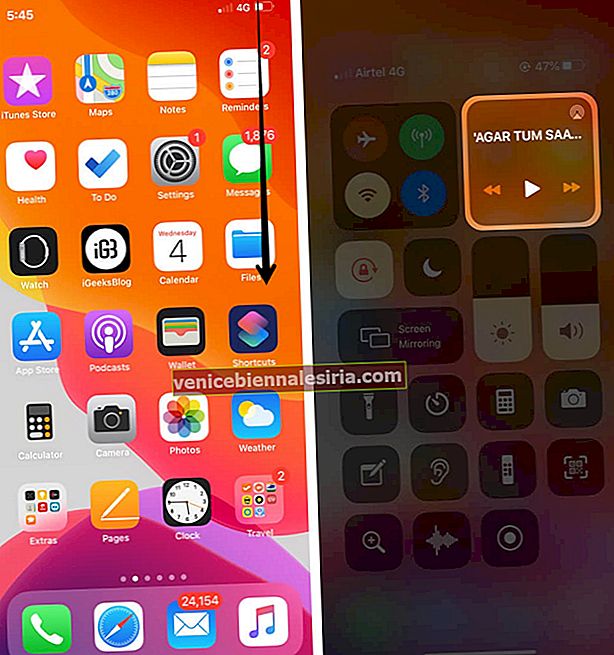
Това е!
Обобщавайки
Така че, възползвайте се максимално от този малък, но удобен трик, за да се насладите на любимите си видеоклипове, докато използвате други приложения на вашето iOS устройство! Също така, уведомете ни за вашите отзиви в коментарите по-долу.
Може да искате да разгледате и тези публикации:
- Как да предаваме поточно предаване на екрана на iPhone / iPad към YouTube
- Как да промените скоростта на възпроизвеждане на видеоклипове в YouTube
- Премахнете наведнъж всички офлайн видеоклипове в YouTube
- iOS 14: Как да гледате 4K видеоклипове в YouTube на iPhone, iPad и Apple TV