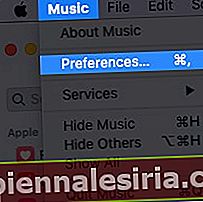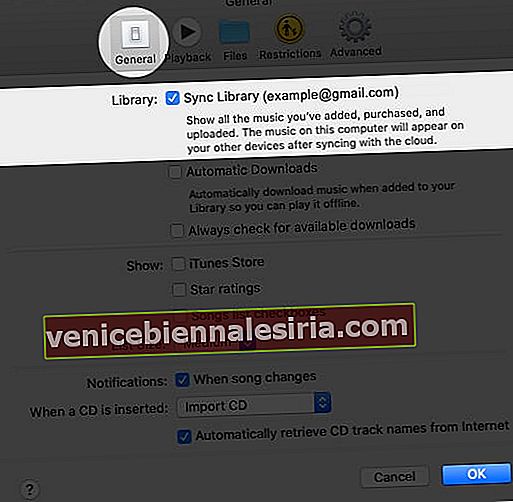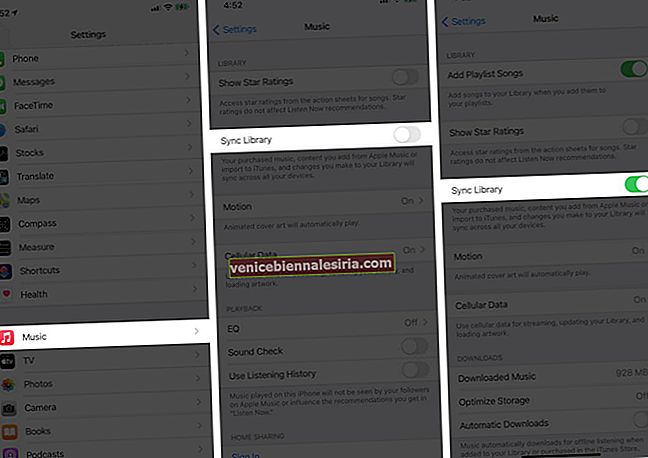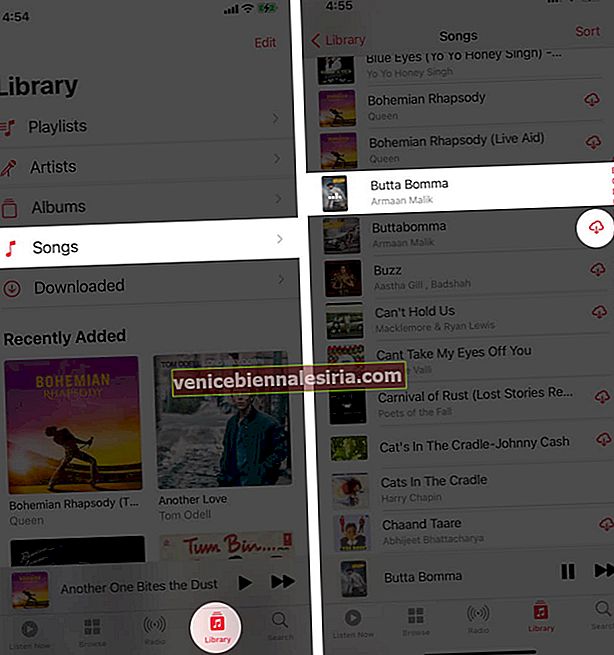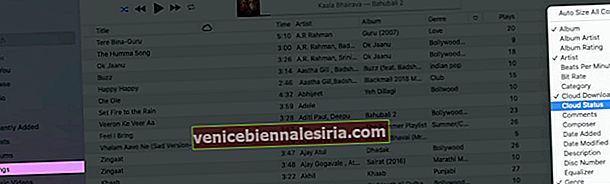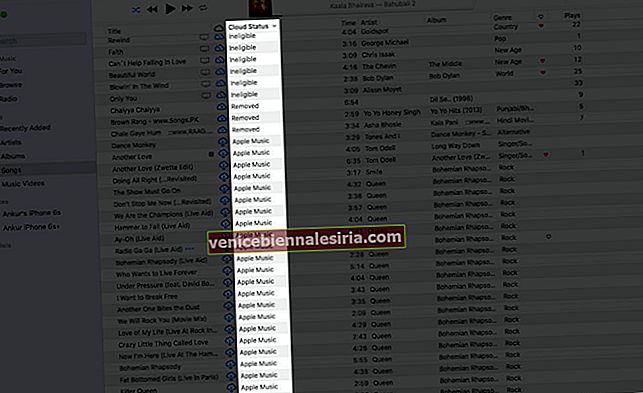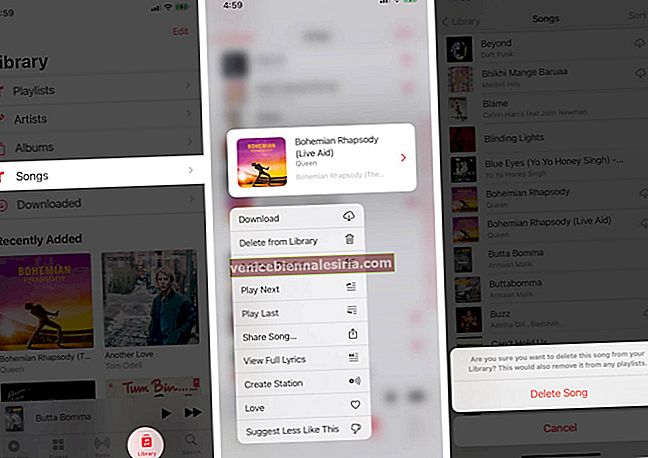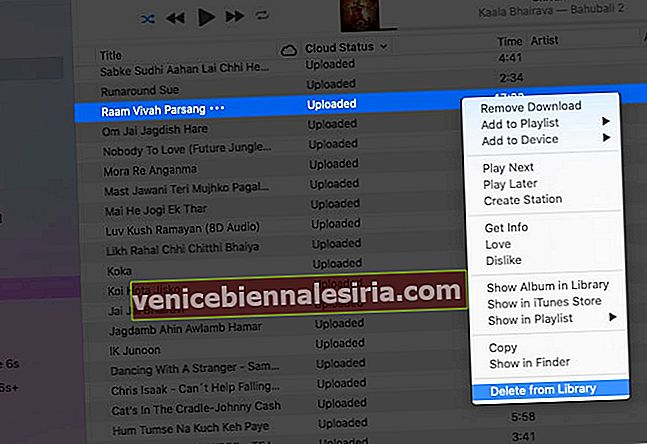Apple иска да имате безпроблемно музикално изживяване независимо от устройството, което използвате. Услуги като Apple Music и iTunes Match гарантират, че всички ваши песни са налични на вашето iOS устройство, Mac и дори компютър или телефон с Android. Функцията, която прави всичко това възможно е iCloud Music Library. Тук създадохме най-доброто ръководство за това как да използвате iCloud Music Library на iPhone, iPad и Mac.
Забележка : iCloud Music Library, Sync Library и Cloud Music Library са просто различни имена за една и съща функция.
- Какво представлява iCloud Music Library?
- Как работи iCloud Music Library?
- Влезте в iCloud Music Library
- Как да включите iCloud Music Library на компютър
- Как да включите iCloud Music Library на iPhone и iPad
- Възпроизвеждане или изтегляне на песни от iCloud Music Library
- Познайте състоянието на песните в iCloud Music Library
- Как да премахнете песни от iCloud Music Library
- Какво да направите, ако iCloud Music Library не работи?
- Как да деактивирам iCloud Music Library на iPhone, iPad или Mac
- Какво се случва, ако изключите музикалната библиотека iCloud?
Какво представлява iCloud Music Library?
Нека започнем с основите. Да предположим, че имате iPhone, iPad, Mac, компютър с Windows и телефон с Android. Искате вашата музика на всички тези устройства. Разбира се, можете да свържете мобилните устройства към компютъра си и да прехвърлите песните. Можете да направите същото между два компютъра, като използвате външно устройство.
Но какво, ако искате да направите целия този процес без усилие чрез облака. Добре! iCloud Music Library (сега се показва като Sync Library) ви покрива.
iCloud Music Library ви позволява достъп до вашата музика, плейлист и интелигентни плейлисти на всички ваши различни устройства (до 10). Освен че гарантира, че песните на Apple Music са актуални на всички устройства, iCloud Music Library качва и вашите съществуващи песни (изтеглени или закупени от всяко място като Amazon, извлечени от CD и т.н.) от вашия Mac или PC и ги прави достъпни за стрийминг и изтегляне на вашия iPhone, iPad, телефон с Android и компютър.
Сега можете да попитате как го прави това!
Как работи iCloud Music Library?
След като активирате тази опция в приложението Music или iTunes, първо ще сканира съществуващите ви песни. След това, използвайки аудио пръстови отпечатъци и съвпадение на метаданни, ще види кои от песните ви вече са налични в каталога на iTunes Store. Ако е наличен запис, той няма да качи файла от вашия компютър (за да спести време и място), а просто да „ съчетае “ песента и да я направи достъпна на всичките ви устройства. Това ще бъде 256kbps AAC, без DRM! Сладка!
Професионален съвет : Да предположим, че имате песен на име „I Like It“ в 128kpbs. Ако съвпада в каталога на iTunes Store, можете да изтеглите записа на 256kbps на вашите устройства. Това е надстройка от оригиналното по-ниско качество!
В случай, че имате песни (като местни песни или версии на песен на живо и т.н.), които не са налични в iTunes Store, те ще бъдат качени от вашия Mac или PC в оригинален вид на облачните сървъри на Apple и ще бъдат предоставени за стрийминг и изтегляне на всички останали устройства. Отлично!
Следващият естествен въпрос, който може да зададете, е: „Как да се абонирам за тази отлична функция?“
Влезте в iCloud Music Library
С абонамент за Apple Music ($ 9,99) вече получавате функционалността на iCloud Music Library.
Ако обаче използвате алтернативни приложения за стрийминг на музика като Spotify, може да не искате да плащате за Apple Music. В този случай можете да се абонирате за услуга, наречена iTunes Match ($ 24,99 годишно). Това ще ви позволи да качите съществуващите си песни от Mac или PC и да ги направите достъпни за стрийминг и изтегляне в приложението Music на iPhone, iPad, Android и т.н.
След като приключихме с основите, нека разгледаме някои основни точки, които ви разказват повече за iCloud Music Library.
- Можете да имате до 100000 съвпадащи или качени песни. Това не се брои за вашето хранилище iCloud.
- Имайте предвид, че това ограничение от 100 000 песни не включва музиката (песни или видеоклипове), която сте закупили чрез iTunes Store. Закупените от вас песни са достъпни на всички устройства, без да е необходим абонамент или специална опция като iCloud Music Library.
- Ако имате песен, която не съвпада в каталога на iTunes Store и е с ниско качество (под 92kbps), тя няма да бъде качена в iCloud. Същото важи и за песен с размер над 200 MB или повече от два часа или закупена с помощта на чужд акаунт в iTunes.
- Можете да предавате поточно и да изтегляте песни във вашата музикална библиотека iCloud на до 10 устройства.
Преди да започнеш:
- Apple споменава, че „след като включите iCloud Music Library, цялата музика, която в момента е на вашия iPhone и iPad, се изтрива и заменя с песни от iCloud“. (Но Mac или PC, които сте използвали за синхронизиране от преди, все още имат оригиналните файлове.)
- Apple също така става кристално ясно, че това не е услуга за архивиране . Така че, преди да продължите, не забравяйте да вземете резервно копие на музиката на външно устройство.
- И накрая, трябва да знаете, че тъй като цялата синхронизация на музиката ще се случва в облака, няма да можете да прехвърляте песни на iPhone с помощта на iTunes или Finder.
Как да включите iCloud Music Library на компютър
Уверете се, че имате абонамент за Apple Music или iTunes Match и сте влезли в приложението Music или iTunes (от горната лента кликнете върху Account → Sign In)
За да активирате iCloud Music Library на Mac
Забележка : На macOS Catalina и Big Sur използвайте приложението Music. На macOS Mojave и по-стари версии използвайте iTunes. Стъпките и за двете са почти еднакви.
- Отворете приложението Музика и отляво на горната лента на менюто кликнете върху Музика → Предпочитания .
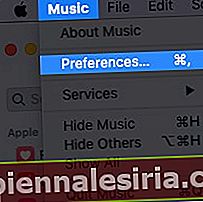
- Уверете се, че сте в раздела Общи . Тук поставете отметка в квадратчето за Sync Library (вашия Apple ID) . Накрая кликнете върху OK → Обединяване на библиотека .
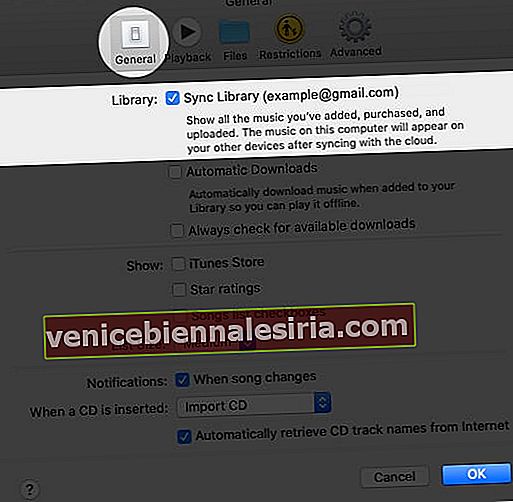
За да активирате iCloud Music Library на Windows
1. Отворете iTunes и кликнете върху Редактиране → Предпочитания .
2. Щракнете върху Общи и поставете отметка в квадратчето за iCloud Music Library (или Sync Library ).
В зависимост от размера на вашата библиотека и скоростта на интернет може да отнеме значително време. Може да видите различни символи в облака до песните. Иконата на iCloud с точки означава най-вече, че песента се качва.
Ако имате друг компютър, не забравяйте да влезете в него, като използвате същия Apple ID и следвайте точно горните стъпки. Това ще гарантира, че вашите множество библиотеки се сливат и имате всички песни отвсякъде.
Как да включите iCloud Music Library на iPhone и iPad
След като активирате синхронизирането в облак на вашия Mac или PC, ето как да направите същото на вашите мобилни устройства.
- Отворете приложението Настройки , превъртете надолу и натиснете Музика .
- Включете превключвателя за синхронизиране на библиотеката .
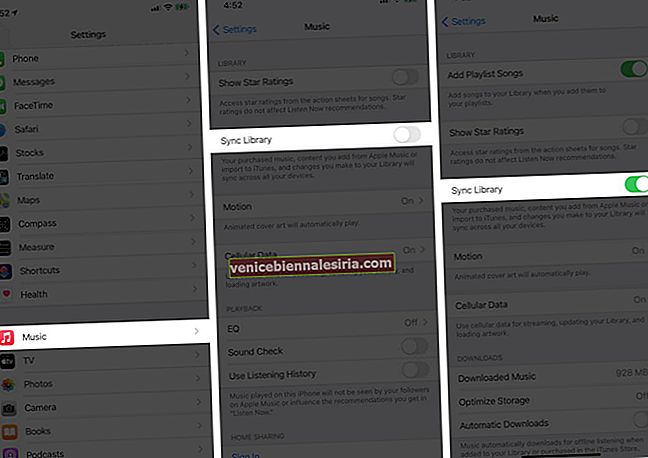
- Ако видите изскачащ прозорец, прочетете описанието и изберете „Запазване на музиката“ или „Изтриване и замяна“. В случай, че преди това сте синхронизирали песни от друг компютър, изберете Keep Music . Ако имате само една музикална библиотека, можете да отидете с Delete & Replace . Това ще премахне текущите записи от iPhone и ще ги замени с музика във вашата библиотека iCloud.
Ако имате неограничен план за мобилни данни, можете да натиснете Cellular Data и да го активирате на следващия екран.
Възпроизвеждане или изтегляне на песни от iCloud Music Library
След като всичко е настроено с iCloud Music Library, можете да предавате поточно песни директно от облака или да го изтегляте, за да запазвате данни и да слушате офлайн.
- Отворете приложението Music на вашия iPhone, iPad или телефон с Android.
- Докоснете Библиотека от долния ред. След това натиснете Песни .
- Докоснете песента, за да я пуснете.
- Докоснете иконата за изтегляне, за да я запазите офлайн. В случай, че не виждате икона до песен, това означава, че тя вече е изтеглена в устройството.
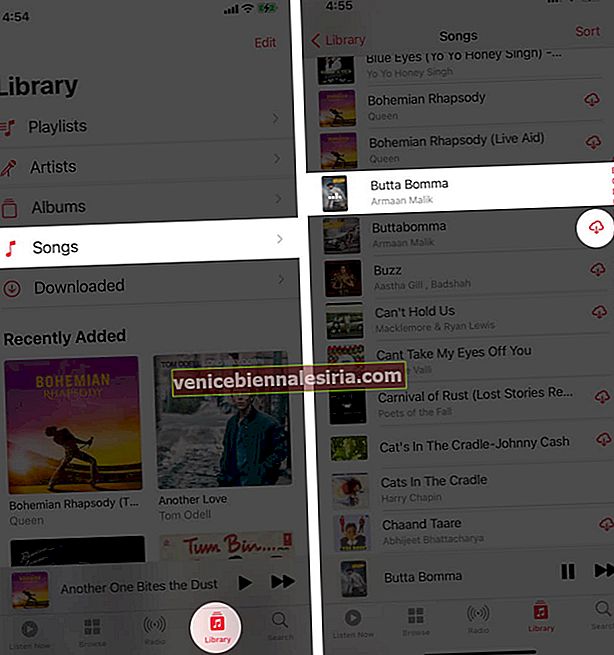
За да видите само изтеглените си песни, натиснете Библиотека → Изтеглени.
По същия начин можете да възпроизвеждате или изтегляте песни на вашия Mac или PC, като използвате приложението Music или iTunes.
Познайте състоянието на песните в iCloud Music Library
Следвайки стъпките по-долу, ще разберете кои от вашите песни са съвпаднати , качени , добавени от Apple Music , закупени от вас, чакащи за качване, премахнати , дублирани или не отговарящи на условията за качване.
- Отворете приложението Music или iTunes на Mac или PC.
- Кликнете върху Песни от лявата странична лента.
- Поставете показалеца на мишката върху малкия горен ред с думите Заглавие , Изпълнител , Албум и др. Сега щракнете с десния бутон. След това кликнете върху Cloud Status .
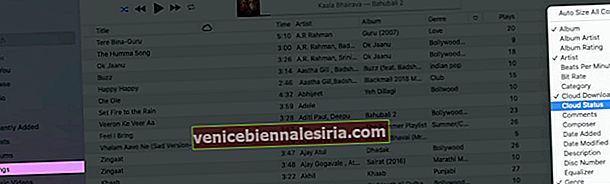
- Сега кликнете върху думата Cloud Status . Това ще сортира съответно песните ви.
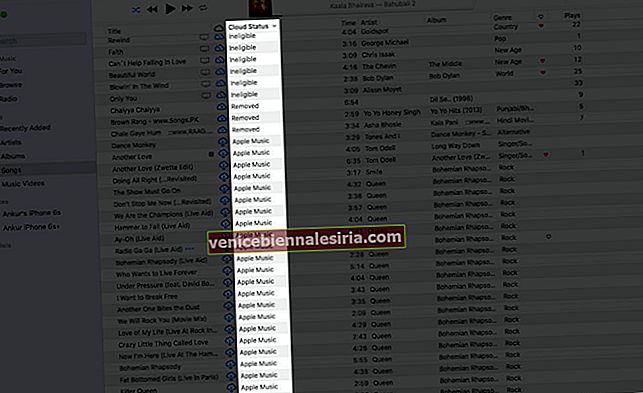
Как да премахнете песни от iCloud Music Library
На iPhone или iPad
- Отворете приложението Music на iPhone или iPad.
- От раздела Библиотека кликнете върху Песни .
- Натиснете продължително върху песен. Изберете Изтриване от библиотеката → Изтриване на песен . (Или, ако песента е изтеглена, премахнете → Изтрий от библиотеката)
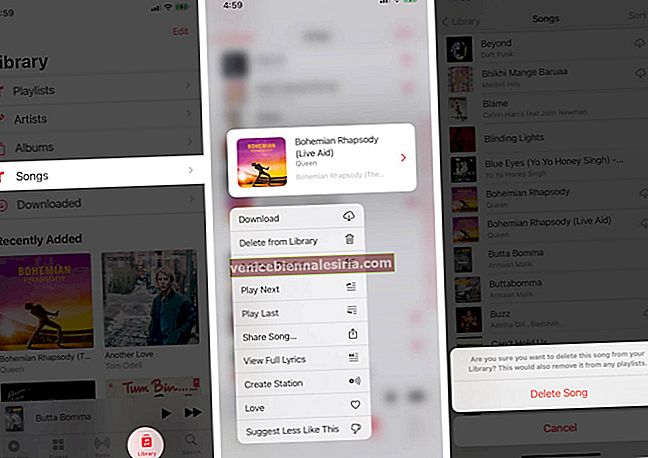
Това ще премахне песента от всичките ви устройства с iOS и iPadOS.
Но ако тази изтрита песен е била изтеглена на който и да е Mac или PC, тя няма да бъде премахната, докато не го направите ръчно. Ако обаче изтритата песен е била качена или съчетана, Cloud Status в приложението Music на Mac или iTunes ще се покаже като „ Премахнато“ . Ако искате да го добавите отново към iCloud Music Library, щракнете с десния бутон върху него и изберете Add to Library . Той отново ще бъде достъпен за стрийминг и изтегляне навсякъде!
На компютър
- Отворете приложението Music или iTunes на Mac или PC.
- Щракнете с десния бутон върху песен и изберете Изтриване от библиотеката . Накрая кликнете върху „Изтриване на песен“ от изскачащия прозорец. Той ще бъде премахнат от всичките ви устройства с iOS и от този компютър.
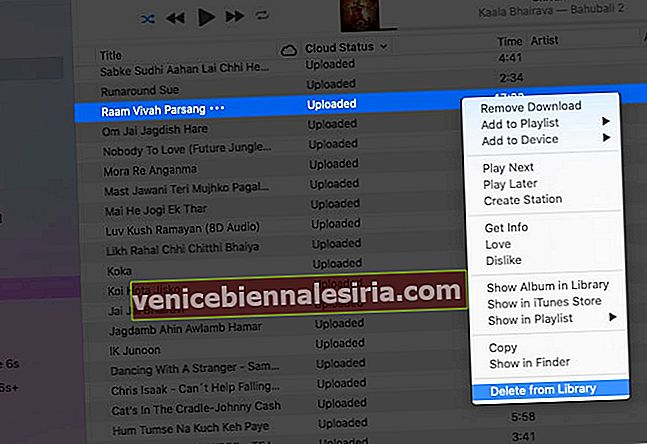
Какво да направите, ако iCloud Music Library не работи?
Ето някои важни моменти, които трябва да имате предвид, ако музиката не се синхронизира правилно между вашите устройства.
- В случай че анулирате абонамента си за Apple Music или iTunes Match, ще загубите достъп до библиотеката на Cloud Music.
- Ако излезете от вашия Apple ID на което и да е устройство, няма да можете да използвате тази функция.
- Свържете се със стабилен интернет на вашите устройства.
- Проверете отново горните стъпки и се уверете, че библиотеката за синхронизиране е активирана на всички желани устройства.
- На мобилни устройства оставете приложението Музика отворено. Не го затваряйте със сила. На компютъра също се уверете, че приложението Music или iTunes е отворено.
- В случай че изрична песен е сива, не забравяйте да изключите ограниченията за времето на екрана. Ако сте дете, не можете да правите това. И вашият настойник най-вероятно няма да го изключи вместо вас!
- Посетете страницата на Apple System Status и се уверете, че неща като Apple Music, iCloud акаунт и вход, iTunes Match, iTunes Store имат зелена точка до тях.
- Изключете Sync Library (стъпки по-долу) и го включете отново след рестартиране на вашия iPhone и Mac.
- Преустановете правото и повторно оторизирайте компютъра си.
- В редки случаи е възможно песента на Apple Music, която сте добавили, вече да не е налице поради несъгласия в лицензирането между продуцента и Apple. Или може да се предлага под друго име. Опитайте да го търсите отново в Apple Music. Сега можете дори да търсите по текстове!
- И все пак, ако срещнете проблеми, посетете тази страница или се свържете с екипа за поддръжка на Apple.
Как да деактивирам iCloud Music Library на iPhone, iPad или Mac
Вече не желаете да използвате тази функция? Ето как да изключите iCloud Music Library на мобилни устройства и компютри.
На iPhone и iPad : Отворете приложението Настройки → Музика → изключете Sync Library → Turn Off. Това ще премахне всички песни на Apple Music (добавени или изтеглени) и всички не изтеглени списъци. Това обаче няма да премахне изтеглените песни, които са закупени, съвпадат или са качени.
На Mac : В приложението Music (или iTunes) от горната лента на менюто щракнете върху Music (или iTunes) → Preferences → General → махнете отметката от Sync Library (вашия Apple ID) → OK.
В iTunes : Щракнете върху Редактиране → Предпочитания → Общи → махнете отметката от iCloud Music Library (или Sync Library)
Какво се случва, ако изключите музикалната библиотека iCloud?
- Песните ви няма да бъдат актуализирани или предоставени безжично на всички устройства.
- Дори ако имате абонамент за Apple Music, ще можете да предавате поточно музика, а не да я добавяте към библиотеката си или да ги изтегляте офлайн.
- След като изключите iCloud Music Library, можете отново да копирате ръчно музика от Mac или PC на iPhone или iPad чрез Lightning кабел.
Изключване
Това е почти всичко, което трябва да знаете за включване и използване на iCloud Music Library на различни устройства. След като го настроите, цялото преживяване става плавно плаване. Ако имате допълнителни въпроси, моля, заснемете ги в раздела за коментари по-долу.
ПРОЧЕТЕТЕ СЛЕДВАЩО:
- Как да създавате и споделяте плейлист на Apple Music с приятели
- Стъпки за прехвърляне на Spotify плейлисти в Apple Music
- Как да създадете своя собствена радиостанция в Apple Music
- Супер готини команди на Apple Music Siri