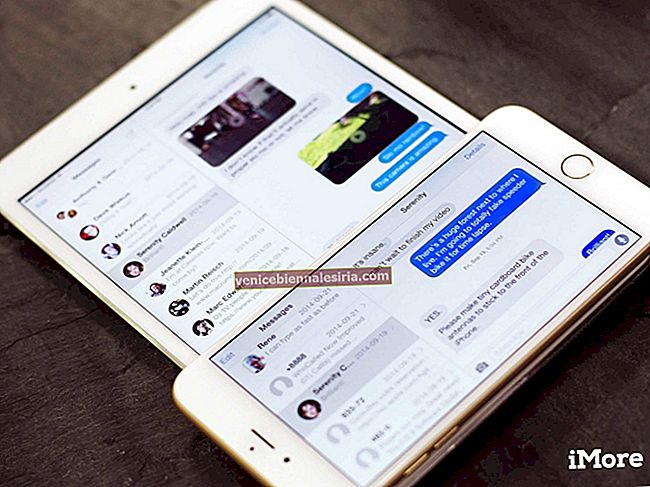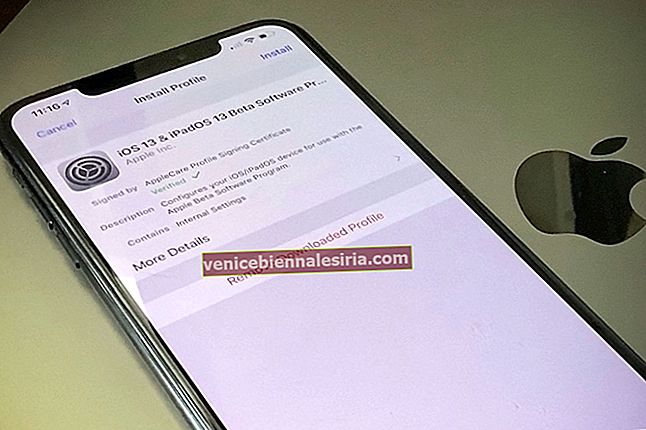Микрофонът е един от съществените елементи на вашия iPhone или всеки смартфон по този въпрос. Обажданията, видеозаписите, аудио бележките и различни приложения зависят от това. Ако обаче микрофоните на iPhone не работят правилно, ще имате осакатено изживяване, тъй като обажданията с FaceTime ще бъдат неясни, някои приложения няма да работят според очакванията и т.н. За да се справим с всичко това, ето няколко ефективни решения за отстраняване на проблема с микрофона на iPhone.
Започнете с обикновен тест и огледайте iPhone микрофона
iPhones имат множество микрофони за подобряване на входа на звука. При съвременните модели те са разположени отдолу (близо до решетката на високоговорителя), отзад (близо до задната камера) и отпред (вътре в решетката на слушалката). Списъкът по-долу ви казва точния брой.
- iPhone 8, X и по-късно - 3 микрофона
- iPhone 6s, 6s +, 7 и 7 плюс - 4 микрофона
- iPhone 5, 5c, 5s, 6, 6 plus и SE (1-во поколение) - 3 микрофона
- iPhone 4 и 4s - 2 микрофона
- Оригинален iPhone, iPhone 3G, 3GS - 1 микрофон
 С любезното съдействие: Verizon
С любезното съдействие: Verizon
Сега нека извършим някои бързи тестове на микрофона.
А. Тествайте първичен дънен микрофон
Да предположим, че другата страна има затруднения да ви чува при стандартни разговори и FaceTime. За да се справим с това, нека отделим малко време, за да проверим дали долният микрофон на iPhone работи или не.
Отворете вграденото приложение Voice Memos и докоснете червения бутон за запис. Сега дръжте вашия iPhone хоризонтално до устата си и говорете отдолу (близо до отвора на микрофона). След 10-15 секунди натиснете същия червен бутон, за да спрете записа. Сега пуснете гласовата бележка. Ако ясно чувате записаното, поздравления, основният ви микрофон функционира правилно.
Б. Тествайте предни и задни микрофони
Отворете приложението Камера и плъзнете до ВИДЕО. Натиснете бутона на затвора, за да започнете да записвате. Сега, говорете в горната част на iPhone. След няколко секунди спрете записа.
Сега докоснете малкия бутон за избор на камера и превключете към предната камера на iPhone. Запишете нов видеоклип, докато говорите нормално от горната страна на устройството. След това пуснете и двата видеоклипа. Ако чуете звука си, това означава, че предният и задният микрофони работят правилно.
Вашият iPhone премина ли и двата теста за микрофон по-горе? Ако да, моля, продължете да четете. Най-вероятно ще разрешим проблема. В случай, че някой от тестовете не успее, може да се наложи да се свържете с екипа за поддръжка на Apple и да проверите устройството (повече за това по-късно).
Решения за отстраняване на проблема с неработещия микрофон на iPhone
- Почистете микрофоните
- Рестартирайте iPhone
- Дайте достъп на микрофона на приложението
- Изключете Bluetooth слушалките и кабелните слушалки
- Деактивирайте анулирането на шума
- Актуализирайте до последната версия на iOS
- Нулирайте всички настройки
- Свържете се с екипа за поддръжка на Apple
1. Почистете микрофоните
Дупките на микрофона са малки и затова се полагат специални грижи за почистването им. Трябва да използвате мека четка от всякакъв вид (може да е четка за зъби), за да търкате гриловете внимателно. Когато го направите, не забравяйте да държите iPhone по такъв начин, че гравитацията да си свърши работата. Например, ако почиствате долния микрофон, опитайте се да държите телефона вертикално, така че мръсотията лесно да падне надолу.
След това отделете няколко минути за внимателно почистване на 3,5 мм жака за слушалки или порта за мълния.
Освен това е жизненоважно да се уверите, че не използвате калъф или протектор на екрана, който блокира частично или изцяло отворите на микрофона. В случай, че го направите, моля, отървете се от тях.
2. Рестартирайте iPhone
В горните решения говорихме за хардуерната страна на нещата. Ами ако микрофоните не функционират поради временен софтуерен проблем!
Първото решение е да рестартирате вашия iPhone. Да! Едно толкова просто действие, като изключване на устройството и повторно включване, може да се погрижи за няколко малки проблема!
3. Дайте достъп на микрофона на приложението
Приложенията се нуждаят от вашето съгласие, преди да имат достъп до микрофоните на iPhone. Обикновено, когато отворите приложението за първи път или извършите дейност в приложението, която изисква микрофона, виждате изскачащ прозорец с молба за разрешение. В случай, че изберете „Не позволявай“, ето как да отмените това решение.
- Отворете приложението Настройки и докоснете Поверителност .
- Докоснете Микрофон .
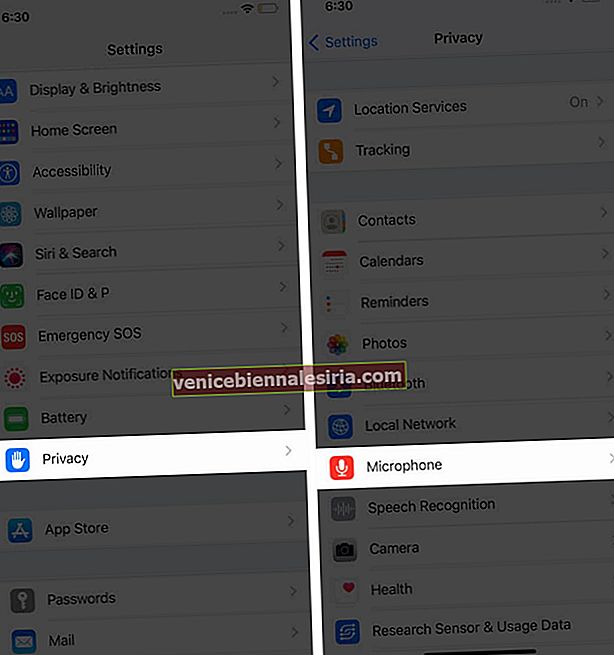
- Включете превключвателя за желаното приложение, за да му позволите достъп до микрофоните.
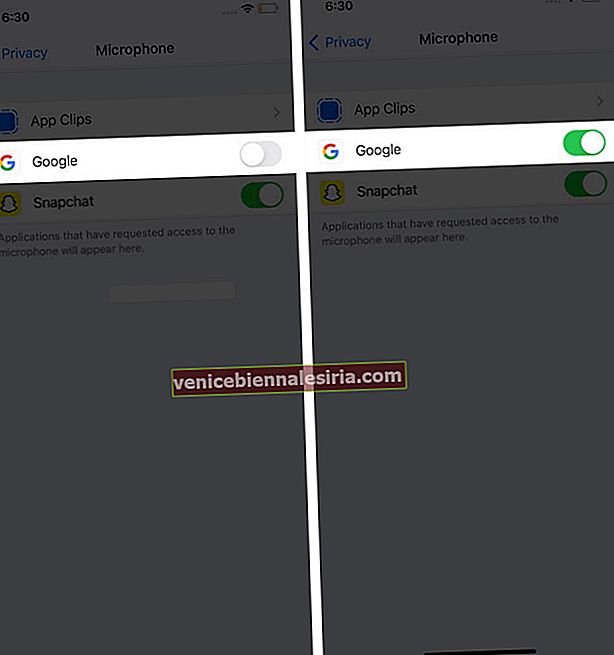
Допълнителен метод : Можете да превъртите надолу приложението Настройки, да докоснете името на приложението и да изпълните горното действие.
След това принудително затворете приложението и го стартирайте отново.
4. Изключете Bluetooth слушалките и кабелните слушалки
Ние сме хора и често забравяме нещата. Понякога можете да опитате да възпроизведете музика, да гледате видео, да осъществявате обаждания или да изпращате гласова бележка само, за да установите, че нещата не работят. Това може да се дължи на факта, че Bluetooth слушалките са свързани към iPhone и пренасочват гласа към него плюс използването на микрофона на слушалките. За да се справите с това, ето как да изключите безжичните слушалки.
- Отворете приложението Настройки и докоснете Bluetooth .
- Изключете превключвателя му. Това ще прекъсне връзката между всички Bluetooth устройства.
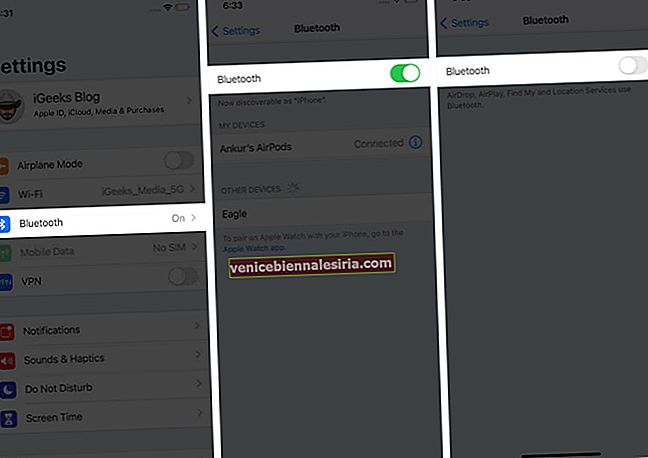
- Ако не искате да изключите Bluetooth, докоснете (i) до конкретните безжични слушалки. На следващия екран натиснете Прекъсване на връзката .
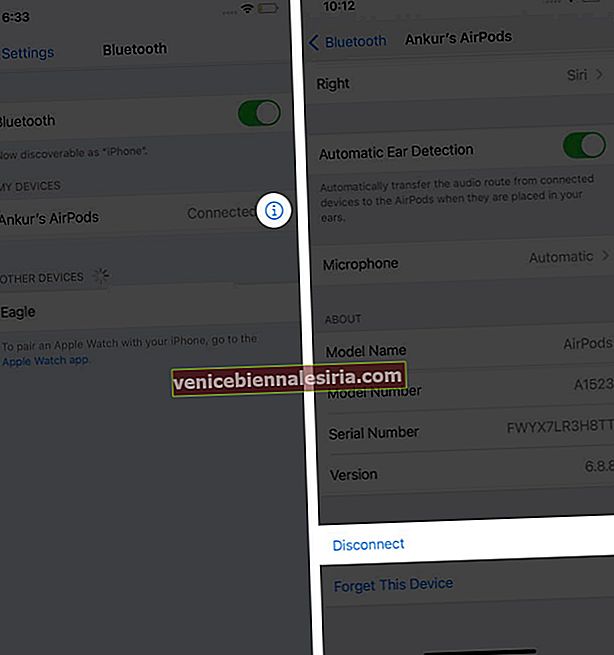
Съвет : Ако използвате AirPods, натиснете (i) и се уверете, че превключвателят за автоматично откриване на ухото е включен. Това ще гарантира, че когато пъпките са свързани, но не в ухото ви, те няма да извеждат звук към него или да използват микрофона му. Освен това можете да натиснете „ Микрофон “ и да персонализирате настройките, ако е необходимо.
За кабелни слушалки го изключете. След това iPhone микрофоните ще се използват за разговори и други свързани функции.
5. Деактивирайте премахването на шума
В някои ситуации, например при телефонни разговори, може да ви помогне, ако противите нормата и изключите шумопотискането. Нека ви покажа как.
- В приложението Настройки натиснете Достъпност .
- Докоснете Audio / Visual .
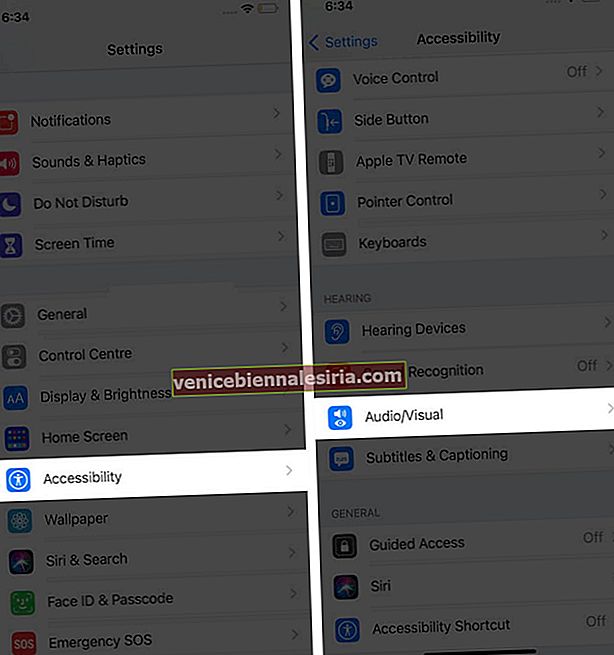
- Деактивирайте анулирането на телефонния шум .
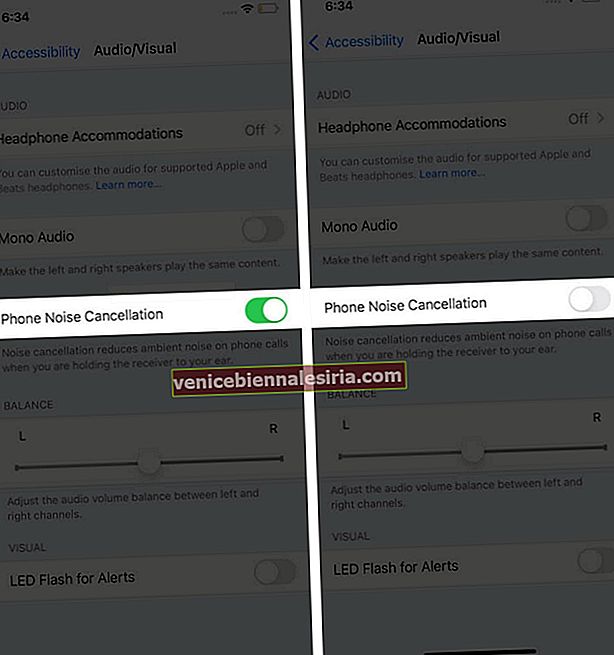
6. Актуализирайте до последната версия на iOS
Напомняме ви да актуализирате своя iPhone в почти всички ръководства. Той коригира грешки, въвежда нови функции и подобрява преживяването. Тъй като сте изправени пред проблеми с микрофона, би било добре да проверите за чакащи актуализации на софтуера и да го инсталирате, ако има такива.
7. Нулирайте всички настройки
Няколко бъга могат да бъдат елиминирани успешно чрез възстановяване на настройките на iPhone по подразбиране. Извършването на това действие няма да изтрие лични данни като музика, снимки, видеоклипове или приложения.
Всички настройки, които сте променили, обаче ще бъдат премахнати. Това включва пароли за Wi-Fi, запазени Bluetooth устройства, оформление на началния екран, известия, настройки за поверителност и др.
- Стартирайте приложението Настройки и докоснете Общи .
- Натиснете Нулиране .
- Докоснете Нулиране на всички настройки .
- Въведете вашата парола за iPhone и потвърдете действието.
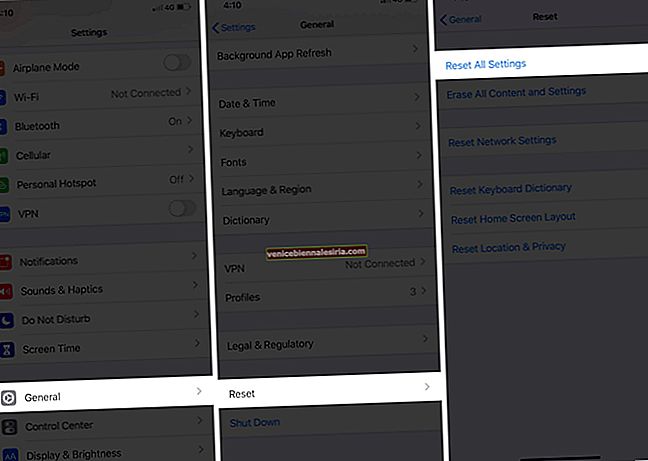
8. Свържете се с екипа за поддръжка на Apple
И накрая, ако нито едно от горните решения не работи за вас, време е да се свържете с големите! Основното е, че ако вашите iPhone микрофони не работят поради софтуер, горните стъпки (и възстановяване) могат да се погрижат за това.
Но ако има физическа неизправност на платката, съединителите или микрофоните, опциите ви се свеждат до посещение на Apple Store или упълномощен сервизен център.
Изключване
Вярвам, че горните решения са били полезни и са решили проблема вместо вас. В случай че имате свързани запитвания, не се колебайте да ги поставите в коментарите по-долу.
Микрофоните са интересни! Не можем да изпълняваме основни задачи като разговори, видео чатове, видеозапис без тях. И в същото време може да ни е неудобно да мислим, че HomePod, Alexa, Google Home или други подобни интелигентни устройства непрекъснато могат да слушат личните ми разговори!
ПРОЧЕТЕТЕ СЛЕДВАЩО:
- Микрофонът на AirPods не работи? Ето поправките!
- Как да премахнете иконата на микрофон от клавиатурата на iPhone и iPad
- Микрофонът на iPad не работи? Ето поправката
- Спрете на Safari достъп до камерата и микрофона на iPhone
 С любезното съдействие: Verizon
С любезното съдействие: Verizon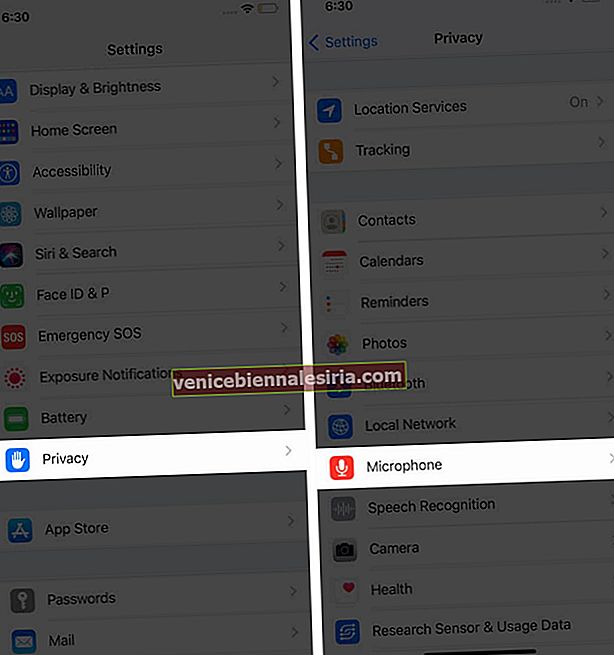
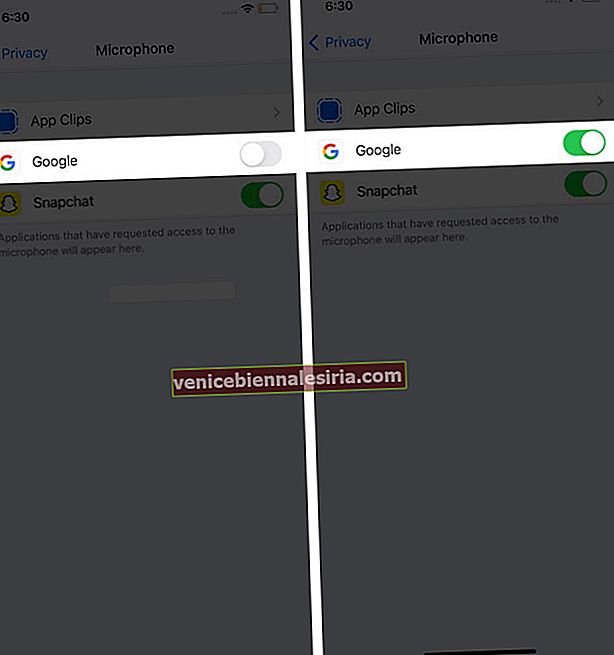
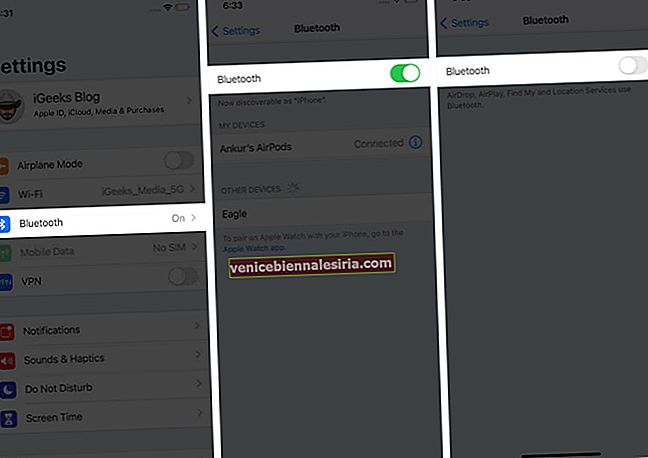
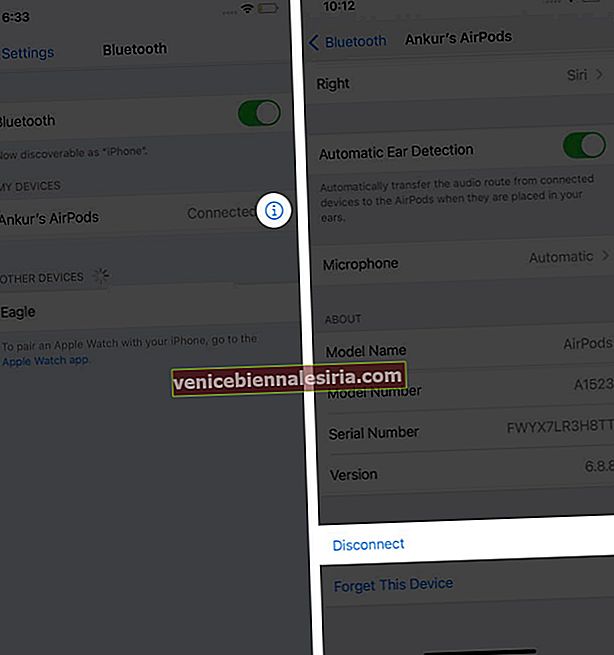
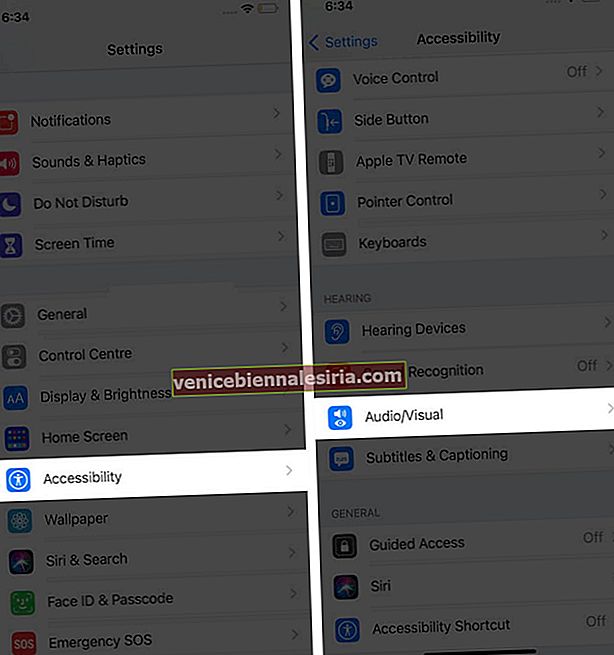
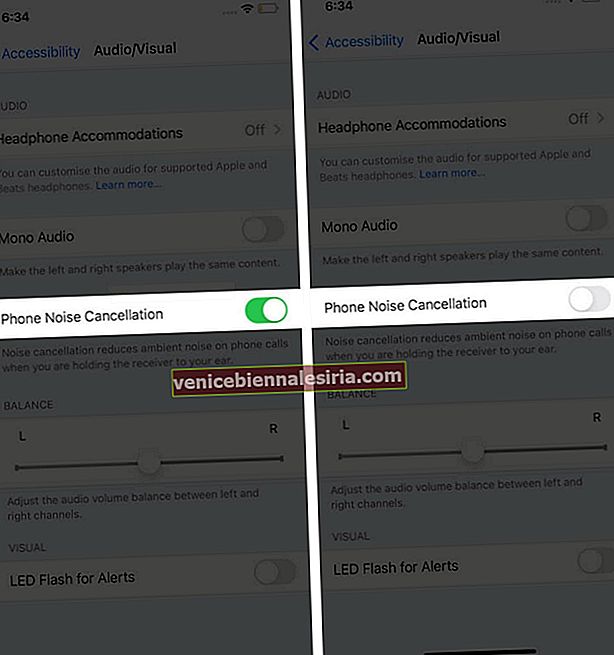
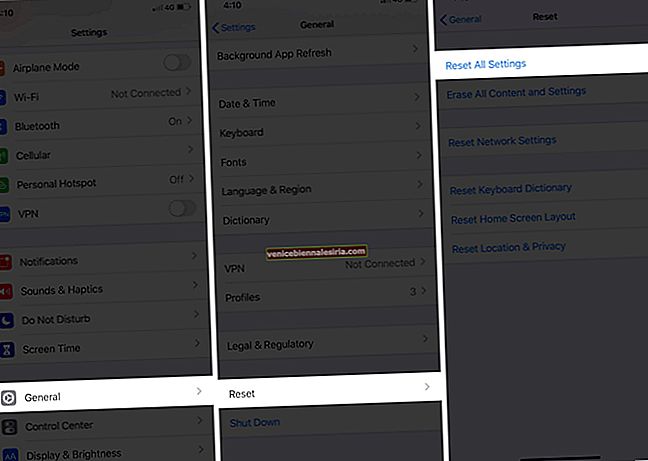

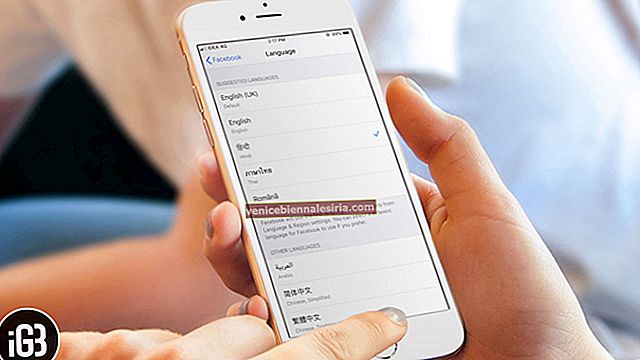
![Как да увеличим скоростта на клетъчните данни на iPhone [2021]](https://pic.venicebiennalesiria.com/wp-content/uploads/blog/2432/UZNNSIUA4Vpic.jpg)