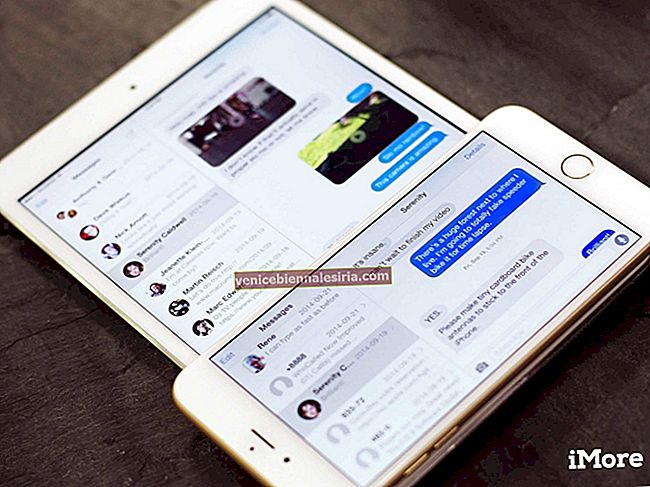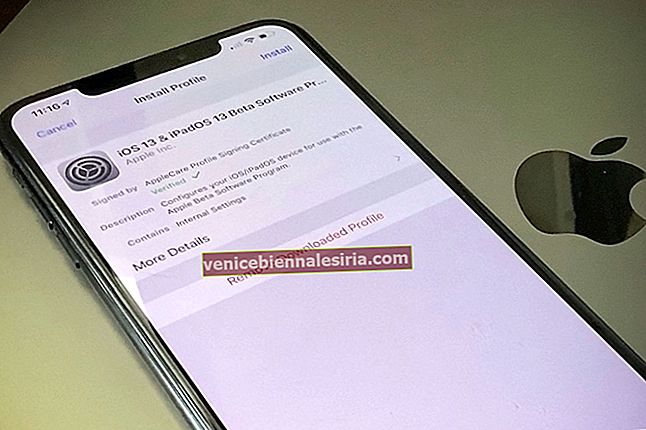Apple ви позволява да съхранявате потребителско име и пароли в iCloud Keychain, за да можете бързо да влизате в уебсайтове и приложения, като използвате FaceID или TouchID. Но какво, ако искате да управлявате тези запазени акаунти и пароли? Ето подробно ръководство за това как да намерите, редактирате, изтриете и добавите пароли на iPhone и iPad.
- Как да намерите запазени пароли на iPhone и iPad
- Как да намерим запазени пароли с помощта на Siri
- Какви са паролите за автоматично попълване?
- Как да изтриете няколко запазени пароли от iCloud Keychain
- Как ръчно да добавите парола към iCloud Keychain
- Как да редактирате запазени пароли на iPhone и iPad
- Какво представляват препоръките за сигурност в iOS 14?
Как да намерите запазени пароли на iPhone и iPad
- Отворете приложението Настройки .
- Докоснете Пароли и акаунти (iOS 13). За iOS 14 той е преименуван на само Пароли .
- Докоснете Пароли за уебсайтове и приложения . Удостоверете с FaceID или TouchID.

- Ще видите списък със запазена парола.
- За да изтриете запазена парола: - докоснете Редактиране> Изберете уебсайт и докоснете Изтриване.
- За да промените парола: - докоснете уебсайт> Докоснете Редактиране, за да актуализирате запазената парола.

Как да намерим запазени пароли с помощта на Siri
- Призовете Siri на вашия iPhone. Можете да направите това, като натиснете бутона отдясно на iPhone с Face ID. На други iPhone натиснете бутона Home. Можете също да използвате горещата дума „Хей Сири“.
- Сега го попитайте „ Покажи всичките ми пароли. '
- Можете също така да поискате от Siri конкретни пароли. За това кажете нещо като „ Показване на паролата ми за Gmail “ или „ Показване на паролата ми в Twitter“. '
- След това удостоверете с Touch ID или Face ID. Ще бъдете в приложението Настройки, където можете да преглеждате, копирате или AirDrop вашите идентификационни данни.
Какви са паролите за автоматично попълване?
Когато е разрешено автоматично попълване на пароли, автоматично виждате потребителското име / имейл (паролата не се показва, но се попълва автоматично) над клавиатурата (или докоснете иконата на клавиша), когато сте в полето за вход на уебсайт или приложение. Това е супер удобно.
Apple обаче ви предоставя опцията да деактивирате тази функция. За това натиснете превключвателя до Автоматично попълване на пароли под приложението Настройки → Пароли и акаунти . След това ще трябва ръчно да следвате горните стъпки, да видите / копирате потребителското име + парола и да го въведете / поставите.

Как да изтриете няколко запазени пароли от iCloud Keychain
- Отворете приложението Настройки → Пароли и акаунти .
- Докоснете Пароли за уебсайтове и приложения . Удостоверете с TouchID или FaceID.

- Докоснете Редактиране от горния десен ъгъл.
- Изберете желаните записи и натиснете Изтриване и потвърдете.
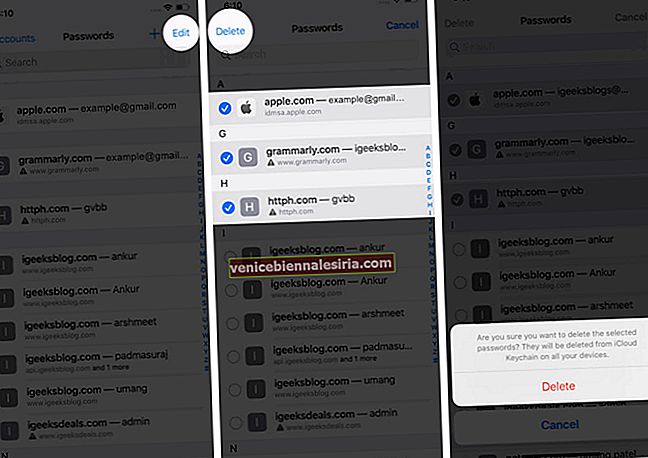
Как ръчно да добавите парола към iCloud Keychain
- Отворете приложението Настройки и докоснете Пароли и акаунти .
- Докоснете Пароли за уебсайтове и приложения .

- Докоснете иконата плюс ( + ).
- Въведете уебсайт, потребителско име, парола. Накрая докоснете Готово .
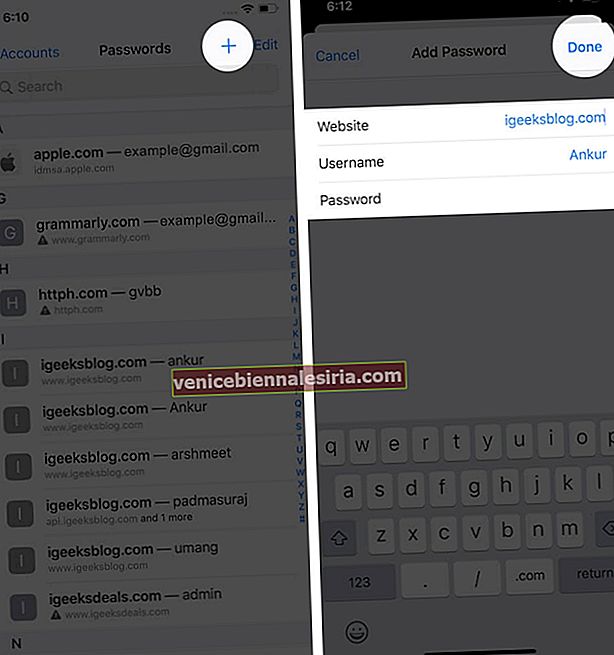
Как да редактирате запазени пароли на iPhone и iPad
- Стартирайте приложението Настройки и докоснете Пароли и акаунти .
- Докоснете Пароли за уебсайтове и приложения .

- Докоснете запазен запис, след което докоснете Редактиране .
- Сега можете да докоснете полето за потребителско име и парола, за да направите промените. От тук можете също да изтриете този запис от ключодържателя. Накрая докоснете Готово .
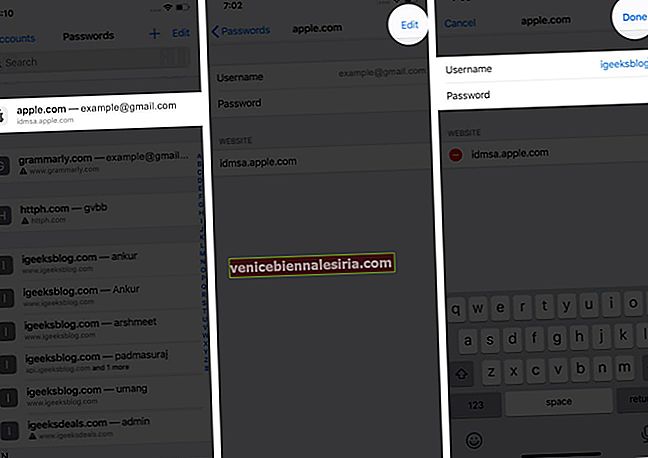
Какво представляват препоръките за сигурност в iOS 14?
В iOS 13, ако използвате една и съща парола на повече от един сайт или приложение, ще видите малък триъгълник с удивителен знак. Когато го докоснете, виждате на кои сайтове сте използвали същата парола. Доста спретнато!
С iOS 14, Apple изведе наблюдението на паролата на следващото ниво. Сега той автоматично ви уведомява дали паролите, които използвате, са участвали в нарушаване на данни или не. Ако установи нарушение, можете да надстроите до сигурния вход с Apple или да зададете нова, различна парола.
Apple заявява, че „ Safari използва силни криптографски техники, за да проверява редовно производни на вашите пароли срещу списък с нарушени пароли по сигурен и личен начин, който не разкрива информацията за вашата парола - дори на Apple. '
Излизане ...
Надявам се, че тази статия ви е помогнала да управлявате запазени пароли и акаунти на вашия iPhone и iPad. Кажете ми, ако имате някакви въпроси в коментарите долу.
ПРОЧЕТЕТЕ СЛЕДВАЩО:
- Най-добрите приложения за мениджър на пароли за Mac
- Как да генерирам силни пароли на iPhone и iPad
- Стъпки за споделяне на парола за Wi-Fi на iPhone и iPad
- Как да намерите парола за WiFi на вашия Mac

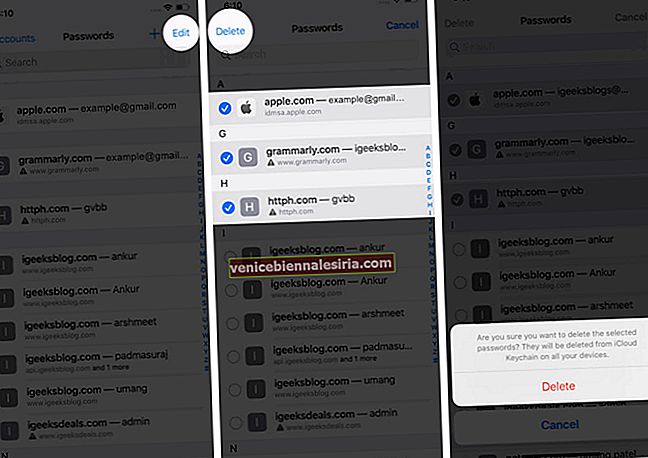
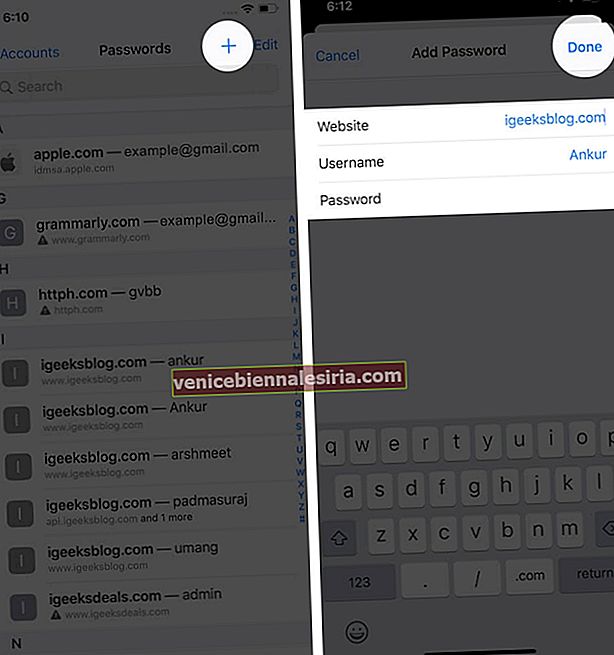
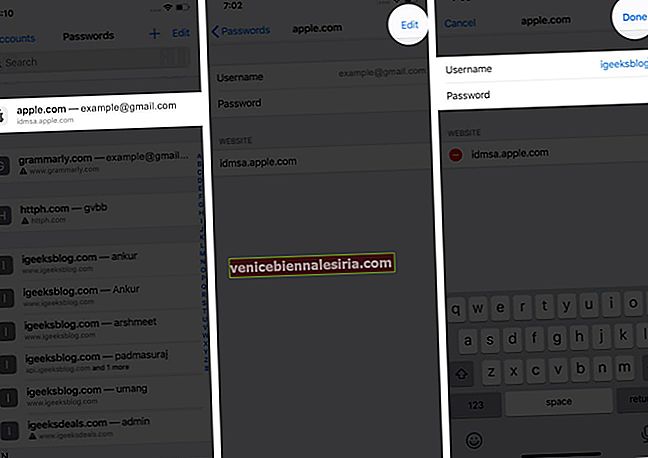

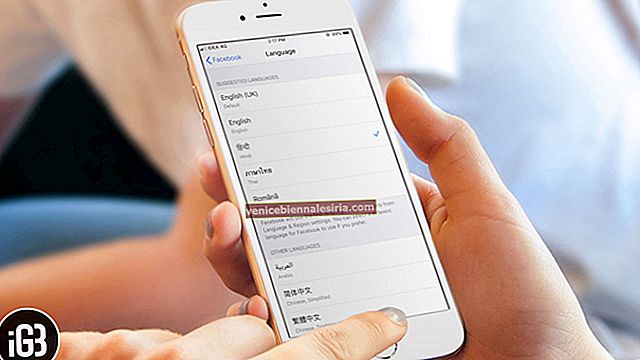
![Как да увеличим скоростта на клетъчните данни на iPhone [2021]](https://pic.venicebiennalesiria.com/wp-content/uploads/blog/2432/UZNNSIUA4Vpic.jpg)