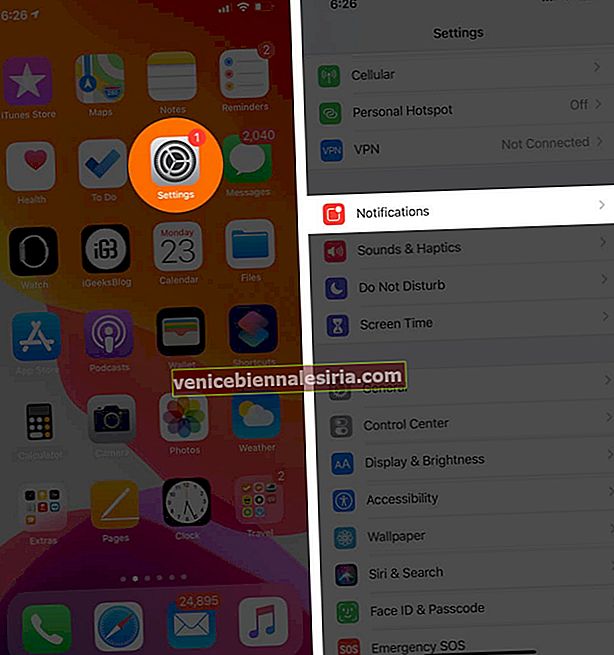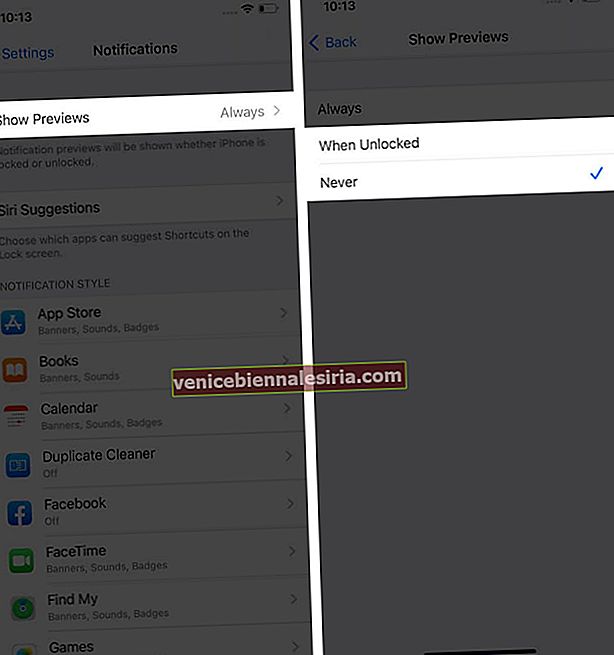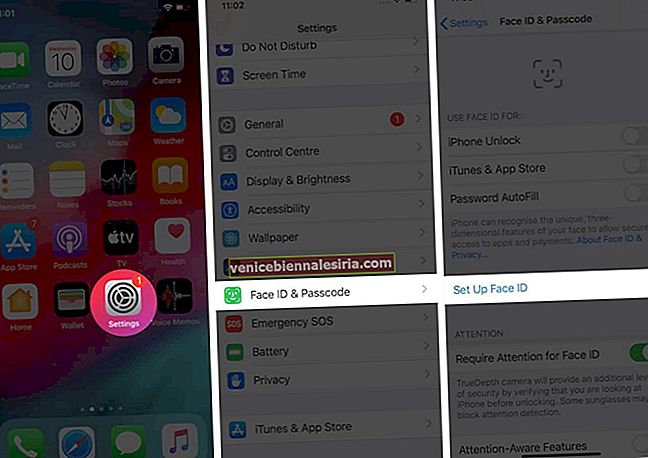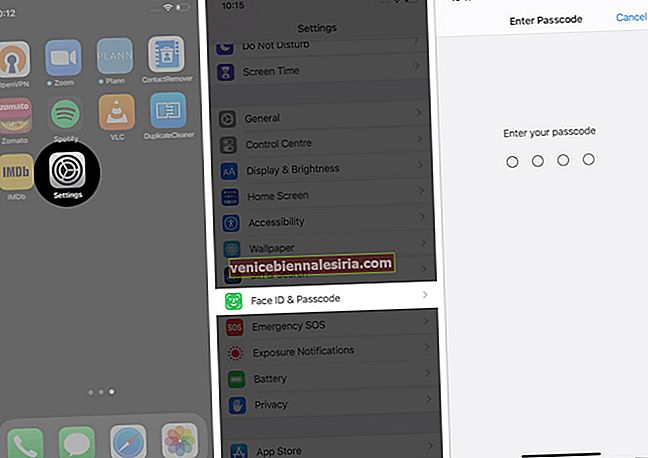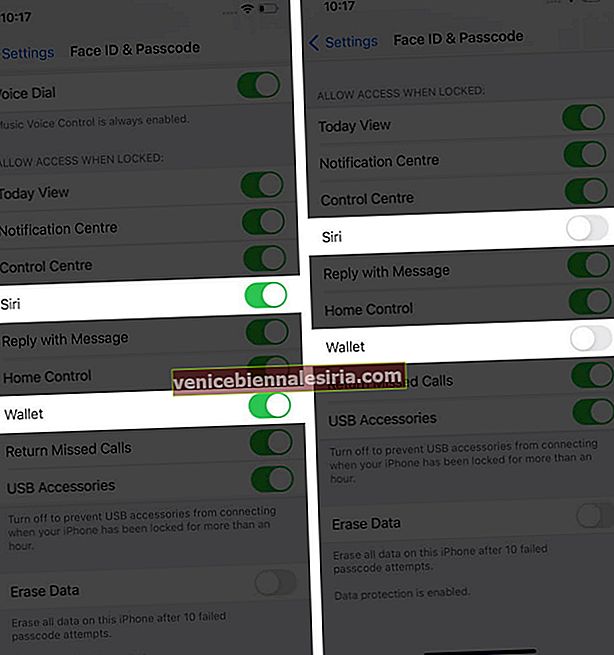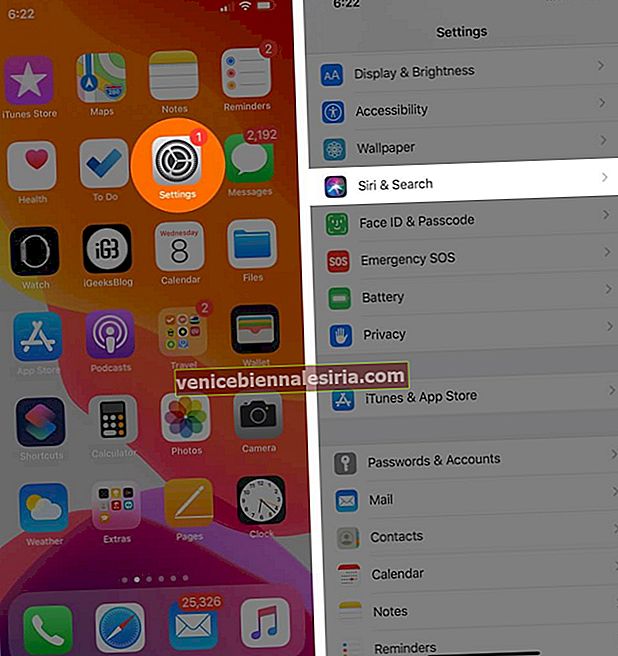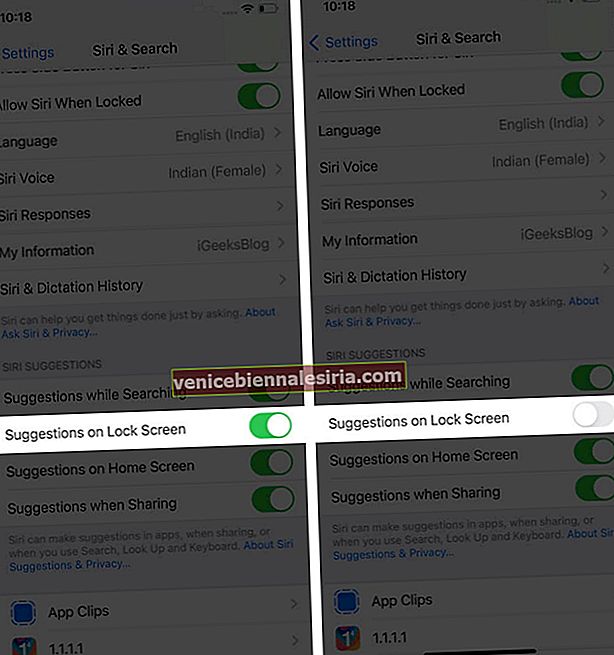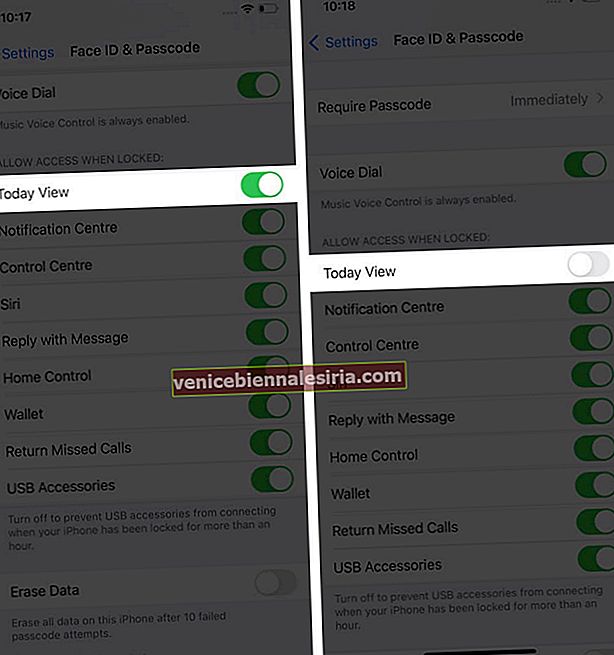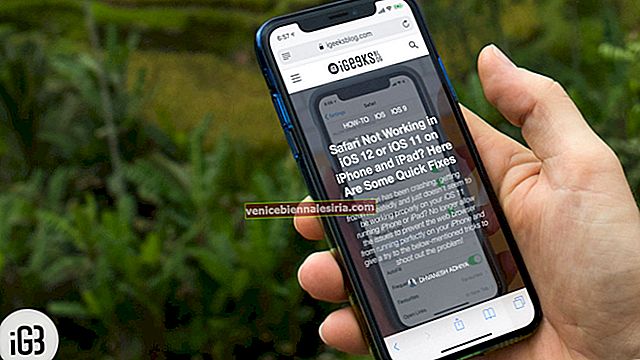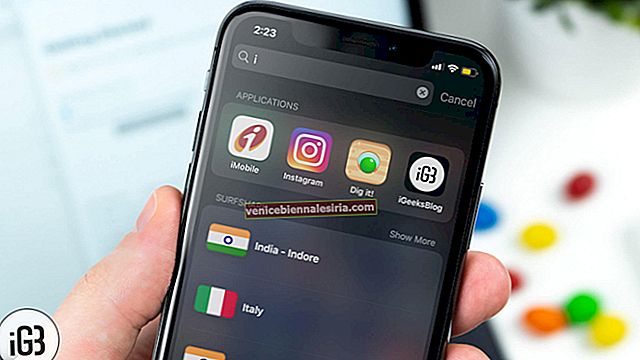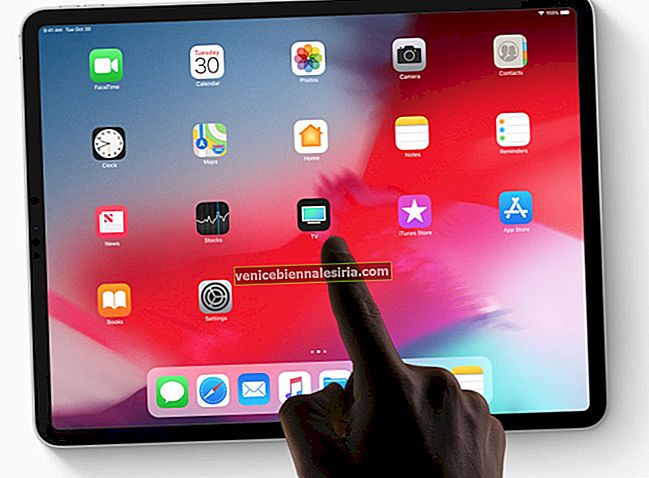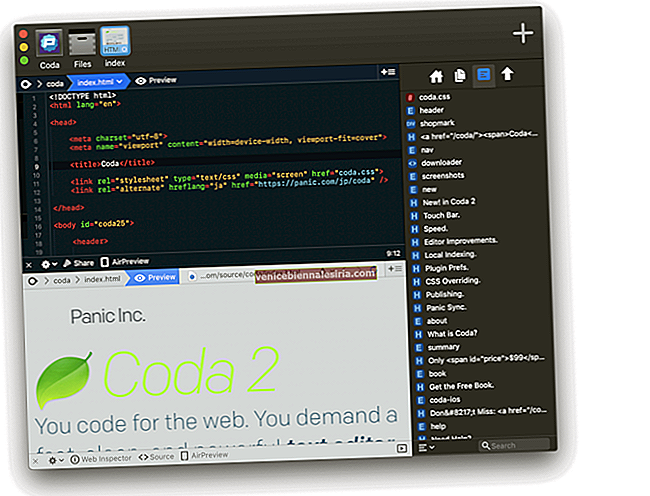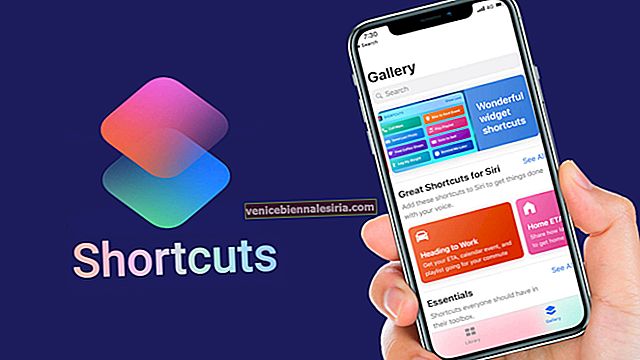Конфигурирането на заключения екран е едно от най-добрите неща, които можете да направите, за да подобрите сигурността на вашето iOS устройство. В зависимост от вашия iPhone или iPad модел можете да използвате Touch ID или Face ID и да защитите устройството си. За пълна поверителност можете да персонализирате известията за приложения и да деактивирате предложенията на Siri да се показват на заключения екран. Помислете за още толкова ценни съвети, за да осигурите в крайна сметка заключения екран на iPhone и iPad в тази публикация.
- Забранете известията от отделни приложения
- Винаги активирайте Touch ID / Face ID или парола
- Деактивирайте Wallet и Siri Access
- Изключете предложенията за Siri на заключен екран
- Персонализирайте приспособленията за заключен екран
- Деактивирайте достъпа до контролния център
1. Забранете известията от отделни приложения
Известията за натискане се показват по подразбиране на заключения екран на iOS. Можете да скриете съдържанието на известието с тези прости стъпки.
- Отворете приложението Настройки на вашия iPhone.
- Отидете на Известия .
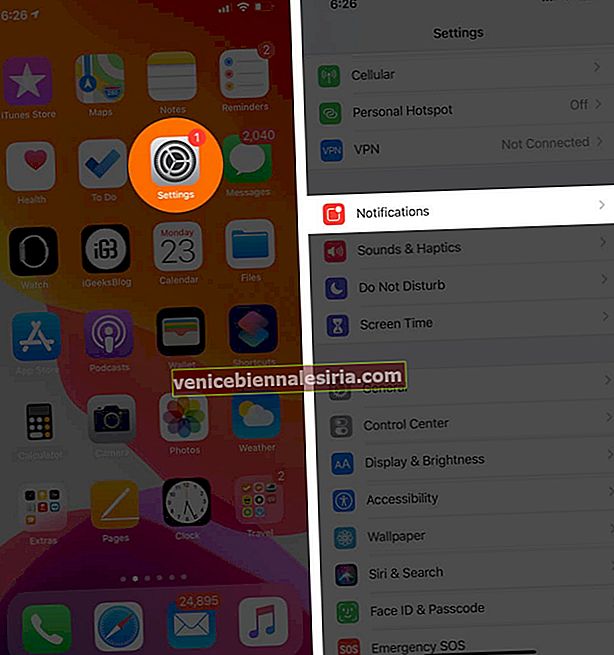
- Докоснете Показване на визуализации .
- Изберете Когато е отключено или Никога според вашите предпочитания.
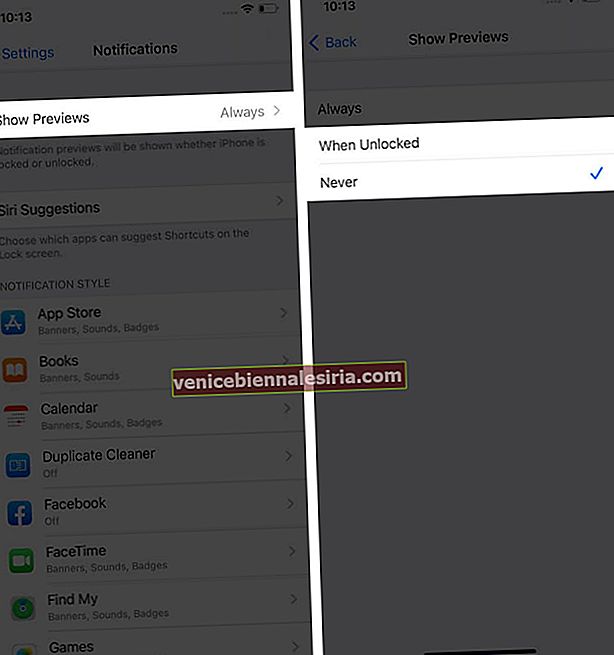
Ако изберете When Unlocked, съдържанието на известията ще бъде скрито на заключения екран на iOS. С Никога Центърът за известия никога няма да показва съдържанието под име на приложение.
Ако обаче искате да въздържате само избрани приложения да показват визуализации на известия, можете да изключите тази функция за тях поотделно.
Настройки → Известия → Докоснете приложение → Изберете Показване на визуализации → Изберете при отключване или никога.

2. Винаги активирайте Touch ID / Face ID или Passcode
Вашето устройство с iOS ще има Face ID или Touch ID като основна функция за защита на заключения екран. Настройте го според вашия iPhone или iPad модел, като използвате посочените по-долу стъпки.
Ето списъка с устройства, поддържащи Face ID. Останалите са базирани на Touch ID.
- Стартирайте приложението Настройки на вашия iPhone.
- Докоснете Face ID & Passcode или Touch ID & Passcode според вашия модел iPhone.
- Докоснете Добавяне на пръстов отпечатък или Настройване на идентификатор на лице.
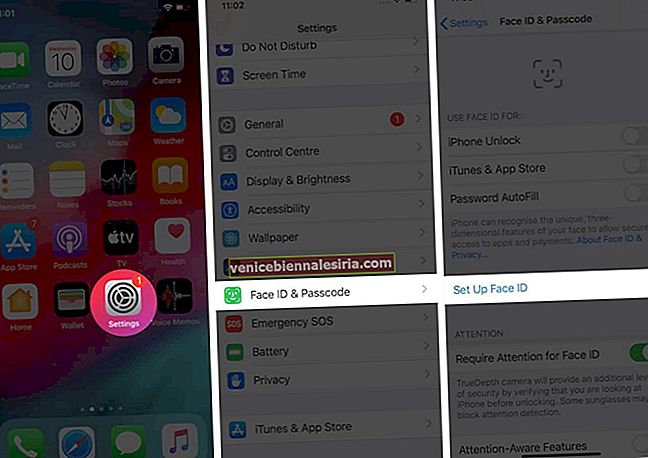
- Следвайте инструкциите и завършете настройката на Face ID или Touch ID.
Също така ще трябва да зададете парола заедно с настройването на такава система за сигурност на вашето iOS устройство.
3. Деактивирайте Wallet и Siri Access
Можете да запазите поверителността на информацията за портфейла си на заключения екран на устройството. Приятно е да видите как Apple предлага такава опция, която ви позволява да скриете основните си данни за плащане и кредитна карта.
- Отворете приложението Настройка .
- Отворете настройките на Face ID & Passcode или Touch ID & Passcode .
- Въведете паролата за заключен екран.
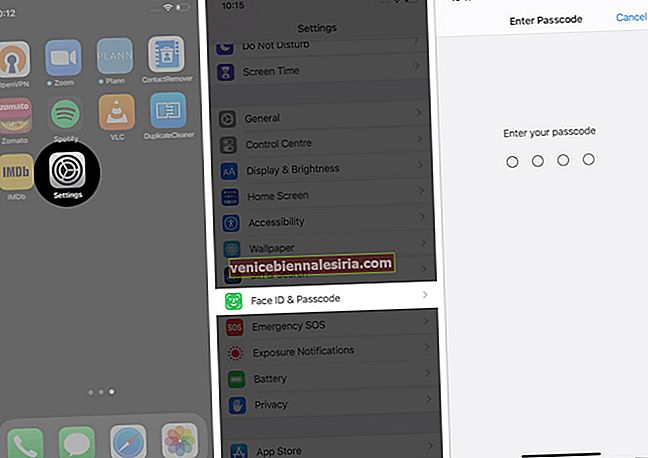
- Превъртете надолу и изключете Wallet и Siri .
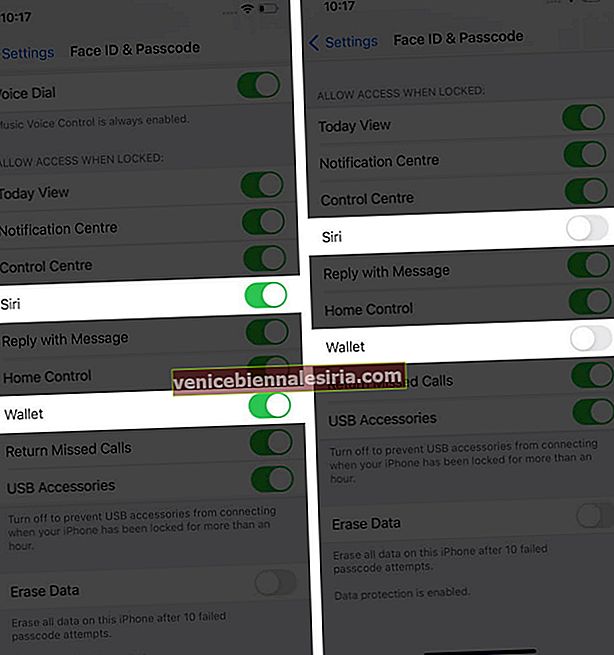
4. Изключете предложенията за Siri на заключен екран
След като деактивирате достъпа до Siri, можете също да изключите предложенията на Siri, ако те не са достатъчно важни, за да бъдат разкрити на заключения екран. Ето един бърз начин!
- Стартирайте приложението Настройки .
- Отидете в настройките на Siri & Search .
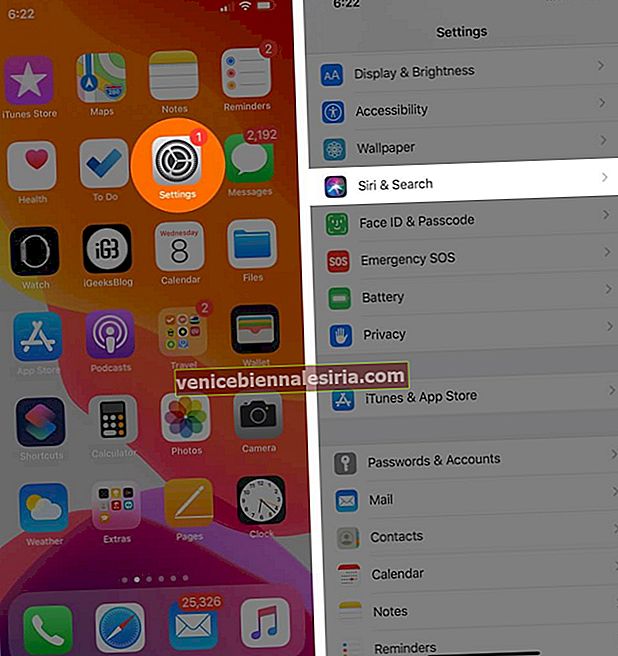
- Превъртете надолу и изключете Превключване на предложения на заключен екран .
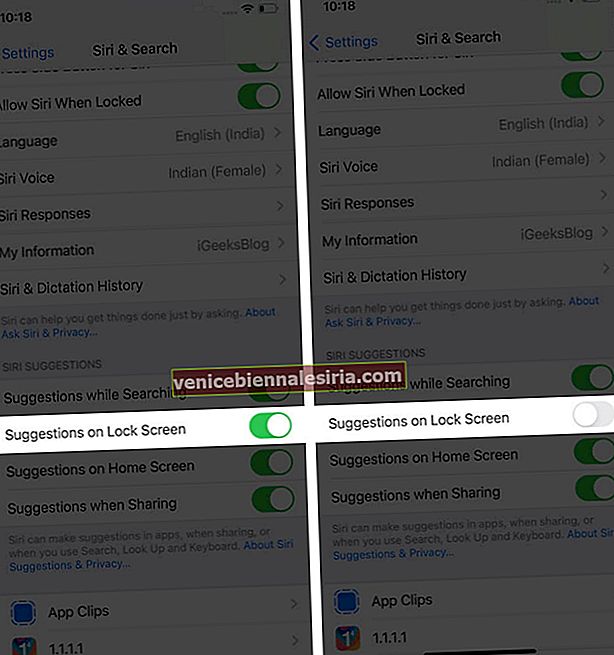
5. Персонализирайте приспособленията за заключен екран
Уиджетите могат да бъдат лесно достъпни, дори когато вашият iPhone е заключен, като плъзнете надясно по екрана. Полезно е да останете организирани в ежедневието. Но ако те съдържат лична информация, може да искате да премахнете екрана на приспособлението.
- Стартирайте приложението Настройки .
- Отидете на Face ID & Passcode или Touch ID & Passcode.
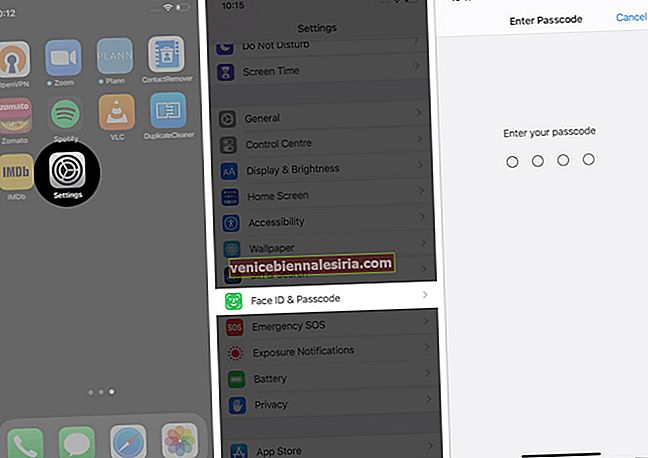
- Превъртете надолу и изключете Изглед днес .
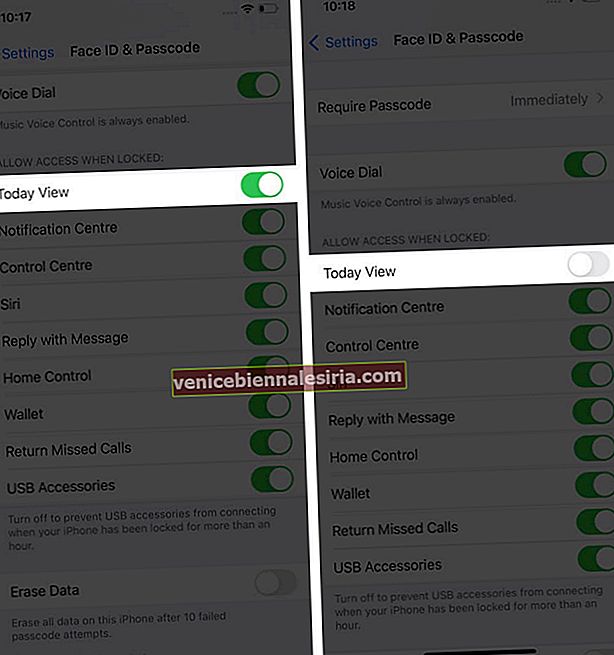
6. Деактивирайте достъпа до контролния център
За да направите това, посетете същите настройки за идентификация на лице и парола или Touch ID и парола и изключете Центъра за управление .

Изключване
Това бяха пълни настройки за сигурност на заключения екран за вашия iPhone и iPad. Тъй като те са предназначени за максимална поверителност, може да искате да пренебрегнете функция, която искате да продължите да използвате на заключения екран. Използването на Touch ID или Face ID обаче е от съществено значение за основната поверителност на вашето iOS устройство. Можете също да премахнете бутона на камерата от заключения екран на iPhone. За да го премахнете, прочетете това ръководство стъпка по стъпка на същото.
Искате да прочетете и тези публикации:
- Съвети как да направите вашия iPhone безопасен и сигурен
- Най-добрите iOS 14 съвети и трикове
- Съвети за ускоряване на вашия iPhone