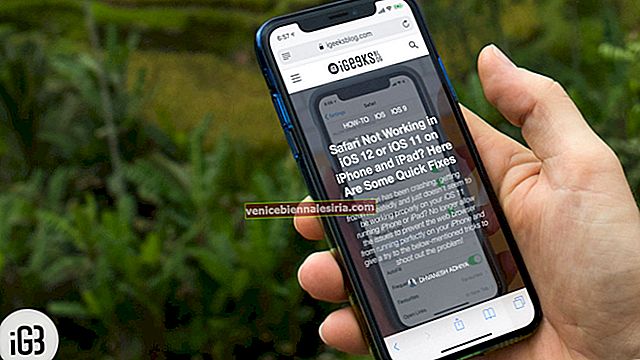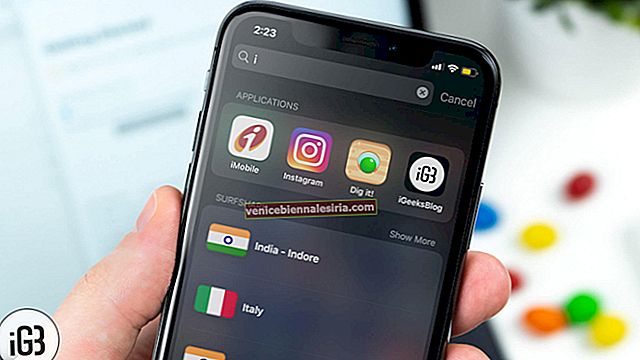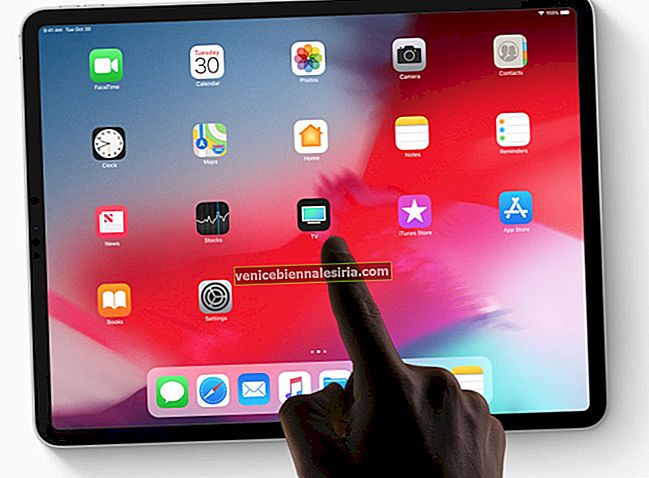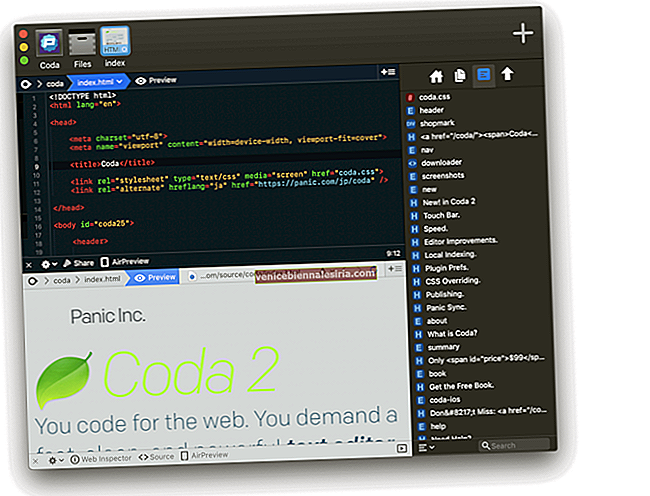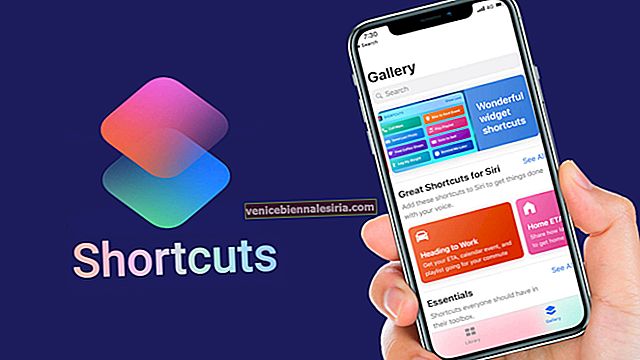Instant Hotspot е подобен на Personal Hotspot на iPhone или iPad, но една от основните разлики между тях е лекотата на използване. Последното включва задаване на парола и удостоверяване на вашия Mac. Но с незабавна точка за достъп можете да свържете вашия Mac (OS X Yosemite) незабавно с личната точка за достъп на вашия iPhone (чрез клетъчни данни, разбира се), без да се налага да въвеждате пароли.
Покрихме много за това как да настроите и използвате Instant Hotspot между Mac и вашия iDevice, но има голяма вероятност да срещнете проблеми.

Съвети за отстраняване на проблеми с незабавното свързване на гореща точка на Mac
Изискване за устройство : Ако искате да свържете вашия Mac към iPhone, трябва да сте сигурни, че вашият Mac работи на OS X Yosemite и iOS 8.x и по-късно на вашето устройство.
По-долу са устройствата, които поддържат Instant Hotspot:
- iPhone: iPhone 5 или по-нова версия
- iPad: iPad 4 или по-нова версия (работят само моделите Wi-Fi + LTE)
- iPod Touch: iPod Touch само от 5-то поколение
- iMac: 2012 модален или по-нов
- MacBook Air: 2012 или по-нов модел
- MacBook Pro: 2012 или по-нов модел
- Mac Pro: 2013 или по-нов модел
- Mac mini: 2012 или по-нов модел
Уверете се, че всички устройства имат един и същ акаунт в iCloud
Трябва да се уверите, че имате един и същ акаунт в iCloud, свързан с всички устройства. Например, ако използвате MacBook, за да се свържете с данните на вашия iPhone (чрез Instant Hotspot), това може да се случи само когато сте използвали същия акаунт в iCloud на Mac и iPhone.
В Mac проверете System Preferences> iCloud, за да проверите това. (На iPhone това е в Настройки> iCloud )
Уверете се, че вашият план за данни поддържа лична точка за достъп
За да систематизирате Instant Hotspot, трябва да имате план за данни, съвместим с Personal Hotspot, на вашия iPhone или такъв, който поддържа тетъринг. В противен случай се свържете с вашия оператор, за да проверите за съвместимост.
Активирайте Wi-Fi и Bluetooth и на двете устройства
Преди да продължите напред, трябва да активирате Wi-Fi и Bluetooth в устройствата, с които трябва да се свържете.
Рестартирайте устройства
Понякога рестартирането на устройствата решава много проблеми, така че опитайте и тази алтернатива. Рестартирайте двете устройства. Първо изключете напълно своя Mac и го рестартирайте. След това рестартирайте вашето iOS устройство.
Променете името на вашите iOS устройства
Понякога промяната на името на iPhone може да накара вашата Instant Hotspot да работи. Така че, променете името на вашия iPhone, като влезете в Настройки. Ако не знаете как да промените името на вашия iPhone / iPad, изпълнете следните стъпки:
Етап 1. Отидете в Настройки
Стъпка 2. Докоснете Общи
Стъпка # 3. Докоснете About
Стъпка # 4. Докоснете Име
Стъпка # 5. Въведете новото име и след това натиснете Готово
Стъпка # 6. След това опреснете Wi-Fi връзката на вашия Mac, за да видите дали сега показва името на вашия iPhone.
Стъпка # 7. Ако не, рестартирайте отново двете устройства и следвайте същия процес.
Нулирайте мрежовите настройки на вашия iPhone / iPad
Все още не можете да свържете вашите устройства?
Нулирайте мрежовите настройки на вашия iPhone / iPad, той може да разреши проблемите ви с връзката. Не забравяйте, че нулирането на мрежата ще изчисти всичките ви запазени Wi-Fi пароли и свързаните Bluetooth устройства от iPhone / iPad. За да се свържете с Wi-Fi мрежите, ще трябва да въведете отново паролите.
Ако не знаете как да нулирате мрежата, изпълнете следните стъпки:
Етап 1. Отидете на Настройка
Стъпка 2. Докоснете Общи
Стъпка # 3. Превъртете надолу и натиснете Нулиране
Стъпка # 4. Докоснете Нулиране на мрежовите настройки
Стъпка # 5. Въведете паролата си, ако бъдете попитани
Стъпка # 6. Съобразете се, за да нулирате мрежовите настройки
И проверете дали можете да се свържете.
Опитайте всички алтернативи, дадени по-горе, в случай че не можете да свържете вашите устройства.