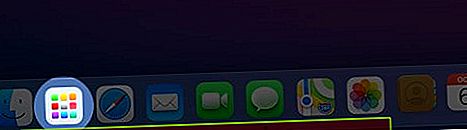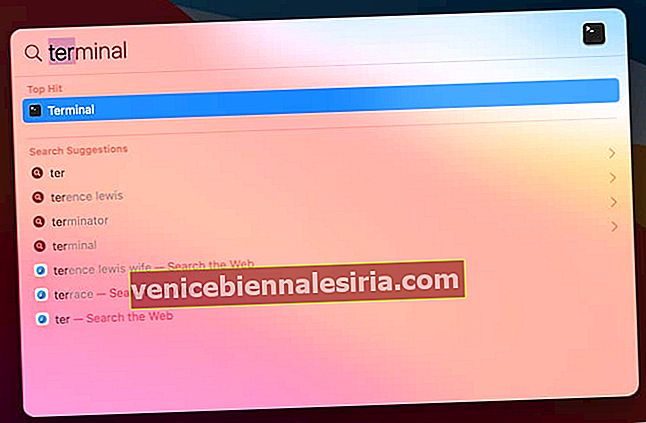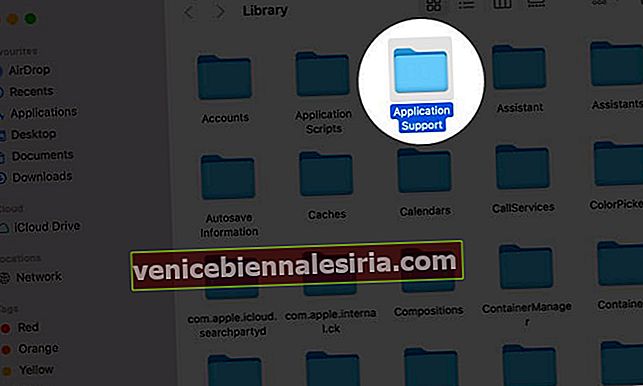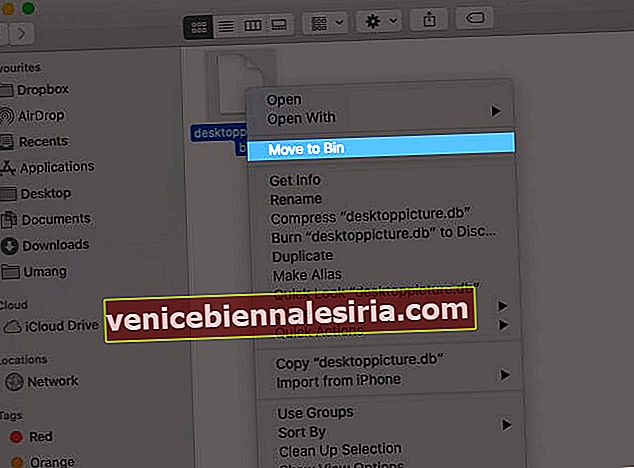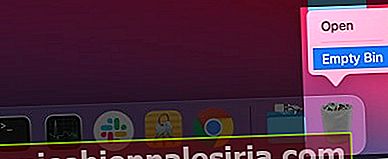Имаме инсталирани много приложения на нашия macOS. Търсенето на приложения изглежда болезнено и отнема много време, нали? Launchpad на Mac е полезен, тъй като помага на потребителя да отваря и организира приложенията от самия начален екран. Това беше част от инициативата на Apple „Назад към Mac“, което кара Mac да прилича повече на iPad. Сега, нека се научим как да използваме Launchpad на вашия Mac.
- Как да отворите Launchpad на вашия Mac
- Как да добавите или преместите приложение към Launchpad на Mac
- Как да търсите приложение в Launchpad на Mac
- Как да организирате приложения в папки за стартиране на папки на Mac
- Как да изтриете приложения в Launchpad на Mac
- Как да промените оформлението на мрежата на иконата на Launchpad на Mac
- Как да нулирате Launchpad на Mac
Как да отворите Launchpad на вашия Mac
Можете да отворите панела за стартиране по три различни начина.
- Щракнете върху иконата Launchpad , налична в докинг станцията.
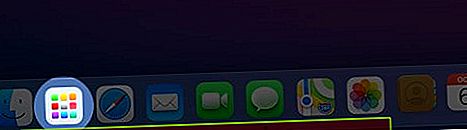
- Използвайте четири пръста, за да прищипите вашия Trackpad .
- На вашата сензорна лента докоснете стрелката, насочена наляво, намерете и натиснете иконата на мрежа 3 * 2 .


Как да добавите или преместите приложение към Launchpad на Mac
Всяко приложение, което е изтеглено наскоро от App Store, ще бъде автоматично видимо в панела за стартиране и в случай, че приложението не се вижда, нашата статия ще ви помогне да ги върнете.
Ако сте изтеглили приложението от друг източник, същото може да бъде добавено, като преместите приложението в панела за стартиране от папката Applications.
Как да търсите приложение в Launchpad на Mac
- Отворете Launchpad .
- Кликнете върху лентата за търсене в горната част на екрана.
- Сега потърсете желаното приложение.

Как да организирате приложения в папки за стартиране на папки на Mac
Подредете приложенията
Вътре в папка приложенията могат да бъдат подредени в зависимост от използването и достъпността. Ако използвате приложение редовно и искате да го запазите в горния ред на вашата папка. Това може да стане чрез плъзгане на приложението в конкретната област на вашата папка.


Създайте папка
Създаването на папка в Launchpad е лесно, тъй като просто трябва да плъзнете едно приложение в друго и папката ще бъде създадена.


Сега, ако искате да добавите още няколко приложения към него, просто ги плъзнете също в желаната папка.
Затворете папка
Отворихте папката и сега искате да я затворите. Просто щракнете някъде извън папката.


Преименувайте папка
След като създадете папката, тя ще има името по подразбиране. За да преименувате папката, отворете я и кликнете върху името на папката по подразбиране.

Можете да напишете името на папката там и да натиснете клавиша Enter.

Как да изтриете приложения в Launchpad на Mac
Щракнете и натиснете върху приложението за по-дълго време и веднага щом се активира режимът на разклащане, той ще покаже икона „X“ в горната лява част на приложенията. Сега кликнете върху „X“ в приложението, което искате да изтриете, приложението ще поиска потвърждение и след това ще го изтрие.

Забележка: Ако не можете да изтриете конкретно приложение, тъй като в него няма X, това може да се дължи на факта, че приложението не е изтеглено от App Store или вашият Mac изисква тези приложения да функционират. В този случай можете да използвате Finder, за да ги изтриете.
Как да промените оформлението на мрежата на иконата на Launchpad на Mac
- Отворете приложението Terminal , като използвате търсене с прожектори.
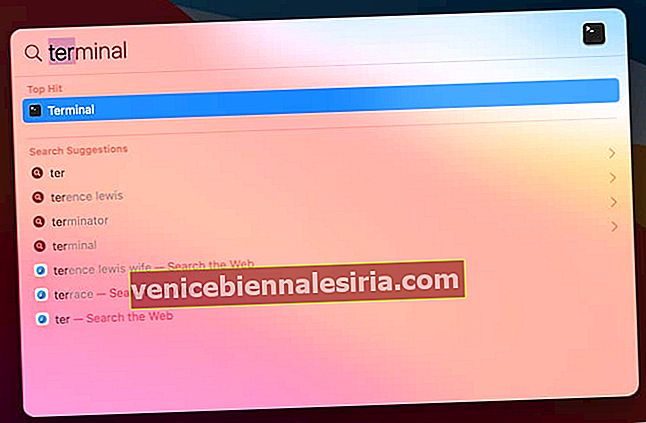
- Ще се отвори командно поле, където трябва да въведете споменатата по-долу команда:
defaults write com.apple.dock springboard-columns -int 4;defaults write com.apple.dock springboard-rows -int 6;defaults write com.apple.dock ResetLaunchPad -bool TRUE;killall Dock

Сега, отворете Launchpad, ще видите, че редовете и колоните са се променили според вашите команди. Тук сме превключили редовете и колоните на 4 * 6 от 5 * 7 . В случай, че искате да промените мрежата на някакъв друг диапазон, това може да стане чрез промяна на числата в дадените команди.

Как да нулирате Launchpad на Mac
- Отворете Finder и кликнете върху Go в лентата с менюта на екрана на вашия Mac.
- Натиснете и задръжте клавиша за опции .
- Сега кликнете върху Библиотека .

- Намерете и щракнете двукратно върху папката за поддръжка на приложения .
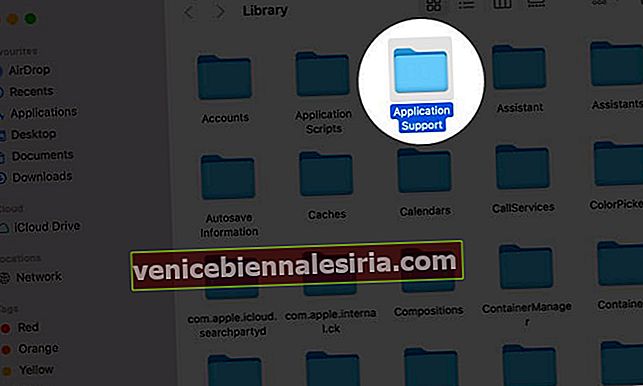
- И в това намерете папката Dock .

- Сега щракнете с десния бутон върху имената на файлове, завършващи с .db и изберете Премести в кошчето.
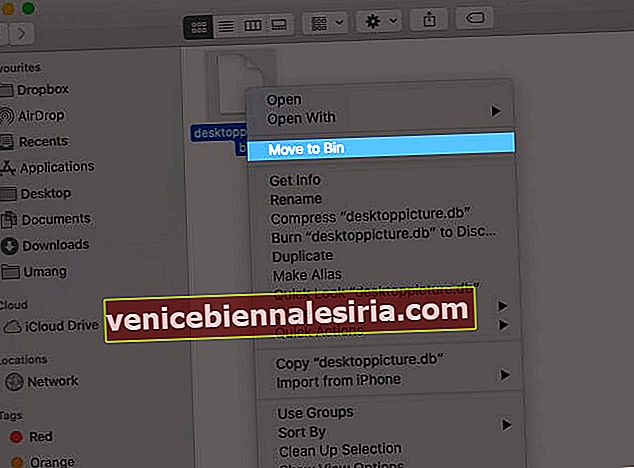
- След това щракнете с десния бутон върху иконата на кошче и изберете Изпразване на кошчето .
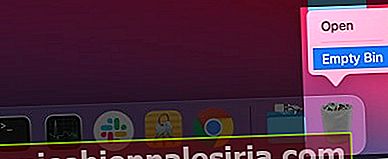
- Щракнете върху иконата на Apple в горния ляв ъгъл на екрана.
- Кликнете върху бутона за рестартиране .

Това е всичко от нас !!
Launchpad ще ви помогне безпроблемно да изпълнявате задачите си, ако сте го оптимизирали правилно според вашето използване. Най-хубавото е, че потребителите на macOS могат да го отворят по няколко начина, което го прави още по-удобно за потребителите да отделят малко време и да изследват същото.
Споделете вашите ценни гледни точки в раздела за коментари по-долу !! Ще се видим супер скоро с още толкова интересни статии за отстраняване на вашите проблеми с iOS!
До тогава продължете да четете !!
Друго съдържание, което може да искате да прочетете:
- Как да защитя с парола папка на Mac
- Показване на разширенията на имена на файлове на Mac
- Как се използва маркировка за редактиране на екранни снимки на Mac
- Как да използвате Spotlight на вашия Mac