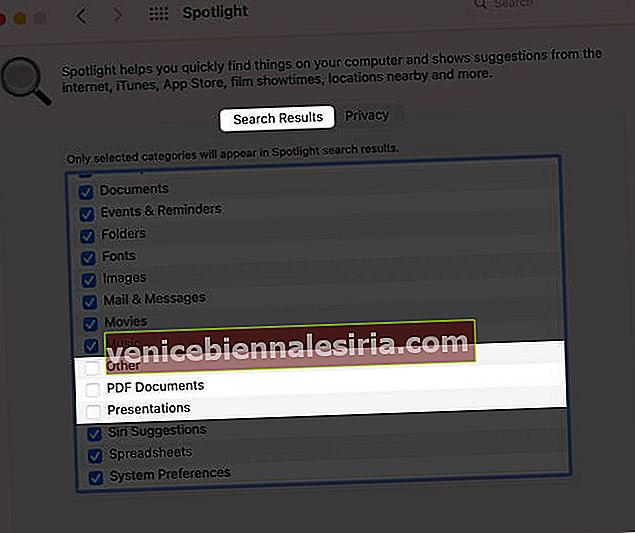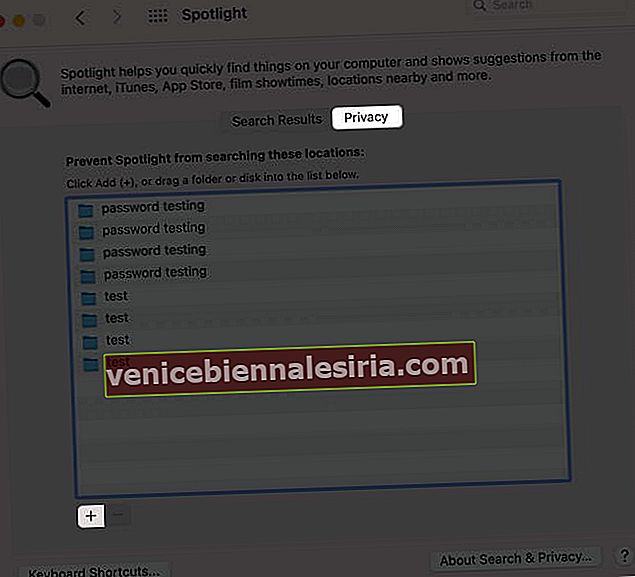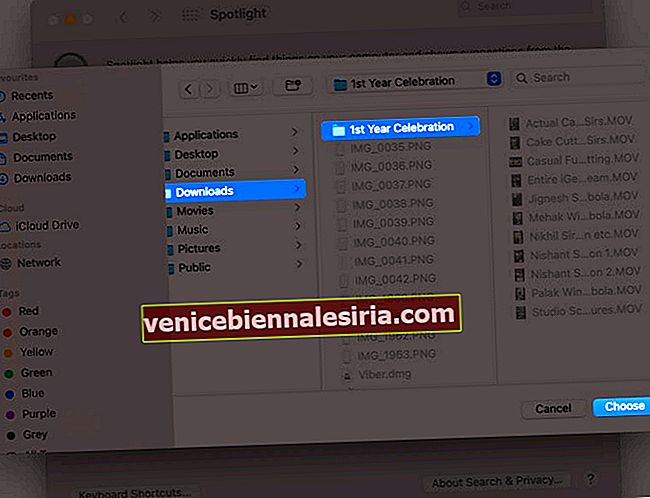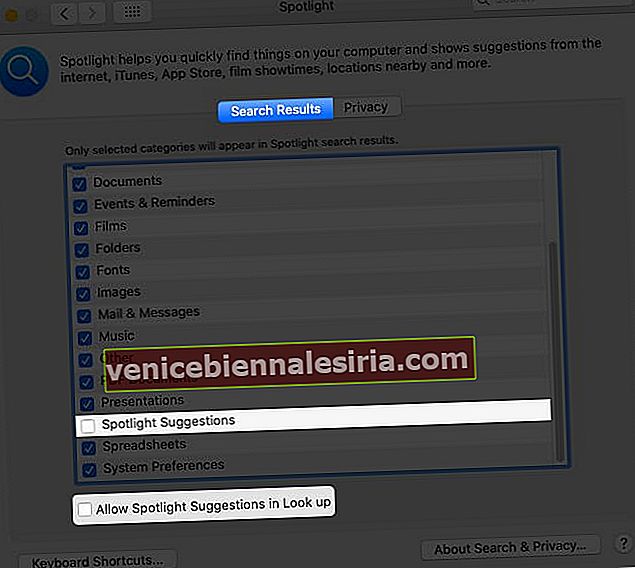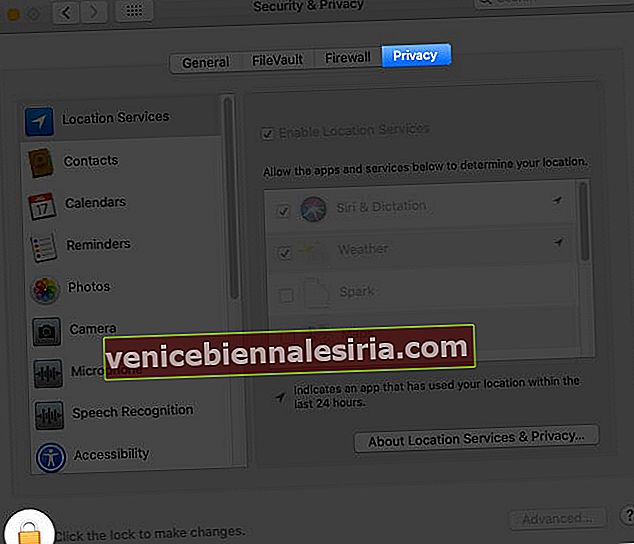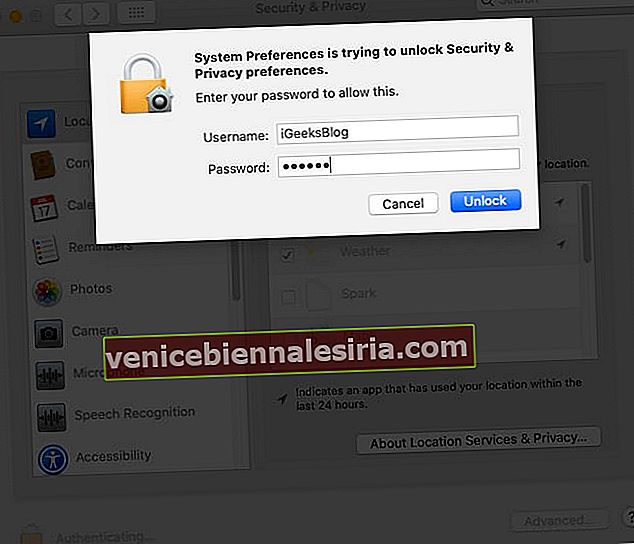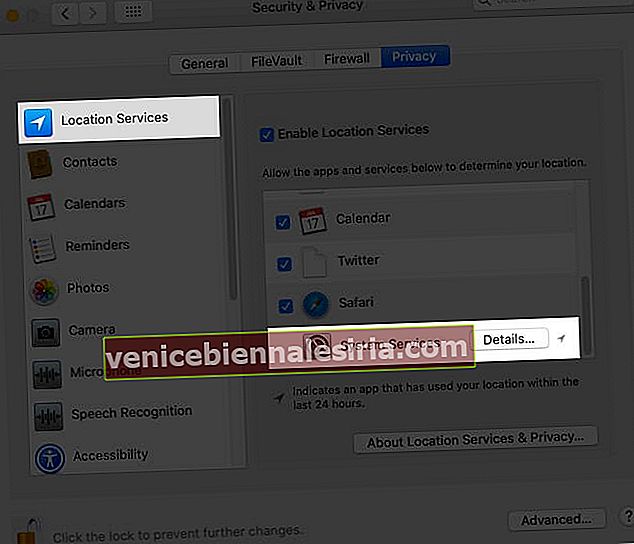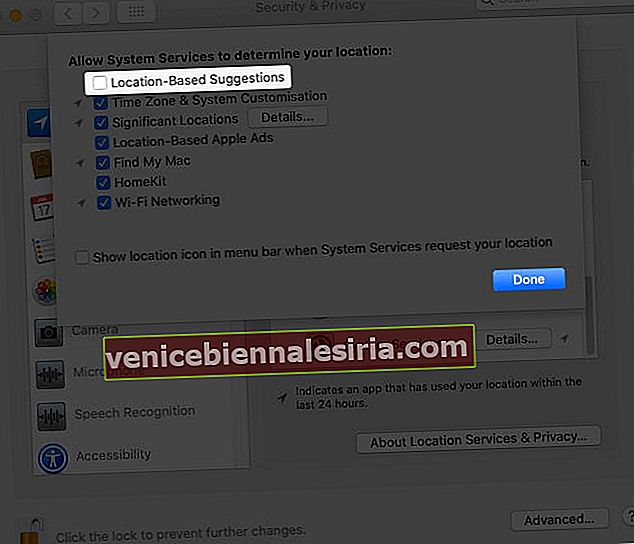Spotlight Search на Mac е вграденият инструмент за намиране и отваряне на файлове, папки, приложения, музика, снимки, филми, опции на системните предпочитания, дефиниции, бърз външен вид и много други. Изключително лесно е да се призоват и бързо да се получат резултатите. В това обширно ръководство нека ви покажа как да използвате Spotlight на вашия Mac като професионалист.
- Какво може да намери Spotlight на Mac?
- Как да получите достъп до Spotlight Search на Mac
- Как да използваме Spotlight на Mac
- Използвайте Spotlight, за да намерите времена за показване, времето и близките места
- Използвайте Spotlight като калкулатор
- Използвайте Spotlight като инструмент за преобразуване
- Как да промените предпочитанията за търсене на Spotlight
- Как да деактивирам или активирам Spotlight Indexing на Mac
- Деактивирайте Spotlight Search на Mac
Какво може да намери Spotlight на Mac?
Както се вижда от горния параграф, Spotlight Search може да намери почти всичко, което е на вашия Mac.
Той може дори да показва полезни предложения от мрежата като близки местоположения, приложения от App Store, медии от iTunes Store, време на прожекции на филми и др.
Ето списъка с нещата, които може да търси / изпълнява на вашия Mac.
- Приложения
- Отметки и история
- Калкулатор (можете да използвате Spotlight за основни изчисления)
- Контакти
- Календарни събития
- Преобразуване
- Речникови значения и определения
- Разработчик
- Документи
- Събития и напомняния
- Папки
- Шрифтове
- Изображения
- Поща и съобщения
- Филми
- Музика
- Други (включва други файлови формати и всичко останало)
- PDF документи
- Презентации
- Предложения за Siri (Време, спортни резултати, запаси и други)
- Електронни таблици
- Системни предпочитания
Имате контрола да изключвате определени резултати от категории или папки да се показват в Spotlight Search.
Как да получите достъп до Spotlight Search на Mac
Най-лесният и бърз начин за достъп до Spotlight е чрез натискане на Command (⌘) + интервал .
Можете също да кликнете върху бутона за търсене в горния десен ъгъл на екрана на вашия Mac.

Как да използваме Spotlight на Mac
След като стартирате Spotlight Search, въведете името или командата, за да видите предложенията. Резултатите се показват почти в реално време, докато пишете.
В повечето случаи дори не е нужно да въвеждате пълната дума. Ще получите подходящите предложения; натиснете клавиша Enter, за да продължите. Да предположим например, че искате да отворите терминала. Просто напишете ter и натиснете клавиша Enter.

За да намерите документи, въведете името им. Ако не знаете името, но помните типа на файла, въведете го, за да видите съответните резултати. Например въведете .zip, за да видите всички ZIP файлове. Или напишете .mkv, за да видите големи видео файлове и така нататък.

Можете също така да използвате думата „ вид “, последвана от типа на файла. Да предположим, че искате да намерите всички аудио файлове, напишете kind: audio в Spotlight Search. Същото важи и за други типове файлове като kind: папки , kind: zip и т.н.
За да видите всички резултати от търсенето във Finder, щракнете двукратно върху Show all in Finder .

Прожекторите също ви позволяват да търсите с естествен език. Например въведете имейли от iGeeksBlog или приложения от миналата седмица и т.н.

За да отворите резултат от търсене, щракнете двукратно върху него. Можете също така да изберете определен резултат и да натиснете клавиша Enter. За да навигирате в списъка, използвайте стрелките нагоре и надолу .
Ако искате да знаете местоположението на файл или папка, изберете го и натиснете и задръжте клавиша Command . Ще видите пътя на местоположението. За да отворите това място, натиснете Ctrl + R .

Можете също да плъзнете файла или папката от Spotlight Search на работния плот или където и да е другаде. Това няма да премести файла, а ще създаде копие.

Можете също да видите файловете, използвани наскоро в конкретно приложение: За това въведете името на приложението. (Но не натискайте клавиша за въвеждане. Ако го направите, споменатото приложение ще се отвори.) Ще видите последните файлове, изброени вляво.

Бележки :
- Можете да плъзнете прозореца Spotlight навсякъде на екрана и също да увеличите височината му.
- Използвате ли времето на екрана на Mac? Когато достигнете ограничението по време, иконите на приложения в Spotlight Search ще бъдат затъмнени и ще видите икона на пясъчен часовник.
Използвайте Spotlight, за да намерите времена за показване, времето и близките места
За да намерите време за показване : Въведете името на филма. За да видите какво се играе в близкото ви местоположение, въведете „ Showtime“ .
За времето : Отворете Spotlight и напишете „ weather“ . Или въведете „ времето в Ню Делхи“ .
За близки места като ресторанти въведете команда като „ места за ядене на пиле“ . След това изберете резултат от раздела Карти.

Използвайте Spotlight като калкулатор
Изчисляването е бързо и лесно. За да започнете, напишете нещо като 450 + 768 в Spotlight. Веднага ще видите резултата. За използване на изваждане ( - ), използване на умножение ( * ) и за използване на разделяне ( / ).
Забележка : Няма нужда да натискате знака за равенство ( = ), за да видите отговора.

Използвайте Spotlight като инструмент за преобразуване
За преобразуване от една единица в друга, въведете я в Spotlight Search и веднага ще видите резултата. Като пример въведете някоя от следните думи.
Валута : 50 долара за индийски рупии или 50 долара за ₹
Температура : 98.3 F до C
Дължина : 400 метра до фута или 400 метра до фута или 99 см до ярда
Тегло : 50 кг до фунт или 98т за килограм и така нататък .. .
Забележка : Ще видите предложението за повечето реализации, дори без да въвеждате частта „ към “. Това се основава на настройките за език + регион / местоположение на вашия Mac. Например, ако аз (в Индия) напиша 50 долара (или 50 долара) в Spotlight, той автоматично показва конвертираната валута в индийски рупии.

Как да промените предпочитанията за търсене на Spotlight
- Кликнете върху логото на Apple и изберете System Preferences . ( Съвет : Можете също да въведете „ Spotlight “ в Spotlight Search и да изберете опцията под Top Hit или System Preferences.)

- Кликнете върху Spotlight .

- Под Резултати от търсенето премахнете отметката от опцията, която не искате да се показва в Spotlight Search.
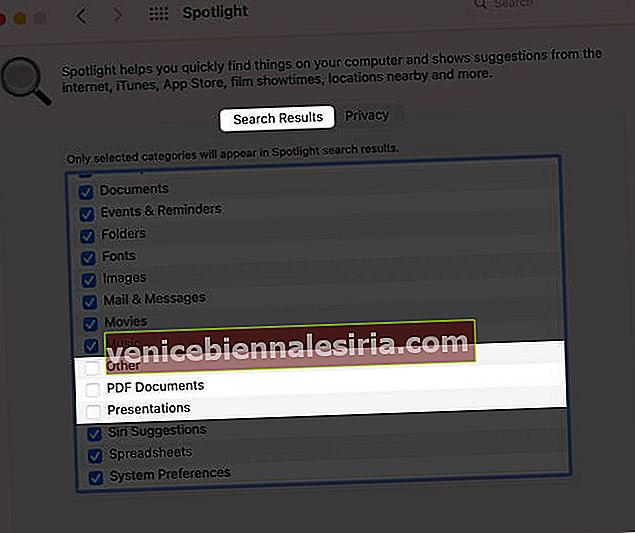
- След това натиснете Поверителност . Тук можете да добавите местоположения, до които не искате Spotlight да има достъп. ( Съвет : Можете също да добавите .noindex във всяко име на папка, за да предотвратите показването му и съдържанието му в Spotlight Search.)
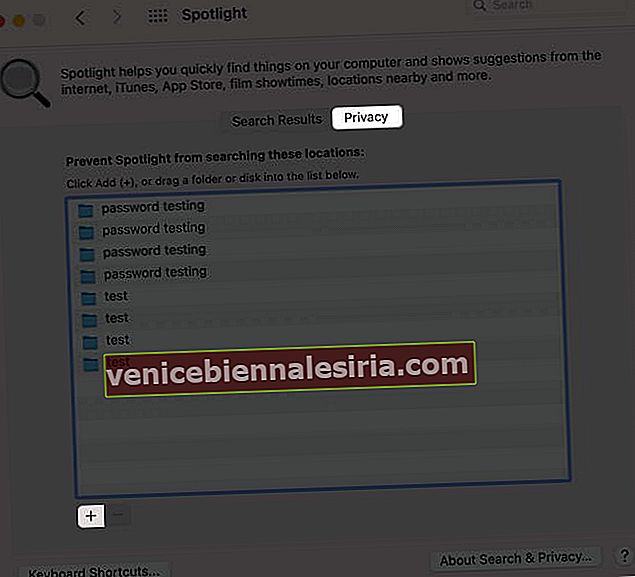
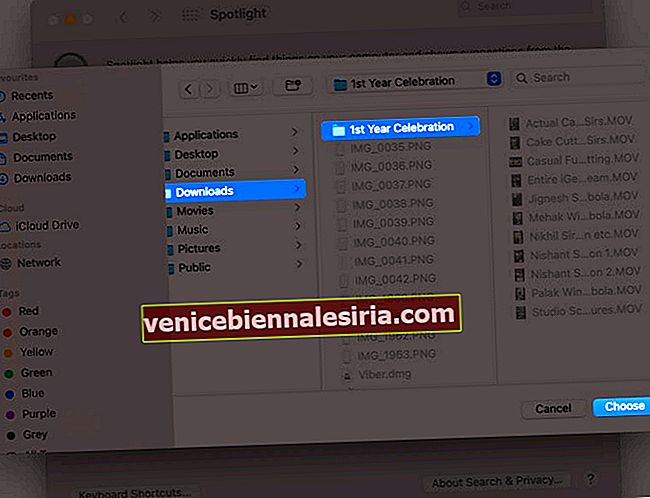
- Не се препоръчва, но ако искате, щракнете върху Клавишни комбинации отдолу вляво, за да промените клавишните комбинации за извикване на Spotlight Search и отваряне на прозореца за търсене на Finder. След това кликнете върху текущите комбинации от клавиши и след това натиснете желаните клавиши.
Как да деактивирам или активирам Spotlight Indexing на Mac
Искате ли да деактивирате изцяло индексирането в Spotlight? След това няма да се покаже резултат от файл от устройството на Mac.
Отворете Finder → Приложения → Помощни програми → Терминал . Или въведете Terminal в Spotlight Search.
За да деактивирате индексирането , въведете тази команда в терминала и въведете паролата на Mac, когато бъдете попитани:sudo launchctl unload -w /System/Library/LaunchDaemons/com.apple.metadata.mds.plist

За да активирате отново индексирането (т.е. възстановяване на индекса Spotlight), въведете тази команда в терминала на Mac:sudo launchctl load -w /System/Library/LaunchDaemons/com.apple.metadata.mds.plist

Забележка : На по-новите Mac може да се наложи да деактивирате защитата на системната цялост.
Деактивирайте Spotlight Search на Mac
Можете да направите Spotlight почти безполезен, като му отнемете правото на индексиране (Pro Tip по-горе). Освен това можете да изключите предложенията за Spotlight и да деактивирате услугите за местоположение за предложения за Spotlight. Ето как.
Как да изключите предложенията на Spotlight
- Отворете System Preferences и щракнете върху Spotlight .

- Премахнете отметката от „ Разрешаване на предложения за прожектори“ в „Търсене нагоре“ .
- След това премахнете отметката от полето Предложения за прожектори от списъка по-горе.
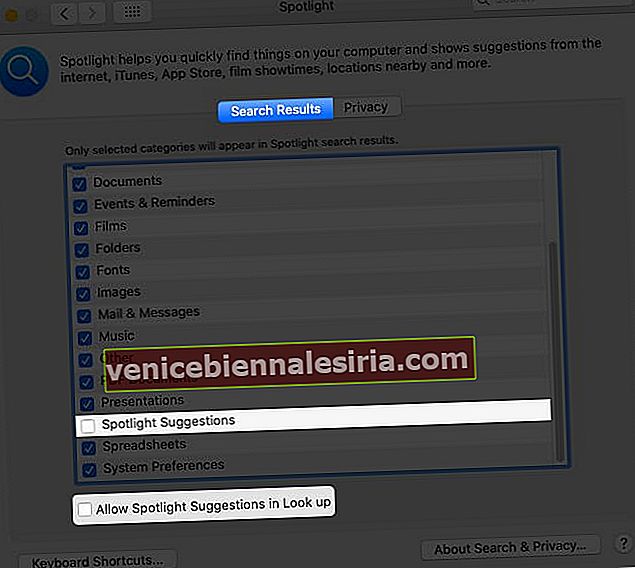
Отсега нататък Spotlight ще търси само локалното съдържание на Mac и разрешените речници.
Искате ли да му попречите да осъществява достъп до местоположението (и в резултат на това да изключите резултатите, базирани на местоположението)?
Как да деактивирам услугите за местоположение за предложения в светлината
- В Системни предпочитания щракнете върху Сигурност и поверителност . Уверете се, че сте в раздела Поверителност .

- Изберете раздела Поверителност и от долния ляв щракнете върху иконата на катинар и въведете паролата на вашия Mac.
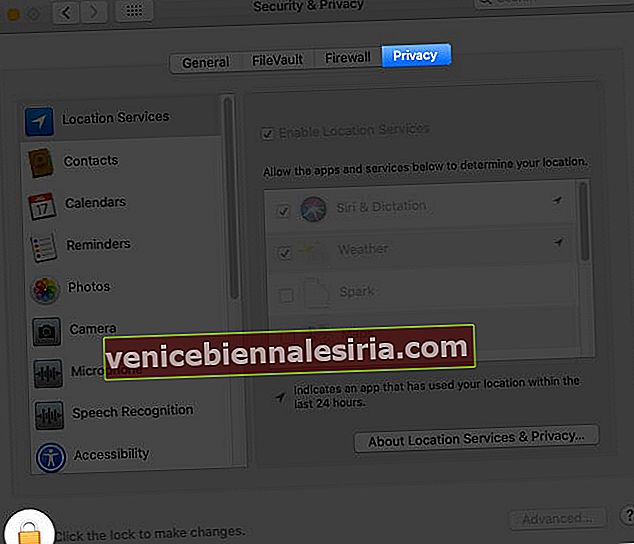
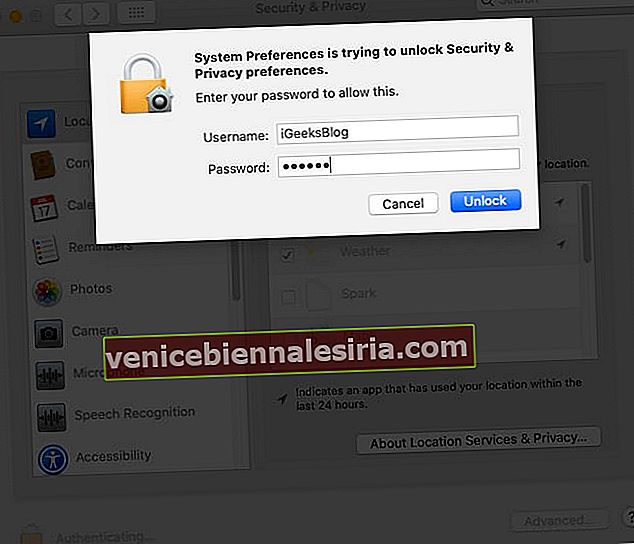
- От лявата странична лента кликнете върху Location Services .
- До Системни услуги щракнете върху Подробности .
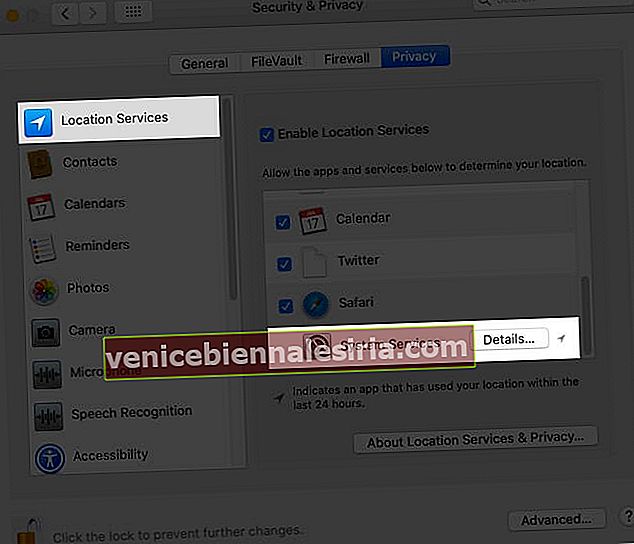
- И накрая, махнете отметката от Предложения, базирани на местоположение . Накрая щракнете върху Готово !
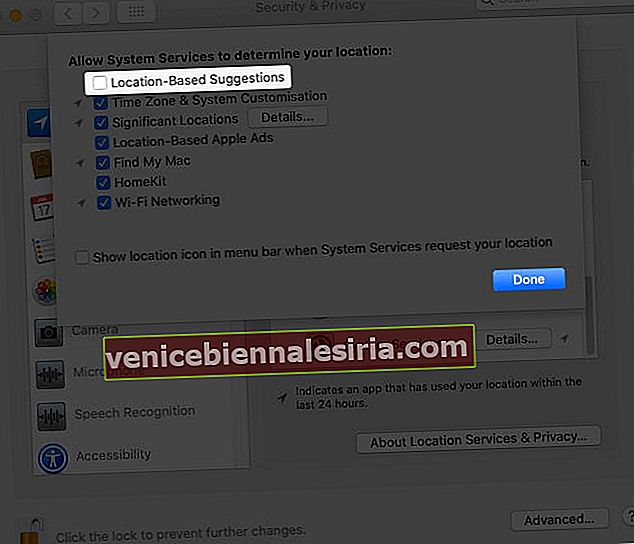
Изключване
Това е почти всичко, което трябва да знаете за Spotlight Search на Mac. Горното ръководство е приложимо за почти всички версии на macOS, включително Mojave, Catalina и най-новата Big Sur.
И накрая, ако използвате Time Machine (което трябва), Spotlight улеснява търсенето и възстановяването на изгубени или изтрити елементи от архива.
ПРОЧЕТЕТЕ СЛЕДВАЩО:
- Как да защитя с парола папка на Mac
- Как да запишете екрана на вашия Mac: Обяснени 3 начина
- Какво е друго в Mac Storage и как да го изтрия?
- Как да отключите вашия Mac с Apple Watch (Ръководство стъпка по стъпка)