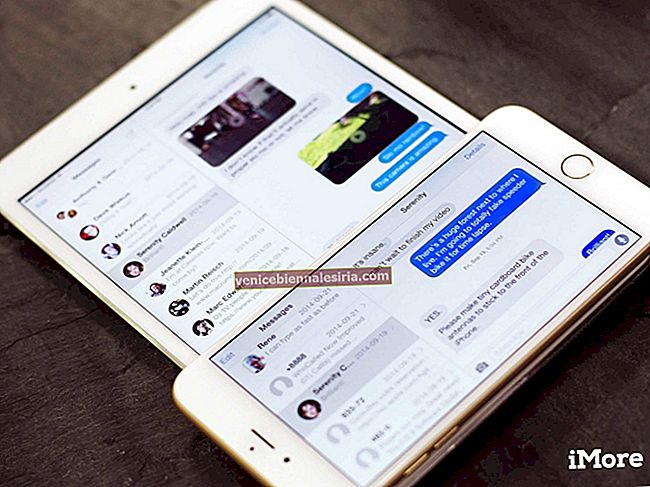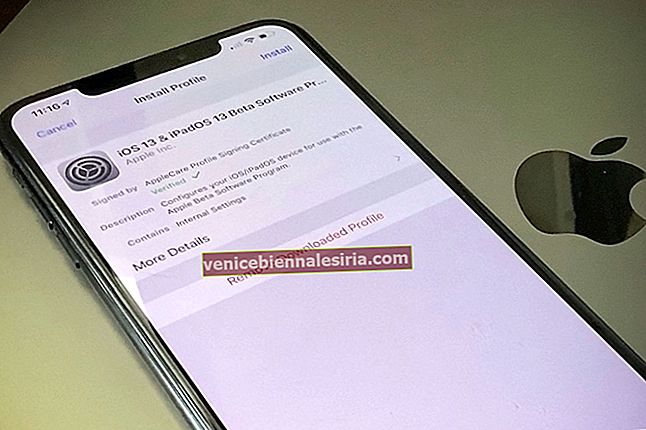Понякога екранните снимки не са достатъчни, за да предадат цялата картина! Трябва да запишете целия екран или части от него. Например, ако се опитвате да изпратите техническа поддръжка на повтарящата се грешка, пред която сте изправени, или може би искате да запишете видео разговори с FaceTime или да направите урок за Mac за YouTube! Случаите на употреба са неопределени. Така че, без забавяне, позволете ми да ви покажа три начина за запис на екрана на Mac .
Забележка: Стъпките по-долу се прилагат за всички скорошни версии на macOS, включително Catalina и Big Sur. По същия начин можете да следвате тези стъпки на всеки MacBook Pro, MacBook Air, iMac, Mac Mini, Mac Pro или други Mac.
- Как да запиша екрана на Mac с помощта на екранни контроли
- Как да записвам екран на Mac с QuickTime Player
- Най-добрите записващи екрани за Mac през 2020 г.
Как да запиша екрана на Mac с помощта на екранни контроли
В macOS Mojave и по-нови, натискането на Command + Shift + 5 стартира инструментите за скрийншот и запис на екрана. Това улеснява записването на целия екран или избраната част от екрана на вашия Mac. Ето как.
- Запишете целия екран на Mac
- Запишете избрана част от екрана на Mac
- Веднага изрежете, споделете, запазете и изтрийте записа на екрана
- Променете настройките за запис на екрана на Mac
Запишете целия екран на Mac
- Натиснете заедно Command + Shift + 5.

- Щракнете върху лявата икона на втория дял. Той ще покаже Record Entire Screen .

- Сега кликнете върху Record . Записът на екрана ще започне веднага. Ще видите икона в горната лента на менюто.

За да спрете записа, натиснете Command + Control + Esc . Или кликнете върху иконата за спиране в горната лента на менюто. На MacBook с TouchBar натиснете Stop .
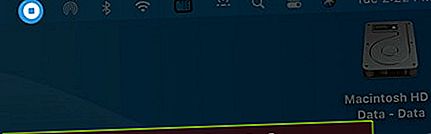
В долната долна част на екрана ще се появи миниатюра на записа на екрана. Кликнете върху него, за да отрежете, споделите, запазите, изтриете. Ако не направите нищо, миниатюрата автоматично ще изчезне след няколко секунди и файлът за запис на екрана ще бъде запазен.
За да изберете звук за запис на екрана или задаване на таймер и т.н., щракнете върху Опции преди стъпка 3.
Запишете избрана част от екрана на Mac
- Натиснете Command + Shift + 5 заедно.
- Щракнете върху втората икона на втория дял на лентата с инструменти. Пише Запис на избрана част .

- Плъзнете показалеца на мишката, за да направите селекция. Поставете показалеца на мишката в средата на инструмента за избор, за да го плъзнете навсякъде. Поставете показалеца на мишката върху краищата, за да намалите или увеличите размера.
- Щракнете върху Запис . macOS ще запише само екрана в избраната област.
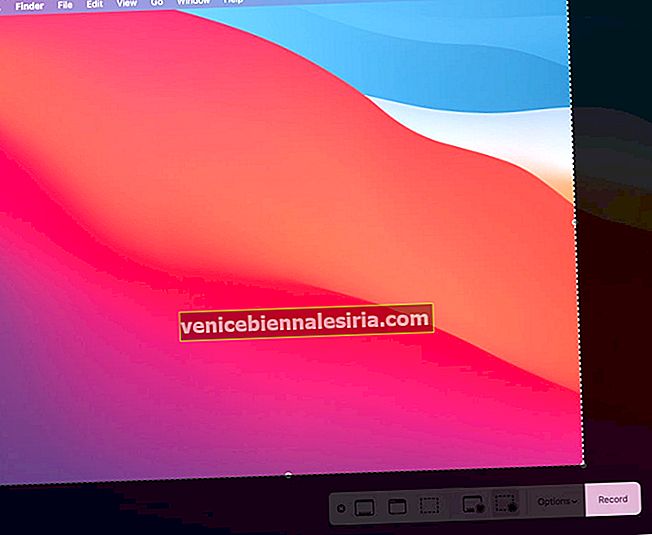
За да спрете записа на екрана, натиснете Command + Control + Esc или щракнете върху иконата за спиране в горната лента на менюто.

Веднага изрежете, споделете, запазете и изтрийте записа на екрана
След като спрете записа на екрана, миниатюрата му се появява в долния десен ъгъл на екрана на Mac. Кликнете върху него, за да:
- Възпроизвеждане на екранен запис : Щракнете върху бутона за възпроизвеждане на триъгълник. Можете също така да използвате AirPlay или да играете на цял екран.

- Подрязване на записа на екрана : Щракнете върху иконата за изрязване в горната част на прозореца. Плъзнете единия или двата края, за да регулирате дължината. Щракнете върху Готово, когато сте доволни. Подрязаното видео ще се запази автоматично.


- Споделяне на екранен запис : Щракнете върху иконата за споделяне в горния десен ъгъл (или долу вдясно) на прозореца и изберете опция.
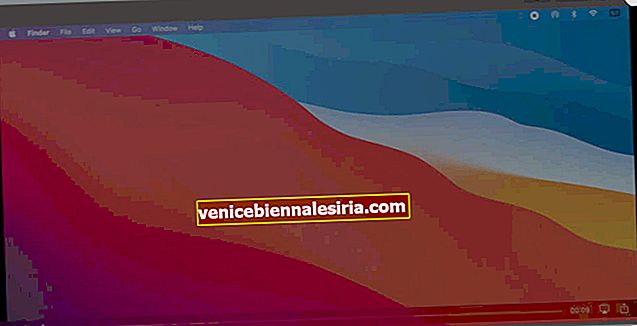
- Изтриване на записа на екрана : Щракнете върху иконата на кошчето.
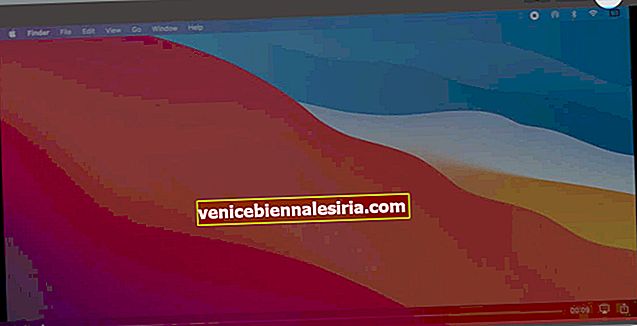
- Натиснете Готово, за да запазите видеоклипа.
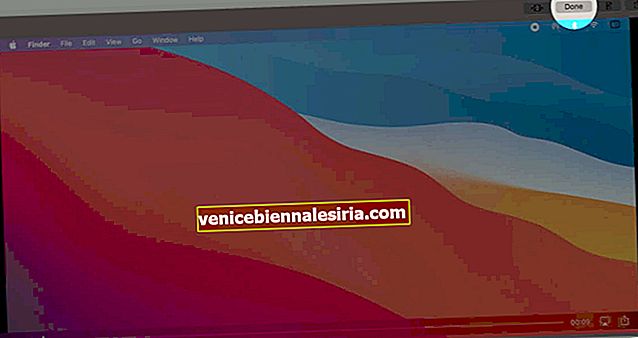
Променете настройките за запис на екрана на Mac
- Натиснете Command + Shift + 5, за да стартирате инструментите за заснемане на екрана.

- След това кликнете върху Запис на целия екран или Запис на избраната част. След това кликнете върху Опции .

- Оттук можете да изберете къде да запазите записа на екрана. За това изберете място под Save To . Щракнете върху Друго местоположение, за да изберете свое.
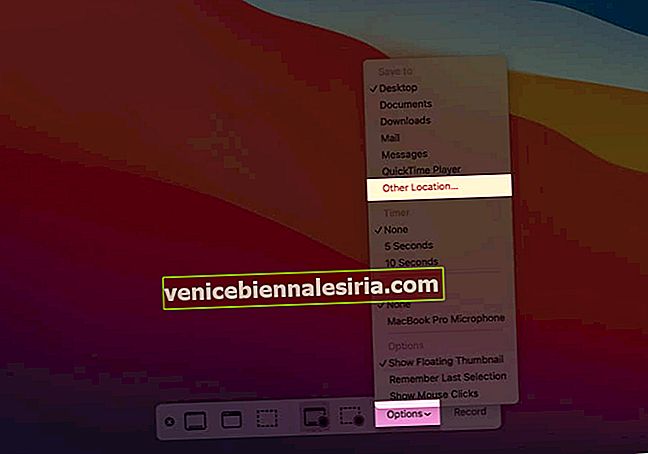
- Под Таймер изберете 5-секунден или 10-секунден таймер. След като щракнете върху Запис , процесът на запис ще започне след избрания период от време.
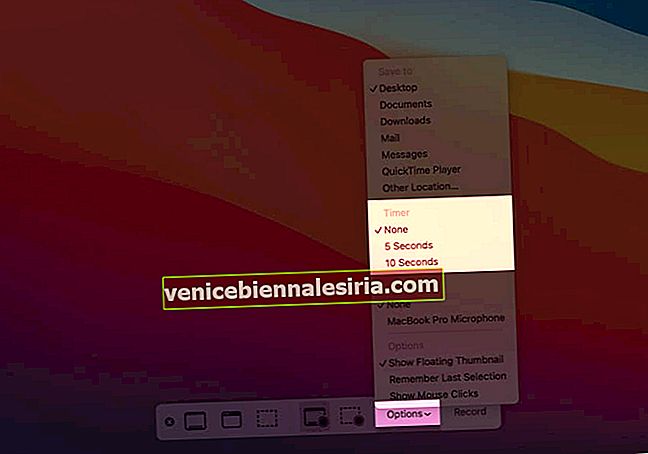
- Щракнете върху входящ източник под микрофона, за да запишете аудио със записа на екрана. Ако не е избрано нито едно (по подразбиране), няма да бъде записан глас.
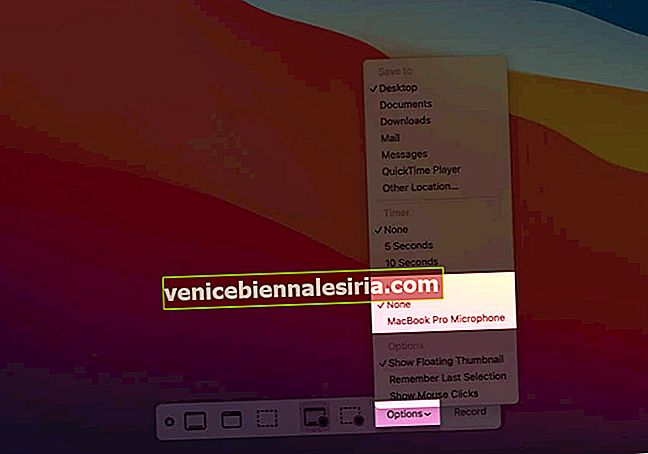
- И накрая, под Опции можете да изберете дали искате да видите миниизображението в долния десен ъгъл на екрана след спиране на записа или не. Можете също така да го настроите да запомня избора, който сте направили, докато сте използвали този инструмент последния път, или да използвате опциите по подразбиране. И накрая, можете също да изберете да покажете щракванията на мишката в записа на екрана.
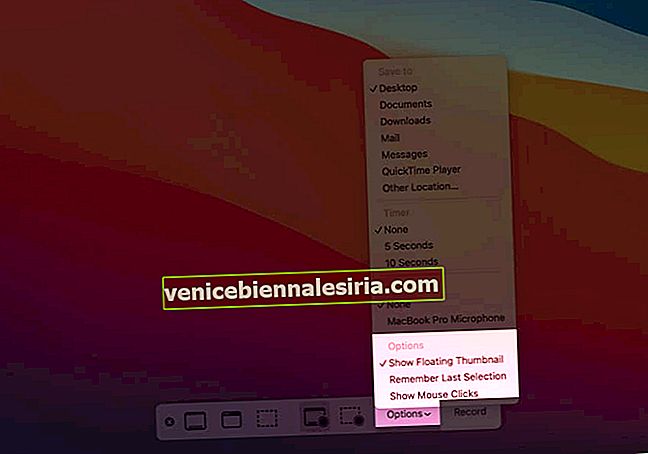
Как да записвам екран на Mac с QuickTime Player
- Отворете QuickTime Player . За целта използвайте Launchpad, Spotlight Search или отидете на Finder → Applications.
- Щракнете върху File от горната лента на менюто и изберете New Screen Recording .
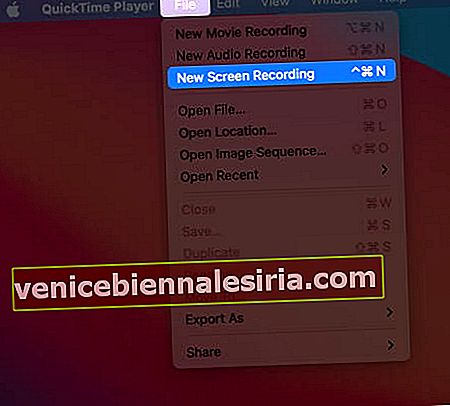
- Ще се отворят инструментите за заснемане на екрана (подобно на Command + Shift + 5). Изберете дали искате да запишете цял екран или само избрана част. Накрая щракнете върху Запис, за да започнете записа на екрана.
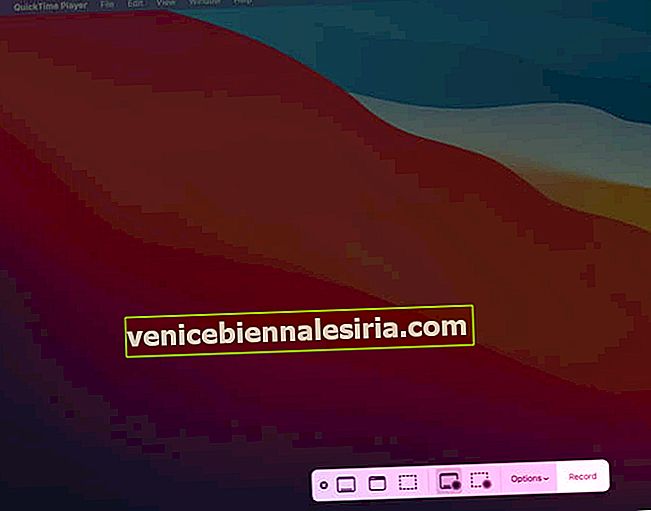
- За спиране натиснете, Command + Control + Esc или щракнете върху иконата за спиране от горната лента на менюто.
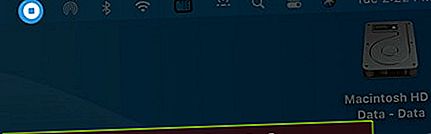
Най-добрите записващи екрани за Mac
Освен вградените инструменти и приложение, можете също да записвате екрана на Mac, като използвате приложения на трети страни. Ако искате просто да запишете екрана, горните опции са перфектни. Ако обаче имате нужда от повече инструменти, като например ако сте видео подкастър или стриймър, има смисъл да инвестирате в приложения за запис на екрана на трети страни. Ето някои от опциите, които трябва да разгледате.
- Camtasia
- Capto: Заснемане и запис на екрана
- ScreenFlow
- OBS Studio
Обобщавайки…
Ето как можете да записвате екрана на вашия Mac. Можете да ги играете в QuickTime Player, iMovie, Final Cut Pro, VLC Media Player и др.
- Записите се запазват във формат .mov по подразбиране. Ако е необходимо, можете да използвате едно от най-добрите приложения за видео конвертор за Mac, за да експортирате файла в желания видео формат.
- Името на файла за екранния запис е в този формат - Дата на запис на екрана в момента.
И накрая, някои приложения като DVD плейър може да ви попречат да записвате техния прозорец.
Може да искате да прочетете:
- Как да записвам екран на iPhone
- Най-добрите приложения за споделяне на екран за Mac
- Как да споделяте екрана на Mac с друг Mac
- Направете снимка или запис на видео на Mac




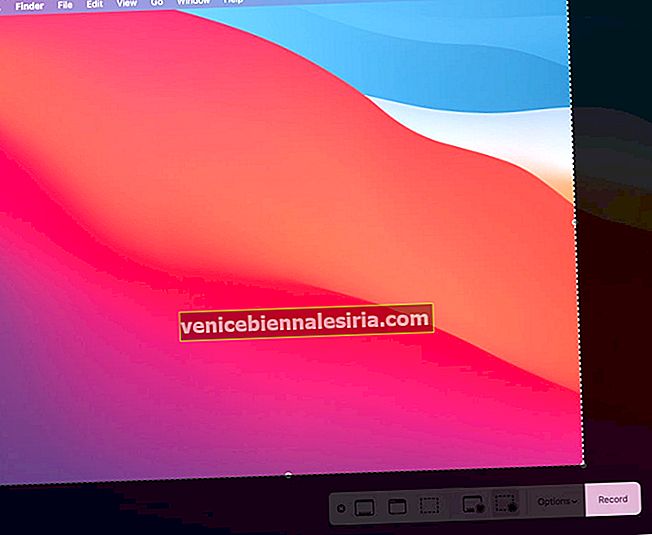



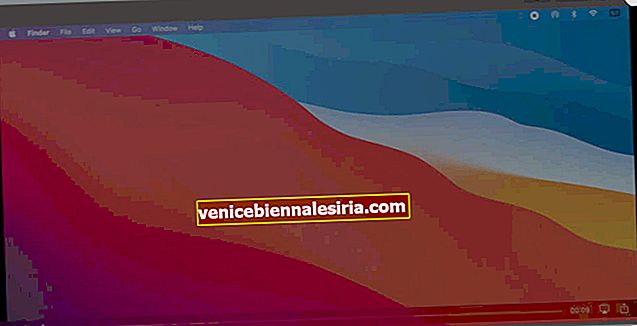
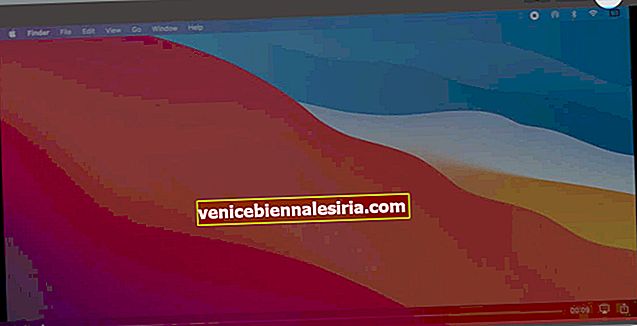
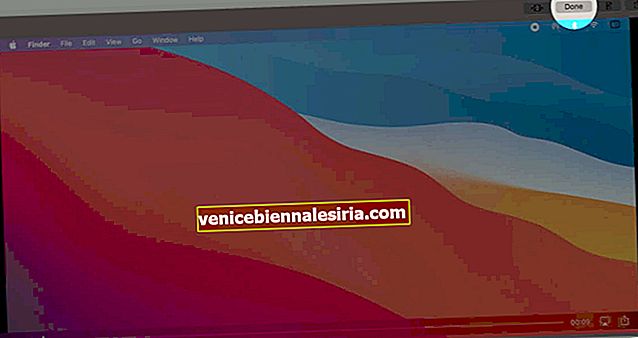
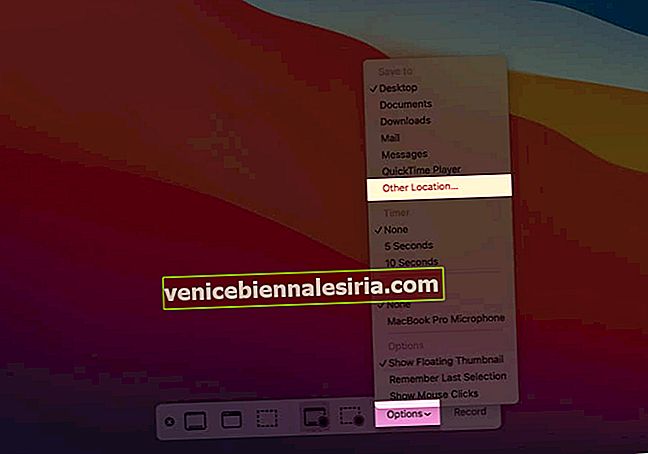
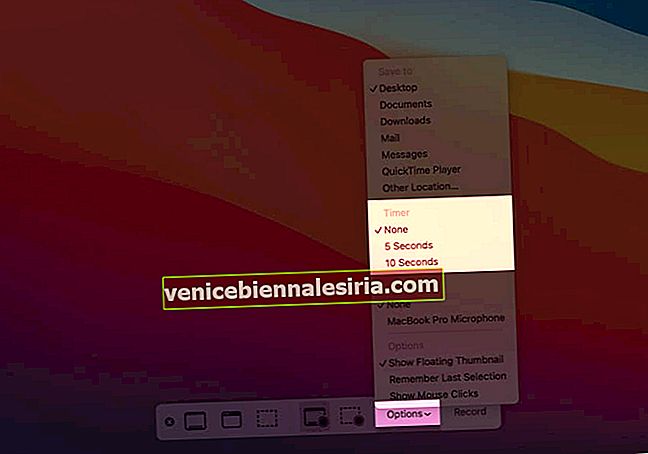
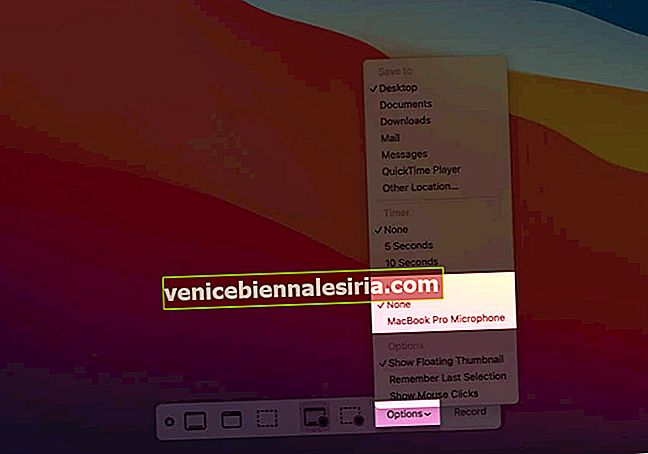
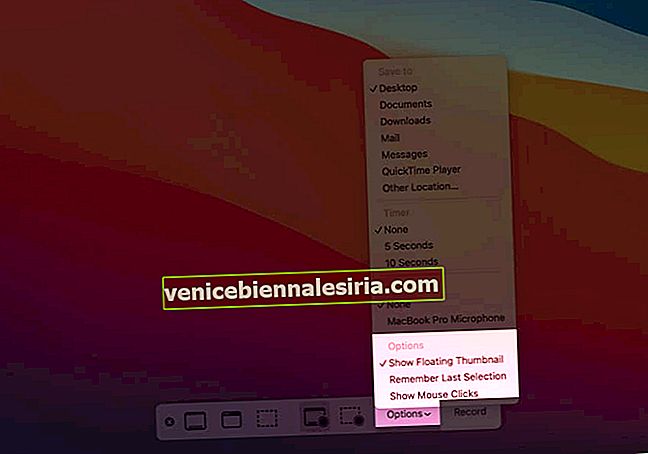
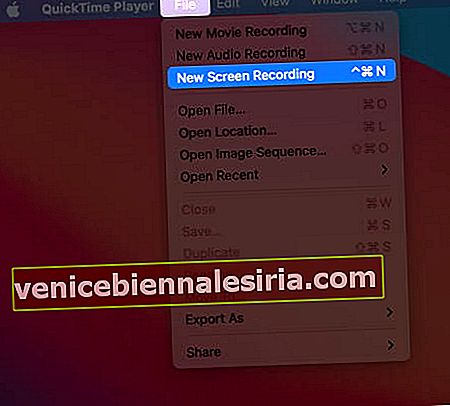
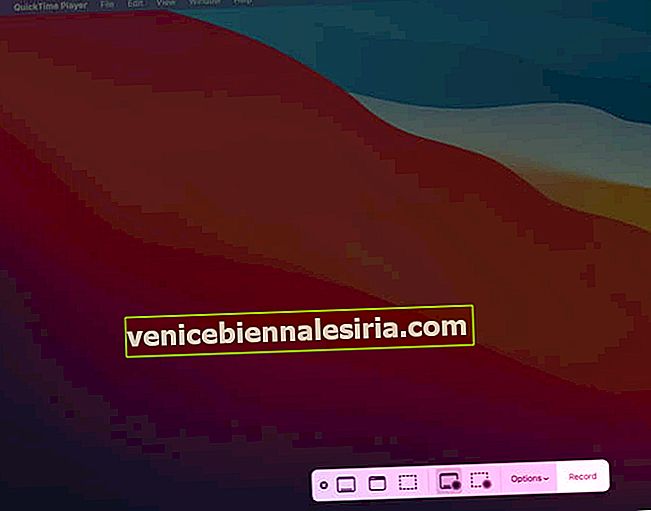

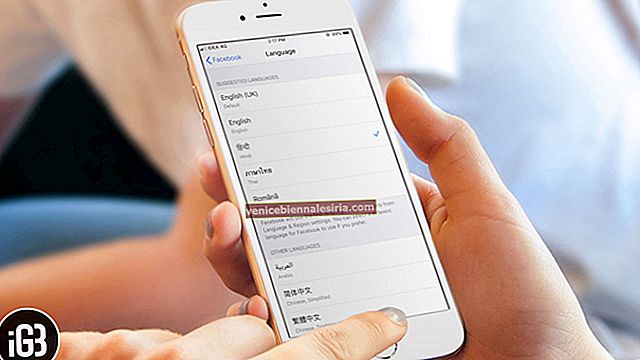
![Как да увеличим скоростта на клетъчните данни на iPhone [2021]](https://pic.venicebiennalesiria.com/wp-content/uploads/blog/2432/UZNNSIUA4Vpic.jpg)