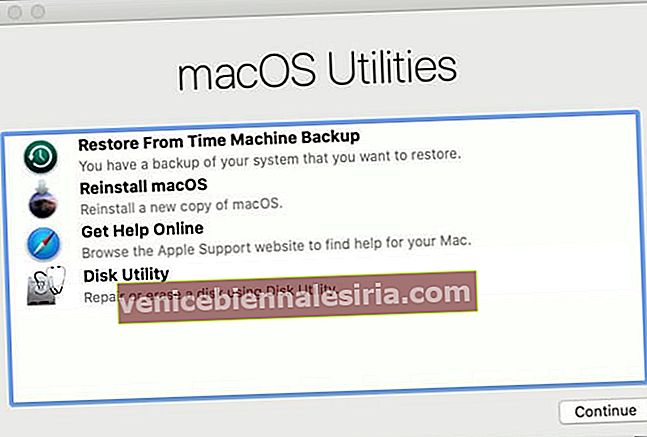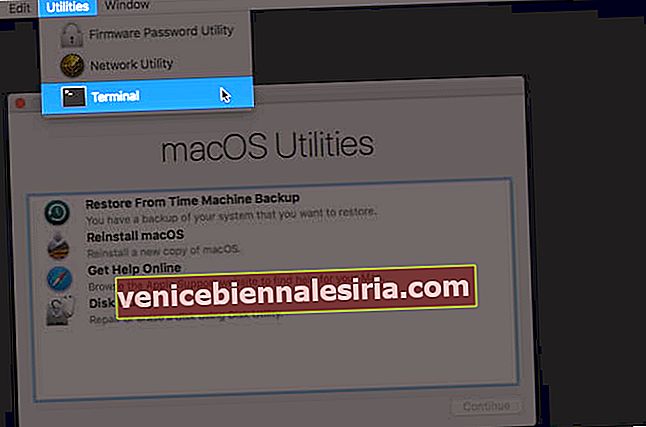Заседнали сте сред някои значителни проблеми на вашия Mac и сте останали без възможен начин за отстраняване на неизправности? И се чудите как експертите поправят вашия MacBook и ги изживяват обратно към нормалното? Е, вие сте на правилната страница. Режимът за възстановяване стартира през 2010 г. с пускането на OS X 10.7 Lion, за да позволи на потребителите да играят отвратително, когато техният Mac има най-голяма нужда от него. Нека да преминем през това ръководство стъпка по стъпка, за да стартираме вашия Mac в режим на възстановяване.
- Какво представлява режимът за възстановяване на Mac?
- Как да стартирам Mac в режим на възстановяване?
- Режимът за възстановяване изтрива ли всичко на Mac?
- Как да излезете от режим на възстановяване
- Как да отворите терминал на Mac в режим на възстановяване
- Какво да направя, ако режимът на възстановяване не работи на Mac?
Какво представлява режимът за възстановяване на Mac?
На неспециалистически език това е вградена система за възстановяване на вашия Mac. Функцията работи чрез различни помощни програми от определен дял на диска, който е отделен по време на инсталирането на macOS. Инструментът може да бъде от огромна помощ при изпълнението на множество задачи. Нека ги разгледаме;
ЗАБЕЛЕЖКА: Има моменти, когато функцията не работи. При такива сценарии можете да използвате Internet Recovery Mode.
- Изтрийте компютъра си, преди да го предадете на някого. За да изтриете данните си и да премахнете Apple ID.
- Изтрийте напълно диска си.
- Възстановете по-старата версия на macOS.
- Коригирайте проблем с неуспешен старт.
- Сканирайте и поправете диска.
- Настройте Mac за зареждане от външно устройство.
- Коригиране на грешка в мрежовата свързаност.
Как да стартирам Mac в режим на възстановяване?
- Рестартирайте вашия Mac.
- Натиснете и задръжте Command (⌘) + R.
- Освободете клавишите, след като видите логото на Apple, въртящия се глобус или друг стартов екран.
- Трябва да бъдете помолени да въведете паролата си за Mac.
- След като влезете, ще бъдете на екрана за режим на възстановяване, който трябва да изглежда така!
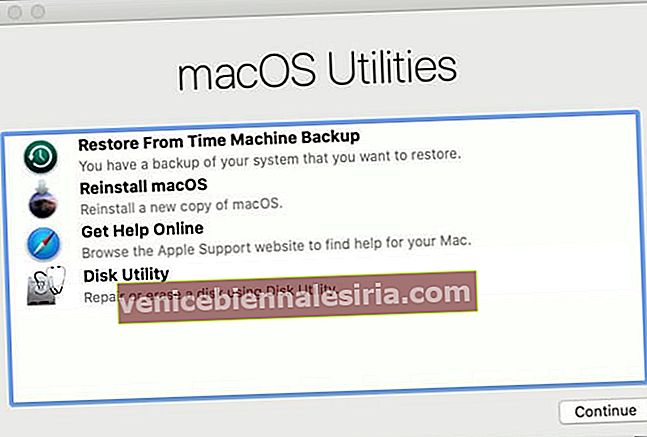
Ако не можете да стартирате режим за възстановяване или логото на Apple не се появи, не забравяйте да натиснете и задържите клавишите в комбинация, когато Mac се рестартира. Натискането и освобождаването на клавишите трябва да бъде правилно. Ако все още не можете да го използвате, изключете вашия Mac, включете го и опитайте отново, като задържите същите клавиши в момента, когато екранът се събуди.
Когато вашият Mac най-накрая зареди зареждане на възстановяване, на екрана ви има четири основни инструмента.
- Restore From Time Machine Backup: Ако имате налично архивиране на Time Machine, можете да възстановите своя Mac, като използвате тази функция.
- Преинсталирайте macOS: Този може да ви помогне да изтеглите и преинсталирате macOS според комбинацията от клавиши, която използвате.
- Получаване на помощ онлайн: Използвайки този режим, можете да сърфирате в мрежата в Safari и да получавате помощ онлайн. Има вградени връзки за поддръжка на Apple, до които имате достъп, за да разрешите грешката си. Тук обаче трябва да се отбележи, че не можете да използвате приставки и разширения в режим на възстановяване.
- Disk Utility: Тази опция може да ви помогне да поправите или изтриете напълно диска и друго съвместимо устройство за съхранение.
Освен тези основни инструменти, в лентата с менюта има допълнителни опции. В менюто Utilities можете да използвате Startup Security Utility, Network Utility и Terminal.
Режимът за възстановяване изтрива ли всичко на Mac?
Зареждането на режим за възстановяване не изтрива нищо от вашия Mac, освен ако не пристъпите напред, за да преинсталирате macOS или не използвате Disk Utility, без да направите резервно копие. В противен случай можете спокойно да стартирате своя Mac, без да се притеснявате за загубата на данни, докато сте заседнали с голям технически проблем.
Как да излезете от режим на възстановяване
Преди да продължите напред с един от инструментите за възстановяване на macOS, уверете се, че имате основни познания за всеки инструмент. Също така е необходимо да архивирате данните на вашия Mac, ако продължите с преинсталирането.
Ако не знаете много за тези инструменти за възстановяване на macOS и не искате да продължите, без да архивирате данните си, безопасно е да излезете.
- Кликнете върху логото на Apple в горния ляв ъгъл.
- Изберете Рестартиране или Изключване, за да се върнете на работния плот или да го изключите съответно.
Можете също да изберете различна опция за стартиращ диск, ако искате да превключите на друг диск от менюто.
Как да отворите терминал на Mac в режим на възстановяване
Терминал може да се стартира, като се използва режимът за възстановяване.
- Стартирайте вашия Mac в режим на възстановяване, както по-горе.
- Кликнете върху Utilities в горната лента на менюто.
- Щракнете върху Терминал.
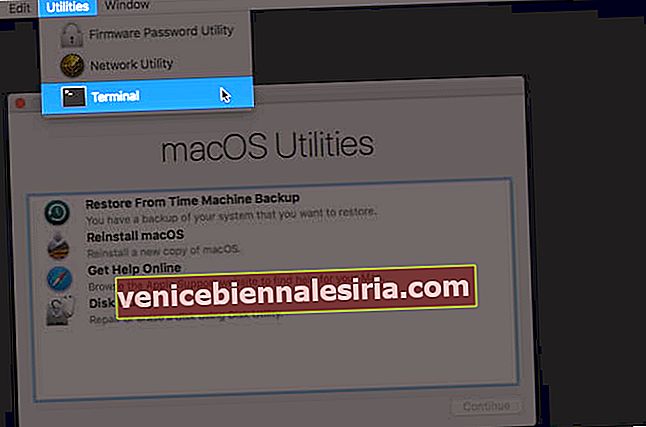
Какво да направя, ако режимът на възстановяване не работи на Mac?
Поради някаква причина може да не успеете да стартирате режима за възстановяване на macOS. Намирането на точната причина обаче може да бъде сложно, можете да обмислите тези заобикалящи решения и бързо да ги поправите.
Изключване
Благодарение на macOS X 10.7, който въведе режим на възстановяване и улесни процеса на поправка на диска и преинсталирането на macOS. Докато се запознавате в урока, стартирането на вашия Mac в режим на възстановяване по никакъв начин не е вредно за вашите данни. Създаден е за предоставяне на техническа поддръжка, когато е необходима.
Може да искате да прочетете тези:
- MacBook Pro Touch ID не работи? Как да го поправя!
- Как да възстановите фабричните настройки на MacBook или всеки Mac компютър
- Клавиатурата на MacBook не работи? Опитайте тези поправки (които всъщност работят)
- DoYourData Super Eraser за Mac: Сигурно изтривайте данни, управлявайте дискове и др